カテゴリ: iOS画面ロック解除
パスコードを11回打ち間違えて「iPhoneは使用できません」と出てきて使えなくなった。どうしたらいいか困っている…
この疑問にお答えします。
iPhoneの無双状態のセキュリティですが、これが裏目に出てしまう事があります。
パスコードの入力ミスは10回目までは時間を待てば、再度ロックパスを入力し直すことが可能です。ですが、11回目の入力ミスをすると「iPhoneは使用できません」という表示がされ、時間制限のない操作不可能な状態になります。
そこで本記事では、「iPhoneは使用できません」と表示された場合の対策を解説しています。【2023年最新版】です。本記事を読んでもらえれば、11回パスコードを打ち間違えてもデータを消さずにiPhoneの画面ロックを解除できます。
「緊急の電話をしないといけなくて、今すぐiPhoneのロック画面を解除したい」という人は、「Dr.Fone - iPhone画面ロック解除」 を使ってみてください。
「iPhoneは使用できません」が表示される原因は以下のとおりです。
五つの中でもパスコードの入力ミスが一番多いですね。
繰り返しですが、パスコードは11回入力ミスするとセキュリティロックがかかり、二度とパスコードを入力できなくなります。セキュリティロックがかかると、初期化するしかありません。
初期化とは「iPhoneは工場出荷時の状態」に戻るため、保存していた写真や音楽などのデータはすべて消えてしまいます。パスコードを忘れたからと安易に入力することは、くれぐれも注意しましょう。
「iPhoneは使用できません iTunesに接続」と出た場合の対策方法を5つ紹介します。「iPhoneは使用できません」と表示されたら、iPhoneのリセット及びiPhoneの初期化ができません。そこで今回紹介する方法を使って、「iPhoneは使用できません iTunesに接続」と表示される問題を解決しましょう。
まずは、iOS不具合修復専門ソフトであるDr.Fone-iPhone画面ロック解除を使ってみましょう。Dr.Fone-iPhone画面ロック解除を使うことで、誰でも簡単に画面ロックを解除できます。さまざまな画面ロック状態を解除できるソフトで、画面の指示に従うだけで解除できるのが特徴です。
操作手順は以下の手順です。
1.以下のリンクからDr.Foneをインストールして、ソフト開き、左のタブからツールボックスをクリックします。
2.メニュー画面から「ロック解除」をクリックします。

3.デバイスの種類の選択画面になるので「iOSロック解除」をクリックします。
4.iOSロック解除を選択します。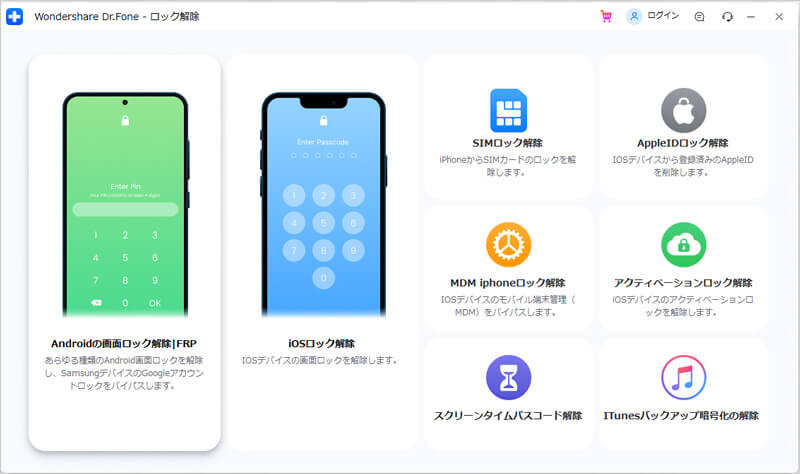 5.開始ボタンをクリックします。
5.開始ボタンをクリックします。
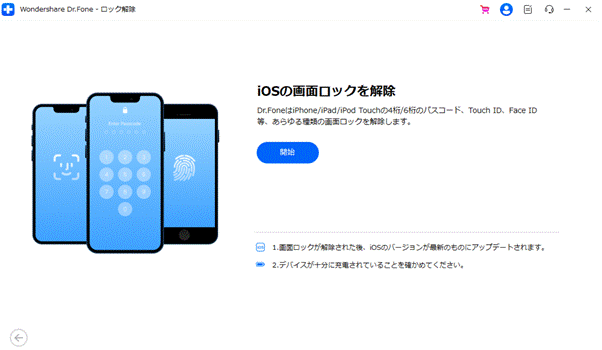
6.デバイスをリカバリーモードにする必要があるので、画面の指示に従いリカバリーモードにします。
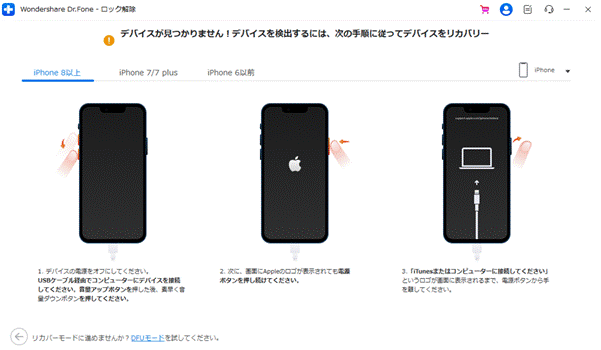
7.リカバリーモードになると、お使いのiPhoneの機種名とシステムバージョンが表示されるので、確認して開始をクリックします。
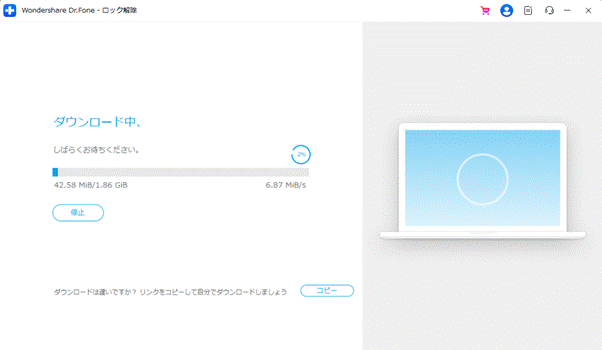
8.必要なファームウェアがダウンロードされるので、ダウンロードが終了するのを待ちます。
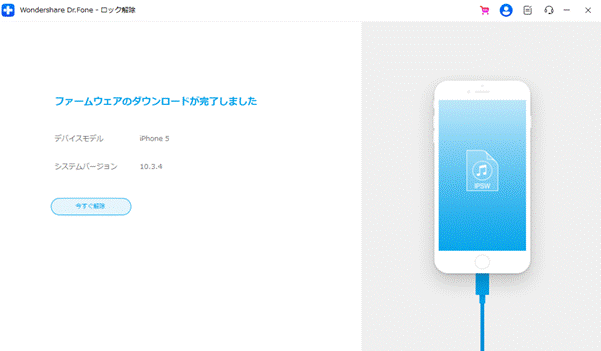
9.ファームウェアのダウンロードが終了したら、今すぐ解除をクリックして終了するのを待ちます。
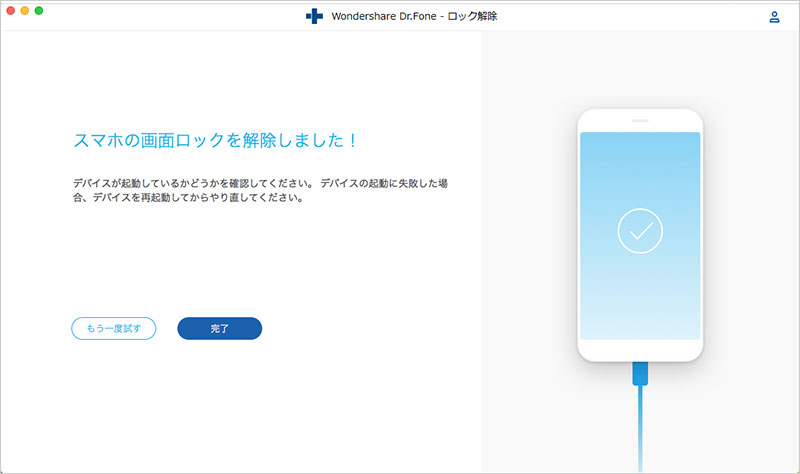
「iPhoneは使用できません」の詳しい対処法は以下動画をご覧ください。
iTunesで初期化する場合の手順は、以下の手順です。事前に最新バージョンのiTunesをパソコンにインストールします。iPhoneで探す機能をオフにしておく必要があるので、こちらも忘れずにしておきましょう。
1. iPhoneをパソコンに接続し、iTunesを起動します。
2. スマホマークをクリックし、概要タブに移動します。
3. 「iPhoneを復元」を選択します。
4.復元する前にバックアップを取るか聞かれるので、どちらかを選択します。
5.工場出荷時の設定に戻してもよろしいでしょうか?と聞かれるので、復元をクリックして初期化が終了するのを待ちます。
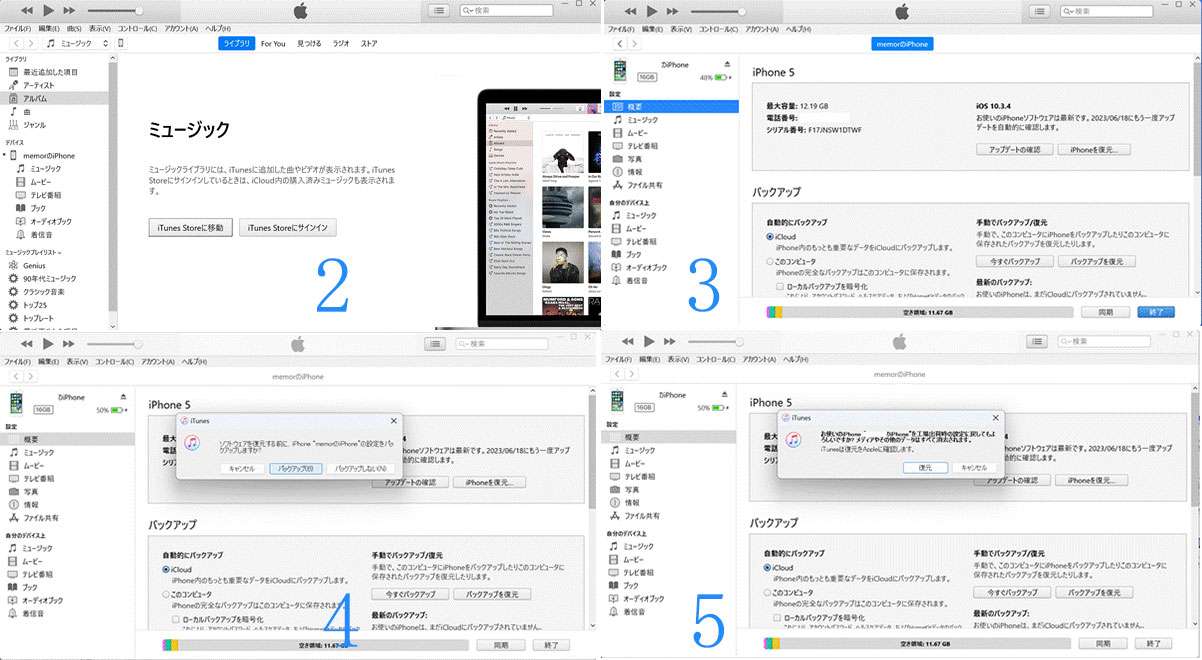
リカバリーモードからiPhoneを初期化することができます。リカバリーモードに入った後にiTunesを使うので、iPhone単体でなくパソコンも必要です。
操作手順は、以下の手順です。
1.iPhoneをパソコンにつなぎ、リカバリーモードにします。
※iPhoneをリカバリーモードにする手順は、機種ごとに変わりますので、お手持ちの端末にあった方法を以下のAppleの公式サイトから確認しましょう。
2.リカバリーモードが表示されたら、iTunesを起動します。
3.「アップデートまたは復元を必要としているiPhoneに問題があります。」と表示されるので、復元を選択します。
プリインストールされている「探す」アプリからiPhoneを初期化することが可能です。家族や友達のiPhoneを借りて操作する必要があります、つまり、第二のスマホが必要です。
操作手順は以下の手順です。
1.第二のスマホで「探す」アプリを開きます。
2.下のメニュー画面から「デバイスを探す」をタップします。
3.「初期化したいiPhone」をタップして選択します。
4.一番下の「このデバイスを消去」をタップします。
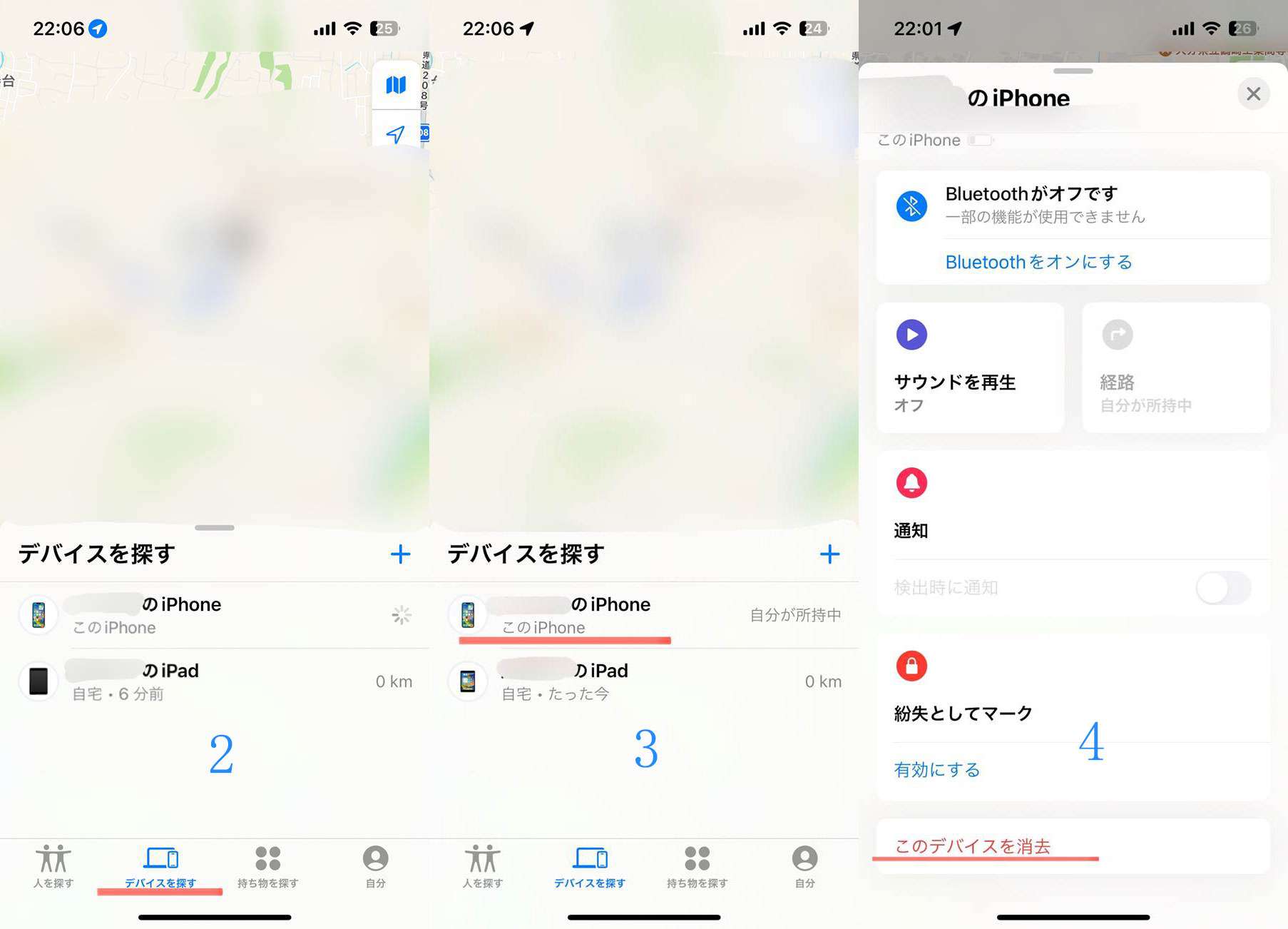
5.iPhoneを消去しますか?と聞かれるので、「続ける」を選択します。
6.任意で電話番号を入力して、右上の消去をタップします。
7.Apple IDのパスワード入力画面になるのでパスワードを入力して消去を再度タップします。
iPhoneのパスコードを間違えることで、iPhone単体で初期化する方法です。操作手順は簡単で、iPhoneのパスコード入力を間違え続けます。
1.iPhoneのパスコードを5回間違えると、iPhoneの画面に1分後にやり直してくださいと表示されます。 2.そのまま繰り返し、iPhoneのパスコードを間違えます。
2.そのまま繰り返し、iPhoneのパスコードを間違えます。
3.15分後にやり直してくださいと表示されたら、右下にiPhoneを消去と表示されます。
4.Apple IDからサインアウトと表示されるので、パスワードを入力します。
5.再起動が始まり、iPhoneのすべてのデータと設定が削除されます。
詳しくは、Appleの公式サイトを確認してみてください。
|
対策方法 |
特徴 |
|
Dr.Fone - iPhone画面ロック解除 |
専用ソフトを使用するだけで簡単に初期化できる |
|
iTunesで初期化する |
iTunesで簡単に初期化できる |
|
リカバリーモードで初期化する |
リカバリーモードにする方法が分かれば、iTunesを使う方法同様に簡単に初期化できる |
|
探すでiPhoneを初期化する |
他のiPhoneで簡単に初期化できる\Apple IDが必要 |
|
iPhoneを消去をタップする |
パスコードを間違えるだけで簡単にできる\Apple IDが必要 |
「iPhoneは使用できません」を解除した後は、事前にiTunesもしくはiCloudにバックアップしておいたデータを使いiPhoneを復元しましょう。
初期化せずにiPhoneを復元することは可能です。事前にiTunesやiCloudを使用してバックアップを作成している場合、復元作業を行うことができます。
「iPhoneは使用できません」とエラー表示が出るのを防ぐには、これから紹介する対策を試してみましょう。
定期的にiTunesやiCloudを使用してiPhoneのバックアップを作成しましょう。しかし、iTunesやiCloudを使ってバックアップする以外におすすめの方法としてDr.Fone Basic - iPhone データのバックアップ & 保存があります。特にオススメな理由として、iTunesと違いUSB接続でiPhoneを接続しなくてもいい点です。
同じWi-Fiネットワークに接続することで、簡単にiPhoneのバックアップができるのが特徴です。また、iCloudと違いiPhoneのデータをすべてをバックアップせずに以前のバックアップデータから増えたデータのみをバックアップできます。
そのため、バックアップするデータが少なく、バックアップにかかる時間を短縮できる点もメリットの一つです。Dr.Fone Basic - iPhone データのバックアップ & 保存では、バックアップだけでなく復元もできるため、1つのソフトで完結します。
操作手順は以下の手順です。
1.Dr.Foneを起動して、左のタブからバックアップをしたい端末を選択して、バックアップをクリックします。
2.今すぐバックアップをクリックします。
3.バックアップが開始されるのでバックアップが終了するのを待ちます。
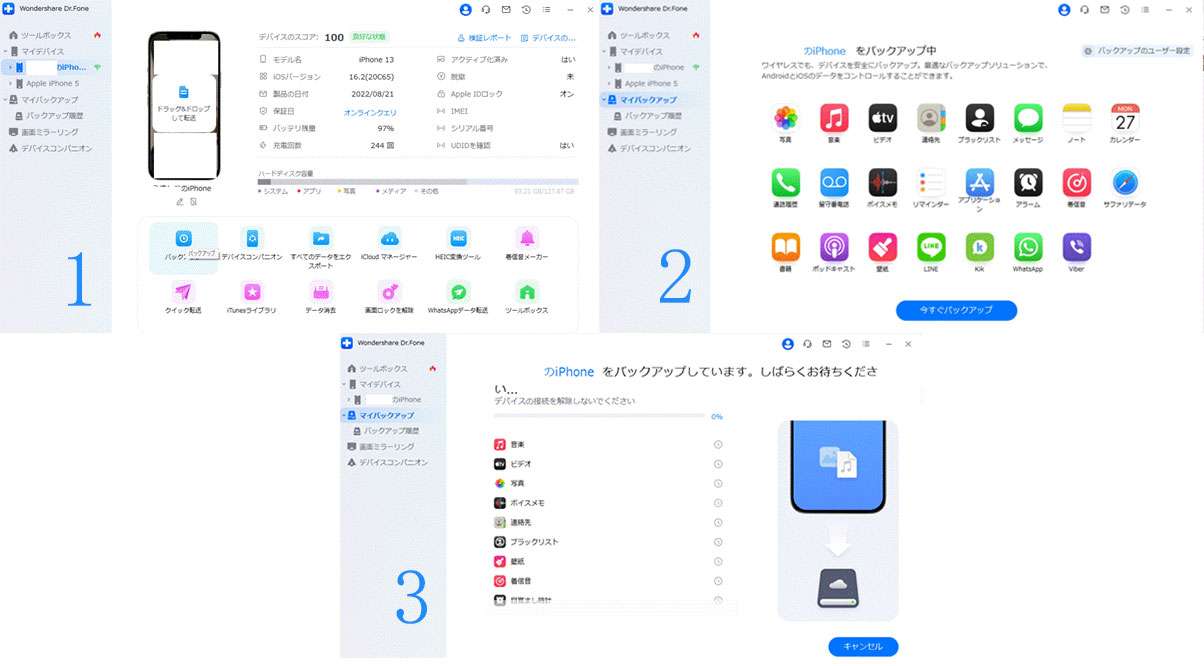
iPhoneをポケットやカバンに入れている場合に、iPhoneがカバンの中で接触して、タッチパネルが反応してしまう場合があります。画面をタップした時にスリープ解除するように設定されているために、誤作動を起こしてしまうのが原因です。iPhoneが誤作動しないようにするためには、以下の手順で設定しましょう。
1.設定を開き、「アクセシビリティ」をタップします。
2.「タッチ」をタップします。
3.【タップしてスリープ解除】の項目を確認します。
オンになっている場合は、タップしてオフにしましょう。
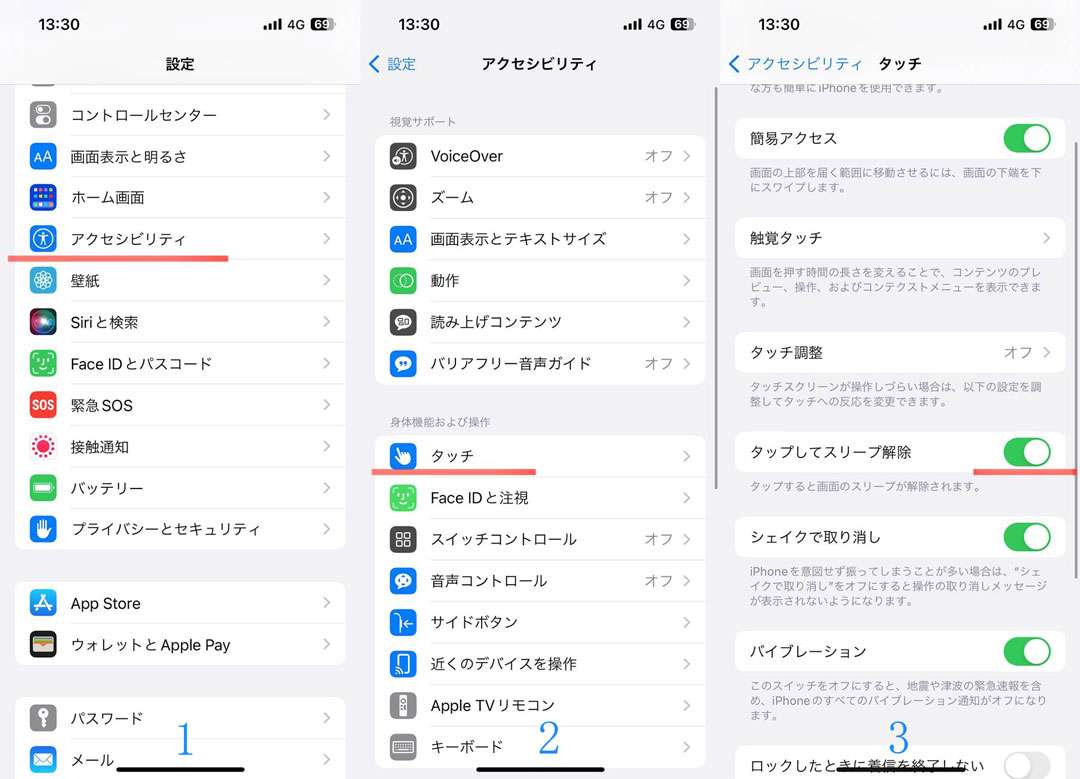
iPhoneのセキュリティを高めるために、Face IDやTouch IDを有効にしましょう。
Face ID/Touch IDを設定することにより、iPhoneのセキュリティが高まるため、他人がiPhoneを使用することを防ぐことができます。
実際にFace ID/Touch IDを設定する手順は以下の手順です。
Face IDの設定手順
1.設定を開き、「Face IDとパスコード」を選択します。
2.パスコード入力画面になるのでパスコードを入力します。
3.「Face IDをセットアップ」をタップします。
4.画面のセットアップ方法に従ってスキャンをおこないます。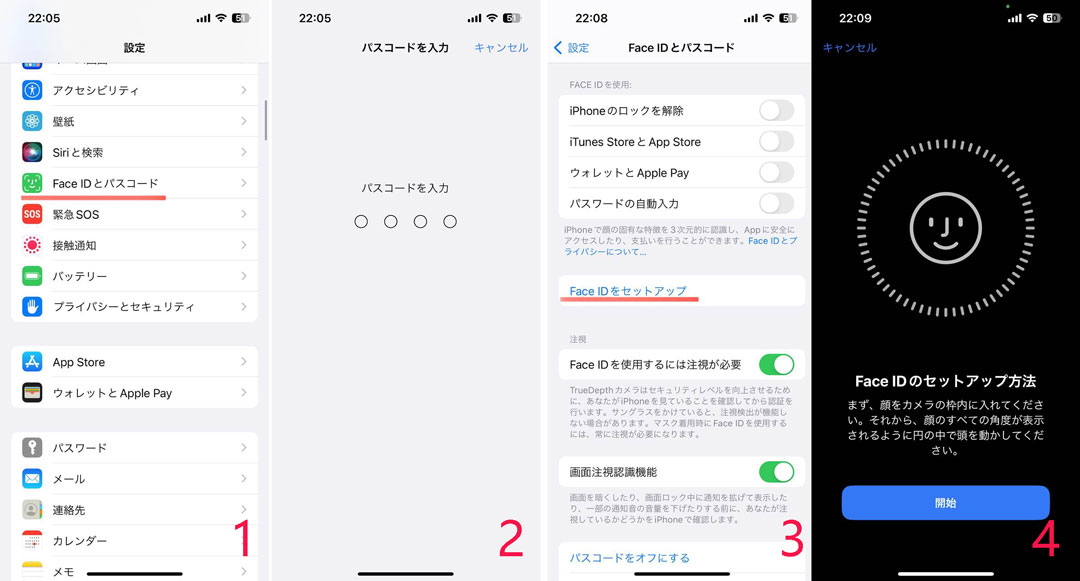 5.1回目のセットアップ完了後に「マスク着用時にFace IDを使用する」かどうかの確認画面が表示されるので、どちらかを選択します。
5.1回目のセットアップ完了後に「マスク着用時にFace IDを使用する」かどうかの確認画面が表示されるので、どちらかを選択します。
6.2回目のスキャンが始まりますので、1回目同様に顔のスキャンをおこないます。
7.メガネを着用している場合には3回目のスキャンがおこなわれ、スキャン時にはメガネを外すように指示されるので従います。
8.3回目のスキャンが終了するとFace IDのセットアップが完了します。
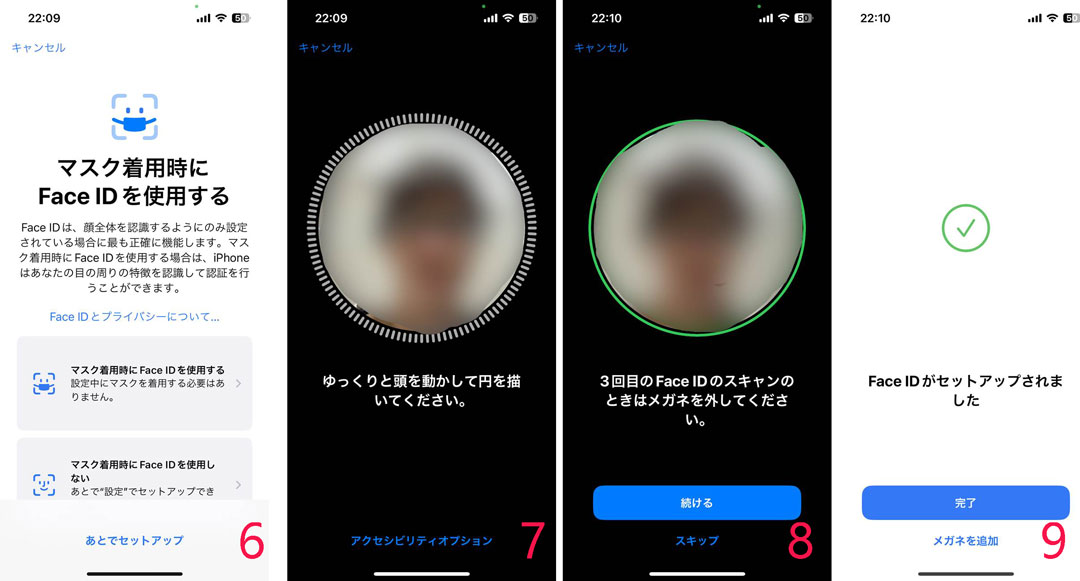
Touch IDの設定手順
1.設定を開き、「Touch IDとパスコード」をタップします。
2.パスコード入力画面になるので、パスコードを入力します。
3.「指紋を追加」をタップします。
4.画面の指示に従い指を置いて離す作業を繰り返します。
5.完了と表示されれば、Touch IDの設定が完了です。
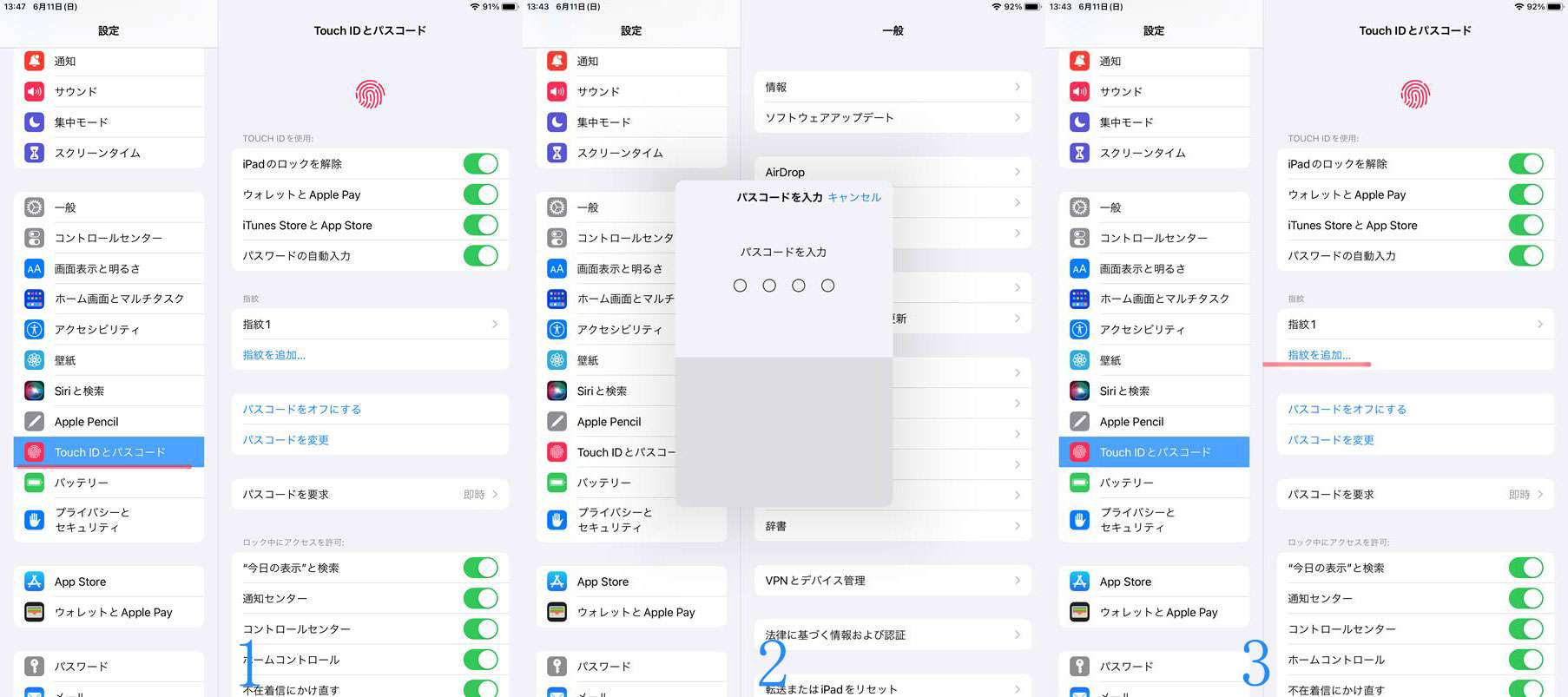
本記事のポイントをまとめます。
Apple製品のセキュリティロックは城壁並みに強固です。
ですが、パスコードの入力ミスで「初期化」するしかないと、iPhoneを紛失したレベルでめんどくさいです。特に「iPhoneは使用できません」と出た場合が特に厄介です。既存の方法では「初期化」するしかないからですね。
ですが、「Dr.Fone -iPhone画面ロック解除」はバックアップ機能も付いてまし、スマホ操作に疎い60代のおじさんでも操作できるほど簡単にiPhone画面ロック解除できます。
「iPhoneは使用できません」と表示されても焦って、修理屋さんに直行しないてくださいね。
数万円を無駄に支払うことになります。「Dr.Fone -iPhone画面ロック解除」であればお試し頂けるお手心価格で済みます。PCタブを閉じる前に忘れず、まずは無料ダウンロードしましょう。

「iPhoneは使用できません」を即時で修復します。
akira
編集