カテゴリ: apple idロック解除
インターネット上で使うパスワードや ID が急に増えているため、重要な ID やパスワードを忘れることがあります。 もし、使わないアカウントの ID やパスワードを忘れても、特に困ることはありません。 しかし、 Apple ID やパスワードという特に重要なものを忘れてしまうと、問題が起きる場合もあります。
なぜなら、 Apple のすべてのデバイスで共通の ID とパスワードを使用しており、忘れてしまうとそのすべてのデバイスでログインが不可能になるからです。 さまざまな理由で、 Apple のパスワードリセットが必要だったり、 Apple ID なしで iPhone をリセットしたいと思ったり、もしくは、 Apple ID とパスワード両方ともリセットしたいという場合もあるでしょう。
この記事では、それらの方法について解説しているので、必要な情報を確認してください。
Apple ID は、 Apple が提供するすべてのサービス (iTunes 、 iCloud 、 Apple Store など ) にログインするため必要となるアカウントです。 iPhone 、 iPad 、 Mac などを使用している場合、必要不可欠とも言えるでしょう。 Apple ID は、任意のメールアドレスで登録・ログインすることができます。
Apple ID 、パスワードなしで iPhone や iPad を初期化するには、「Dr.Fone - iPhone画面ロック解除」を使うのがおすすめです。
iOS デバイスで Apple ID をロック解除するには、面倒な手順が多いですが、「 Dr.Fone - iPhone 画面ロック解除」を使えば、高速で手間いらずの初期化が実現できます。ただし、初期化する以上、 iPhone や iPad の中にあるデータはすべて消えてしまうので、ツールをご使用する前、データのバックアップをおすすめします。
「 Dr.Fone - iPhone 画面ロック解除」で iPhone を初期化する手順は以下の通りです。
まず、 USB ケーブルでデバイスと PC を接続します。その後、 PC 上に Dr.Fone を起動し、「ロック解除」→「 Apple ID ロック解除」を選択してください。
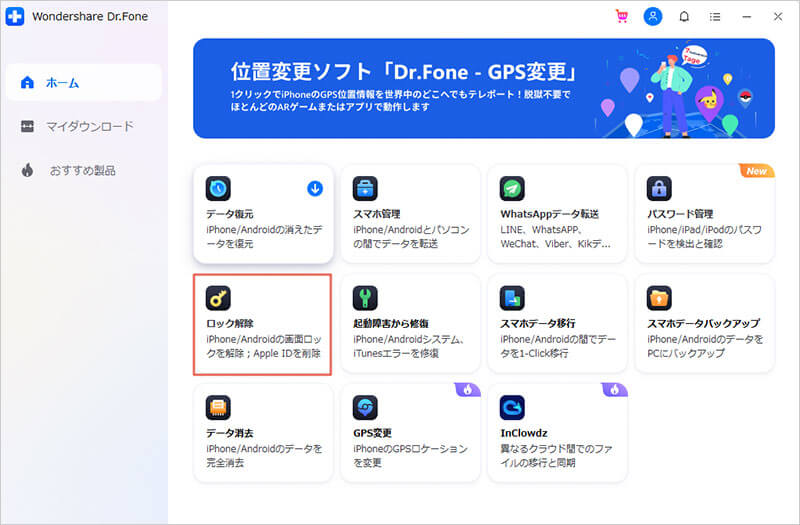
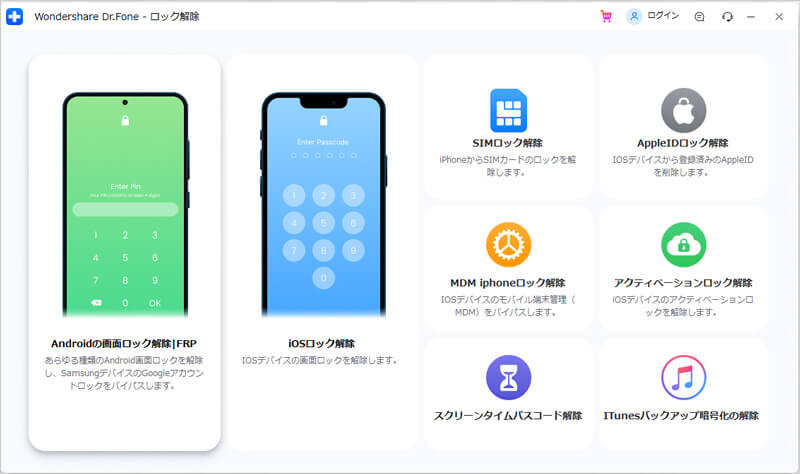
2. コンピュータを信頼する
デバイス上で「このコンピュータを信頼しますか?」と表示されたら、「信頼」をタップする。
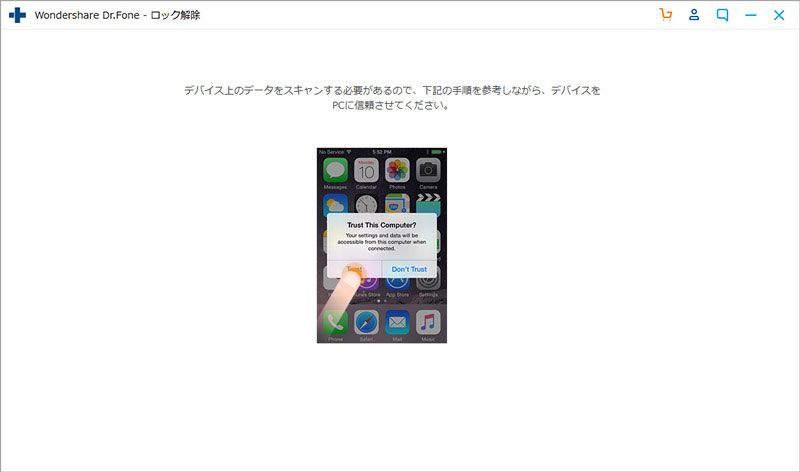
3. デバイスをリセット
Apple ID のロックを解除する際に、デバイス内のデータがすべて削除されます。 PC で「 000000 」と入力し、「ロック解除」をクリックします。
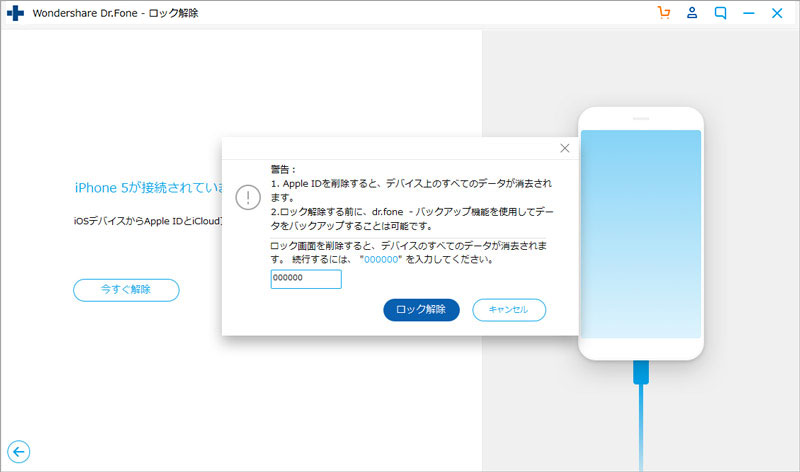
また、デバイスのすべての設定をリセットする必要があります。「設定」→「一般」→「リセット」→「すべての設定をリセット」で、デバイスのパスコードを入力し、リセットさせます。
4.Apple ID のロックを解除
デバイスがリセットされると、 Dr.Fone が Apple ID のロック解除を自動的に行います。ロック解除はすぐに完了します。
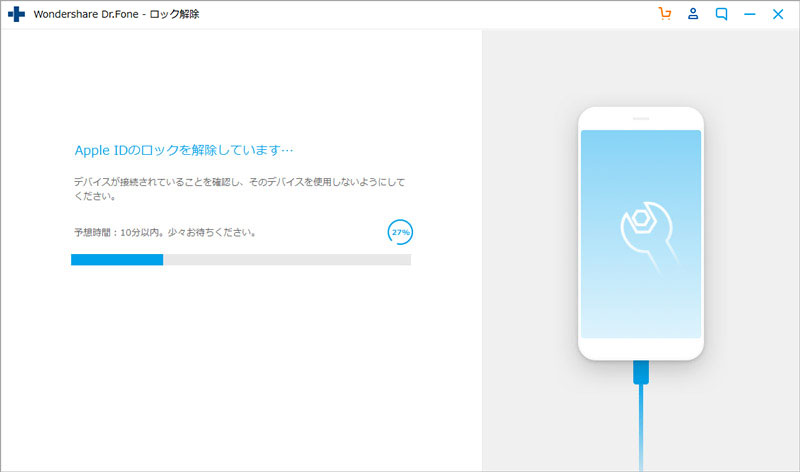
デバイスの初期化が完了したら、ケーブルを取り外し、必要であれば初期設定やバックアップの復元を行いましょう。
さらに詳しい操作方法はこちらのガイドを参照して下さい。
「 Dr.Fone - iPhone 画面ロック解除」なら、最新機種の iPhone や iPad と互換性があるので、使用できない心配はありません。Apple ID やパスワードを忘れてしまったときは、「 Dr.Fone - iPhone 画面ロック解除」で高速に iPhone を初期化しましょう。
Apple パスワードをリセットすることで、 Apple ID にログインできるようにします。Apple ID にログイン可能になれば、 iPhone の「設定」→「一般」→「リセット」で「すべてのコンテンツと設定を消去」すると、工場出荷時の状態にリセットできます。
1. 「設定」→「ユーザ名」→「パスワードとセキュリティ」→「パスワードの変更」の順にタップ
2. デバイスのパスコードが求められるので、画面の案内にそってパスワードを変更
1.Apple ID のサイトにアクセス (https://appleid.apple.com/)
2, 「サインイン」→「 Apple ID またはパスワードをお忘れですか?」で、 Apple ID を入力
3. 電話番号を入力すると iPhone に通知が来るので、画面上の指示に従いパスワードをリセット
Apple ID のリセットを行う方法は、残念ながらありません。
ただ、 Apple ID にアクセスさえできれば、メールアドレスを変更し、実質的にリセットすることは可能です。
以下の手順で、忘れた Apple ID にアクセスできるかもしれません。
しらみつぶしに試してみましょう。
1.Apple ID のサイトにアクセス (https://appleid.apple.com/)
2, 「サインイン」→「 Apple ID またはパスワードをお忘れですか?」→「 Apple ID をお忘れになった場合」から検索ページへ移動
3. 姓名を入力し、思い当たるメールアドレスをすべて確認してみる
「 iPhone を探す」がオフであれば、リカバリーモードにすることで、 Apple ID を入力せずに iPhone を初期化できます。
リカバリーモードの設定方法 : 音量を上げるボタンを押す→音量を下げるボタンを押す→サイドボタンを押し続ける ( リカバリーモードに切り替わるまで )
※ iPhone 8 以降の方法。それ以前のデバイスは Apple 公式サイトを参考に設定してください (https://support.apple.com/ja-jp/HT201263)
1. リカバリーモードの iPhone と PC を接続し、 iTunes を開く
2. デバイスの概要パネルで「 iPhone を復元」をクリック
3. ポップアップメッセージが表示されたら「復元」をクリック
以上の手順で iPhone を初期化すると、すべてのデータが失われます。
その後最初に行うことは、バックアップを復元することでしょう。
しかし、バックアップを復元すると、現在の iOS デバイスを上書きすることになるため、新しいデータが失われたり、いらないデータが復元されたりと不便です。
そこで、復元を助けるツールとして「Dr.Fone - iPhoneデータ復元」を使うことをおすすめします。
「 Dr.Fone - iPhone データ復元」は非常に便利なツールで、 iPhone の失ったデータをスキャン・復元したり、 Apple 公式ツールでは不可能な選択的データ復元ができたりします。
データ初期化後の復元は、「 Dr.Fone - iPhone データ復元」で快適に行いましょう。
今回は、 Apple ID 関連のリセット方法や、 Apple ID なしで iPhone や iPad を初期化する方法について、解説してきました。 iPhone の初期化やデータの復元を行う際は、 Dr.Fone のツールを活用して、簡単に終わらせましょう。

5分でiPhoneやiPadのロック画面を解除します。
藤原 弘子
編集長