2021年5月24日にiOS14.6を発表してから、まもなくの6月7日に世界開発者会議で、AppleはiOS15を発表しました。一般ユーザー向けの正式版は、2021年秋頃に公開予定となっているので、今回はiOS15の最新情報とアップデート方法を解説していきます。
また新しいiOSのバージョンにアップデートする際にデータが消えるなどのトラブルが起こってしまう可能性があります。その際には、「Dr.Fone - iPhoneデータ復元」と呼ばれるソフトを利用すると簡単に解決できますので、そちらも合わせて紹介します。
補足:2022年6月7日に世界開発者会議2022が開催され、iOS16が発表されました。
ここでは、iOS16/iOS15の主な最新情報を6つまとめて解説していきます。
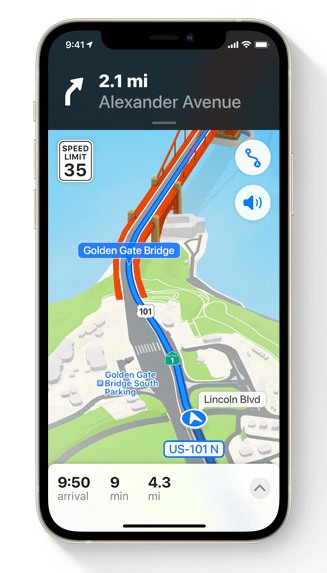
Google Mapで地図を拡大すると立体的に表示される機能が追加されました。また、現在地をカメラでスキャンすると目的地までをARでナビしてくれます。
テレビ通話アプリのFaceTimeがAndroidとWindowsユーザーもFace Time通話に参加可能になりました。
以下の新しい機能が追加されます。
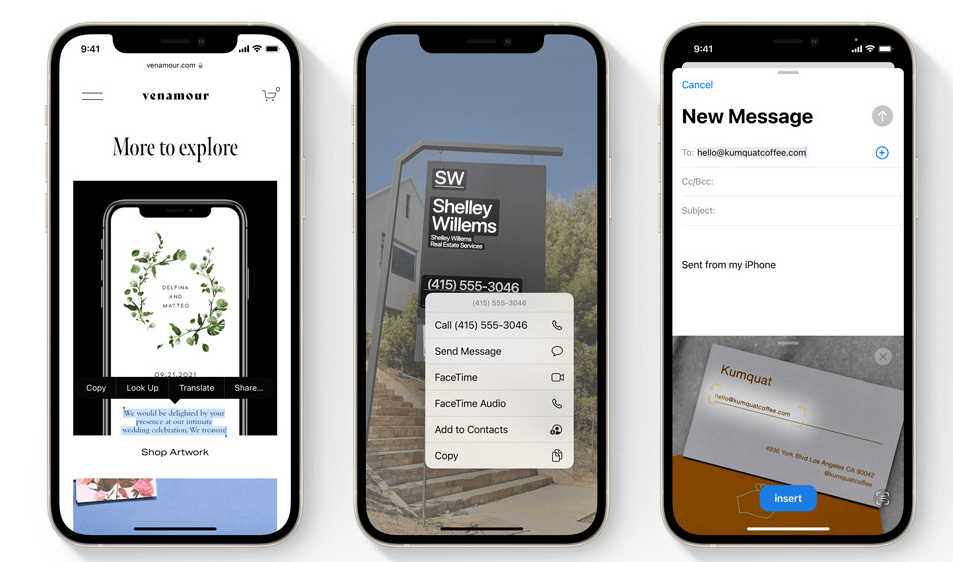
Live Text機能では、カメラで撮影したものにある文字(手書きを含む)を認識し、テキストに変換する機能を搭載します。また、Spotlight検索と連携できる過去の写真などから文字列での検索が可能です。
通知機能におやすみモードが登場したことによりすべての通知をOFFにできます。また、通知サマリーと呼ばれる機能では、重要性の低い通知を学習し決まった時間にチェックできることが可能になります。
共有メンバーに更新通知と更新履歴を表示可能になり共有機能が強化されました。さらに、ユーザータグが導入されることにより、簡単にメモを分類できます。
一般的な方法を2つ紹介します。
※Wifiがある際にはWifiに接続し、さらに電源に接続し充電しながらのアップデートがおすすめです。
データを復元する際に、バックアップを取るのを忘れて困っていませんか?ここからは、「Dr.Fone - iPhoneデータ復元」というソフトを紹介します。「Dr.Fone - iPhoneデータ復元」は、iOSのさまざまな問題を簡単3ステップで解決できる優れたソフトです。
具体的な作業方法を以下で解説します。
Dr.Foneを起動して、メイン画面から「データ復元」を選択。
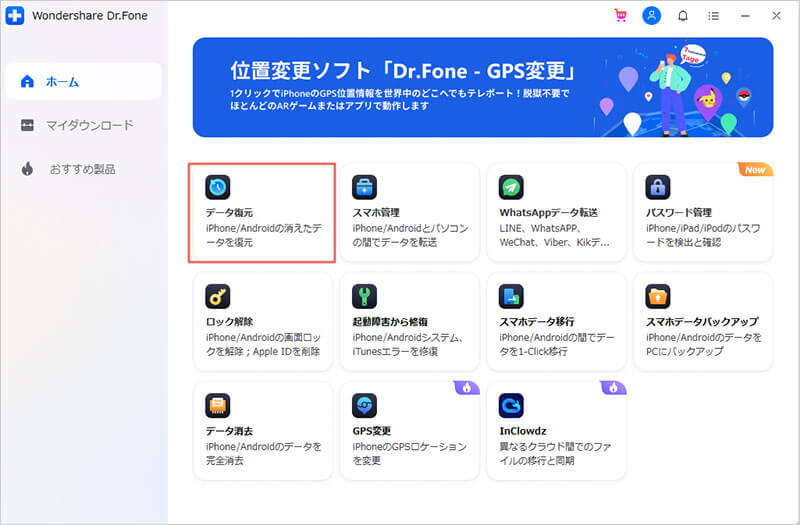
復元したいデータを選び、開始をクリックするとスキャンが始まります。
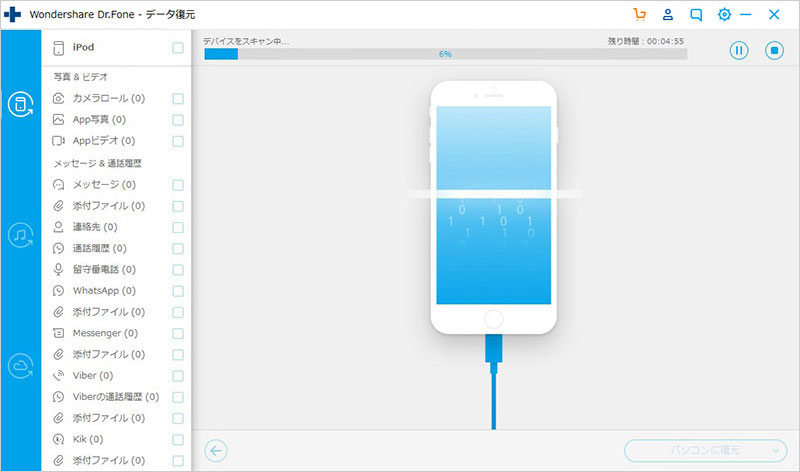
※スキャン中は、接続を解除しないでください。データをプレビューして確認してください。
「パソコンに復元」か「デバイスに復元」を選択すると復元が開始されます。
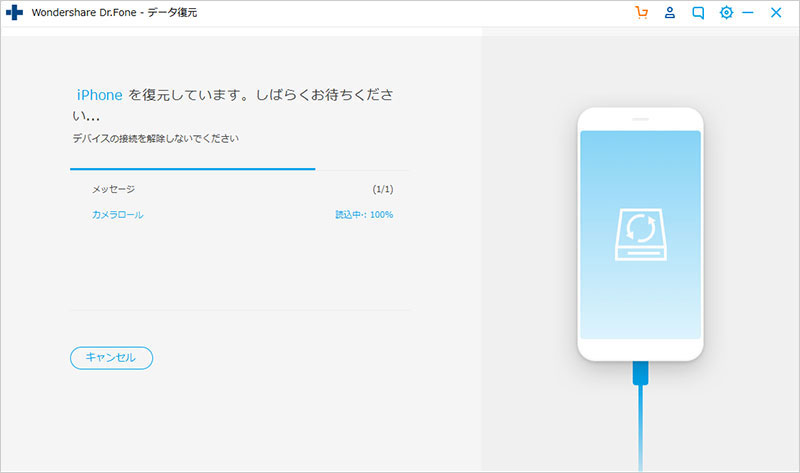
ご利用のiPhone・iPad・iPodデバイスと復元したいデータの種類によっては、復元する方法が異なります。iPhoneデータ復元の詳しい操作方法はこちらでご確認ください。
世界開発者会議でiOS16の発表があり、iOS16によりなど以前からあるアプリに機能が追加され便利になります。iOS16の提供は、2022年秋となっています。
また、iPhoneを最新のiOSバージョンにアップデートする時には、データが紛失してしまう可能性があります。データが紛失してしまいアップデートをしていない場合は、3ステップで簡単に使える「Dr.Fone - iPhoneデータ復元」を使いデータ復元をしましょう。

iPhoneから削除された写真や画像復元できるソフト
藤原 弘子
編集長