2021年9月中旬に発売を予定すると発表したiPhone13。多くのiPhoneユーザーは期待に待ちきれないでしょう。iPhone13では今までに比べカメラ機能の向上、大容量バッテリー、最大1TBのデータ容量などが魅力です。ますますiPhoneが生活の基盤となるでしょう。
そんなiPhone13に備え、今回はiPhoneのデータやファイルの復元について解説します。生活の中心となるデバイスだからこそ、自分がもつデータファアイルの管理を徹底しましょう。もしもデータやファイルを削除してしまった場合には、復元できる方法を知ると安心です。一般的な復元方法や簡単に復元できるお手軽ソフト「Dr.Fone - iPhoneデータ復元」も紹介します。
最新情報:Appleは2023年9月に最新のiPhone15シリーズをリリースしました。本記事の対策法はiPhone15シリーズにも対応しますので、ぜひ最後までご覧下さい。
iPhone13の新モデルにともないデータ容量が大幅拡張されました。最大1TBにもなるデータ容量。多くの音楽、写真ファイルはもちろん、新登場の「8K動画撮影」からなる大容量動画ファイルでも保管可能でしょう。
そんな大量のデータやファイルが何らかの不具合でなくなると思うと不安です。唯一の対策といえば、定期的なバックアップでしょう。バックアップしたデータやファイルさえあれば、全機種対応で復元可能です。
関連記事:iPhoneバックアップ方法:iPhoneをバックアップする3つの方法
iPhone14/iPhone13の便利な機能はこれまでに多々発表されています。機能性が向上したものもあれば、新機能として登場するものもあるでしょう。そんな機能だからこそ、不具合の可能性も考える必要があります。もしもの場合に備えて、iPhoneの基本的なデータ復元や写真や動画のファイル復元方法を知りましょう。
iPhoneの全機種に対応する一般的な復元方法です。おそらくiPhone13にも対応するでしょう。iPhoneの場合、復元するためにはiCloudやiTunesがあります。
iCloudはAppleデバイスの設定や情報などのデータを管理するクラウドサービスです。手持ちのAppleデバイスをApple IDで紐付けしており、一台のデバイスで遠方のデバイスを操作、管理します。このiCloudの機能を使用すると、iPhoneの設定や情報をバックアップから復元できるでしょう。
iTunesはiPhoneやiPad、iPodなどを管理するPCソフトです。主に音楽や写真、動画のファイルを管理します。iTunesを起動したPCと接続し操作するとバックアップから復元可能です。
関連記事:iPhoneデータを復元する方法-iPhoneを復元するなら、iTunesとiCloud、どっちが便利?
iCloudではApple IDによるサインインからiPhoneの設定や情報を、iTunesではPCとの接続からファイルを復元します。双方が管理するデータファイルがあるため、完全な復元には両方の操作が必要です。
今回紹介するソフト「Dr.Fone - iPhoneデータ復元」であれば、一台のソフトでiOS、iCloud、iTunesの3つのバックアップ元から復元できます。さらにメリットとして、「Dr.Fone - iPhoneデータ復元」は操作が画面の手順に従うだけで簡単です。機械の操作に不慣れな方でも手軽に復元できるでしょう。
「Dr.Fone - iPhoneデータ復元」の使用方法は以下のとおりです。
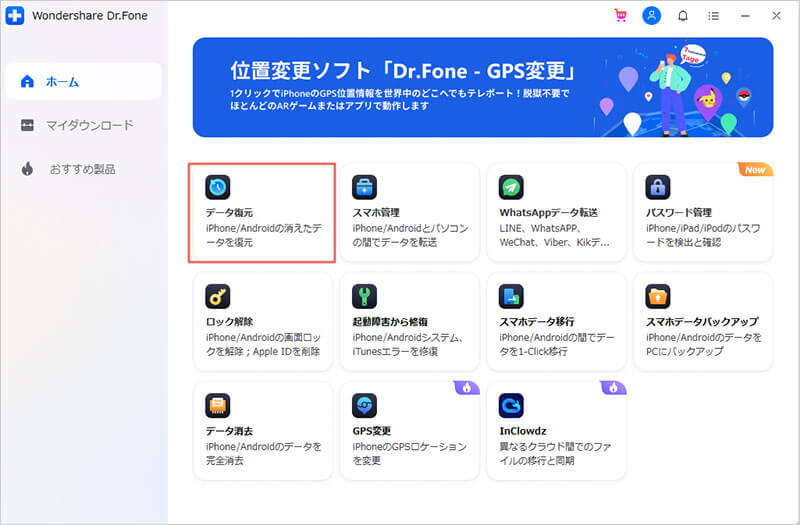
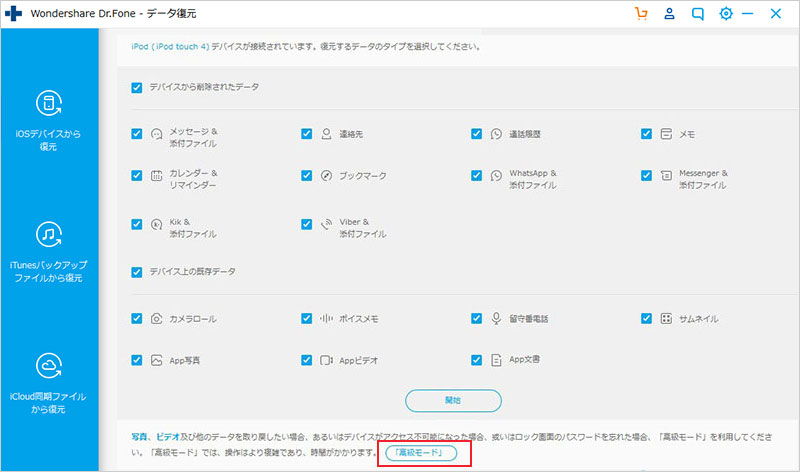
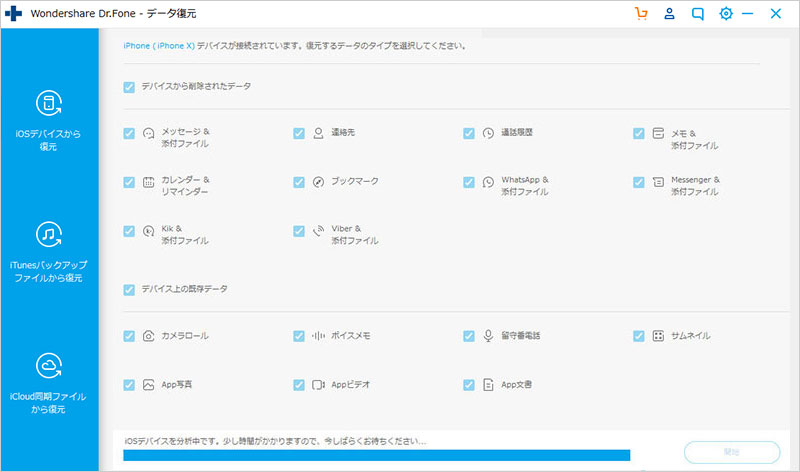
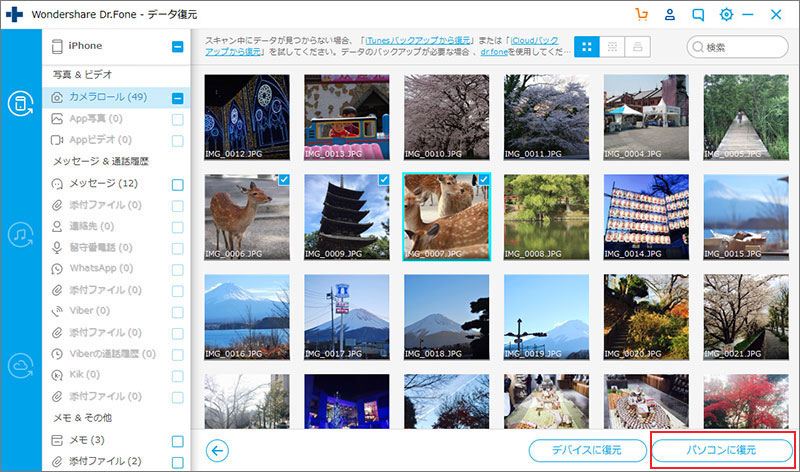
最も詳しい操作方法はこちらからチェックしてください。
iPhone15の発売に先駆け、もしもの場合に備えたデータファイルの復元方法を紹介しました。一般的に知られる方法はiCloudやiTunesに保存されたバックアップからでしょう。手順が多く、個別に操作が必要なため機械に不慣れな方は「Dr.Fone - iPhoneデータ復元」をおすすめします。このソフトとバックアップがあれば、いつでも簡単に復元可能です。
akira
編集