新しく発売が期待されるiPhone XS/XRでは従来型のiPhoneと同様にパスコードを忘れてしまったり、端末に不具合が生じた際にはリカバリーモードを利用することで端末を初期化して問題を解決することができると考えられます。リカバリーモードの設定方法やより便利なiPhone XS/XRの復元方法を紹介・解説していきます。
補足:本記事の対処法は最新のiPhone13シリーズにも対応します。iPhone13の関連情報はこちらからご確認ください。
iPhone XS/XRを利用していて画面が白い状態のまま固まってしまったり、再起動をしてもリンゴマークが何度も表示されてOSが起動しないなどの不具合が生じた場合にはリカバリーモードの設定をして端末を復元することで高確率で問題が解決します。もしもiPhone XS/XRに不具合が生じた場合には携帯キャリアのショップへ駆け込む前にまずはリカバリーモードの設定をして自分で修復作業を行うとよいでしょう。なおこの作業を行う場合にはiTunesをインストールしてあるパソコンが必須となる点に注意が必要です。
具体的な方法を確認していきましょう。まずはパソコンに最新バーションのiTunesがインストールされていることを確認します。もしも最新バーションでない場合には事前にアップデートを済ませておきましょう。iPhoneをケーブルでパソコンに繋いでiTunesを起動させたらiPhone XS/XRの音量を上げるボタン・下げるボタンを押した後サイドボタンを押します。途中でリンゴマークが表示されることがあり、初心者の場合はリンゴマークが表示された時点で手を離してしまいがちですが、リンゴマークが表示されても押し続けます。するとiTunesとライトニングケーブルのロゴが表示されるのでこれで完了です。
iTunesに接続してリカバリーモードに入った場合、引き続きiTunes経由で通常モードへの復元作業が行なえます。iPhone XS/XRにiTunesとライトニングケーブルのロゴが表示された後はiTunes上にメッセージが表示されるのでメッセージを確認したら「復元」を押します。その後は「復元と更新」をクリックして、画面の案内に従って新しいファームウェアのダウンロードをします。ダウンロードが済むと自動的に復元作業が開始されるので数分から数十分待ちます。途中でIDやパスワードの入力が求められることもあるのでその場合は確実に入力しましょう。
iTunesを利用してリカバリーモードから復元をすると確かに不具合等は解消されるのですが、この方法で復元をするとiPhone XS/XRが工場出荷時の状態まで戻されるので内部データもすべて消えてしまうデメリットがあります。日頃からこまめにバックアップを作成していれば問題ないのでしょうが、突然iPhone XS/XRに不具合が生じてリカバリーモードの設定をした場合などにはバックアップの作成が追いつかないことも考えられます。そんなときに便利なのが「dr.fone-iPhoneデータ復元」の利用です。このソフトを使えばデータを残したままリカバリーモードから直すことができるのです。
「dr.fone」の詳しい使い方を解説していきます。
まず「dr.fone」を起動したらメイン画面のメニューの中から「データ復元」を選択します。


次の画面から二番目の「iTunesバックアップファイルから復元」を選択します。iTunesで事前にバックアップされたファイルが自動的に表示されます。

復元したいバックアップファイルを選択して、「スキャン開始」をクリックすると、スキャンを開始します。

スキャンが終了したら、バックアップデータの内容を全て確認できるようになります。
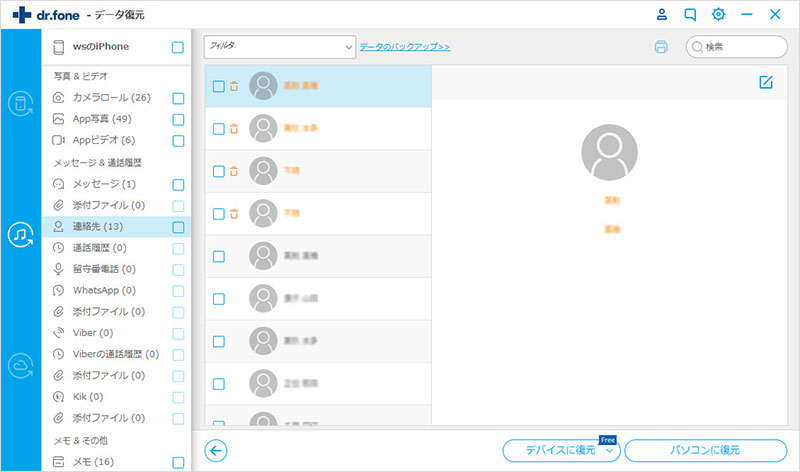
復元したいデータを選んで、「パソコンに復元」にするか、「デバイスに復元」にするかを選択します。
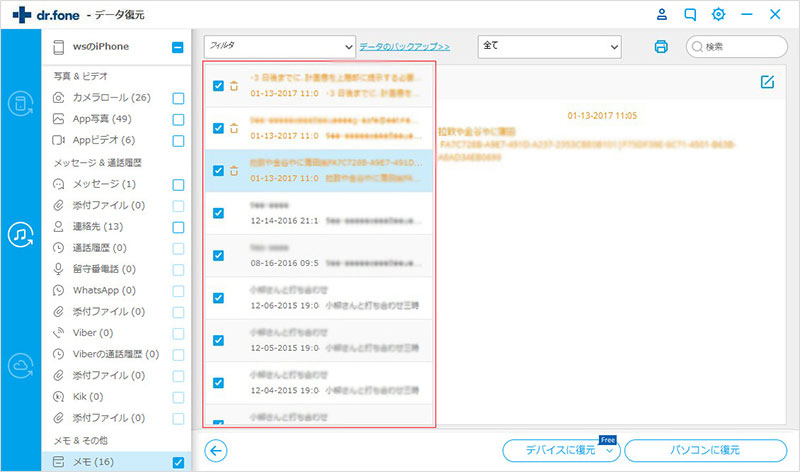
データを復元し始めます。復元が終わったら、すべての復元作業が終了します。
「dr.fone」を利用すればiPhone XS/XRの内部データを残したまま復元できるので、急に端末に不具合が生じ内部の重要なデータのバックアップを作成していない場合でも安心してiPhone XS/XRの不具合を修正することができます。iTunesを利用する場合と比較しても手順が簡単ですので初心者でも無理なく利用できるメリットもあります。
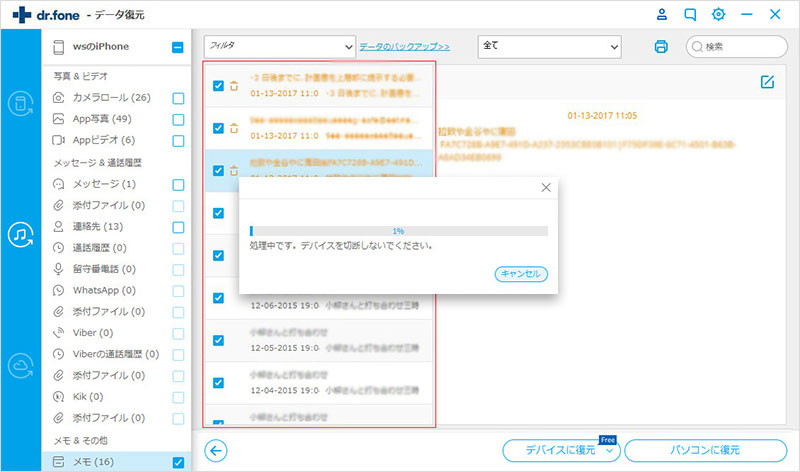
こちらも事前にiCloudでバックアップを作成したことが必要となります。 デバイス上で設定をONにすることにより自動でバックアップファイルが保存されます。
メイン画面の「データ復元」をクリックします。次の画面から「iCloudバックアップファイルから復元」を選択します。

「iOSデバイスから復元」モードを選択します。

次の画面から三番目の「iCloudバックアップファイルから復元」を選択します。

iCloudサインイン画面にApple IDやパスワードなどのアカウント情報を入力して、「→」ボタンをクリックします。

復元したいバックアップファイルを選択して、右の「ダウンロード」ボタンをクリックします。ダウンロードが完了した後、「スキャン」ボタンをクリックします。

表示された画面で、ダウンロードしたいデータを選択してください。ダウンロードしたいファイルにチェックマークをつけて、「次へ」ボタンをクリックします。


スキャン完了後、検出されたデータは左側に表示されます。 「パソコンに復元」ボタンをクリックすると、復元処理が開始します。

iPhoneのデータを復元
akira
編集