カテゴリ: iPhoneデータ復元
Appleが運営するiTunesストアやAppストアなどの各種サービスは、Apple idを取得することで誰もが利用することができます。全てのサービスを一つのアカウントで共通して利用できるため、サービスごとにアカウントを取得する必要がありません。共通利用できるのは大きなメリットですが、忘れた場合や保持していた端末を紛失した時などは、全てのサービスが利用できないことになります。このため、万が一の時に備え、公式サイトへの接続方法やパスワードの変更方法など、緊急時の対処法を覚えておいても損はありません。Appleのアカウントにログインしても、セキュリティ上の理由によりパスワードを確認することはできません。リセットしたうえで、新たに再設定する必要があります。再設定の方法には、メールを受け取る方法とセキュリティ質問に答える方法の2通りがあります。
パスワードの再設定する方法
メールを受け取る場合
パスワードの再設定を行う際には、Appleアカウント管理ページの下部にある「Apple idまたはパスワードをお忘れですか?」をタップします。アカウント管理ページがわからない場合は、safariブラウザアプリを起動し「検索/Webサイト名入力」部分に「iforgot」と文字入力した後、「iforgot」をタップします。検索結果の中から「Apple id の復旧」ページをタップし、Apple公式のパスワード復旧ページへと進みます。サインイン画面が表示されるため、Apple idを入力し、画像認証文字を確認したうえで入力します。「パスワードをリセット」のチェックボックスにチェックを入れ、「次へ」を選択します。
続いて「メールを受け取る」のチェックボックスをチェックし「次へ」をタップすると、「パスワードリセットメールを送信しました」と表示されるため、受信したメール内のURLリンク「今すぐリセット」をタップします。新しく設定するための入力画面が表示されるため、8文字以上32文字までの範囲内で任意のパスワードを入力します。英数字の組み合わせとし、ローマ字は大文字と小文字を織り交ぜますが、セキュリティ面を考慮し12文字以上とするのが妥当です。「次へ」をタップし設定が成功すると、「パスワード変更済み」の文字が表示され、確認メールが送信されます。
セキュリティ質問で実施する場合
セキュリティ質問に答える方法で実施する場合は、「メールを受け取る」のチェックボックスをチェックせずに、「セキュリティ質問に答える」をチェックし「次へ」をタップします。生年月日を入力した後、アカウント作成時に設定済みのセキュリティ質問が表示されるため、答えを入力し次の画面へと進みます。パスワードの設定方法は、「メールを受け取る」方法と同じです。
2ファクタ認証を設定している場合は、通常の方法とは異なります。「設定」から「ユーザー名」をタップし、「パスワードとセキュリティ」を選択します。更に「パスワードを変更」を選択し、新たなパスワードを入力します。
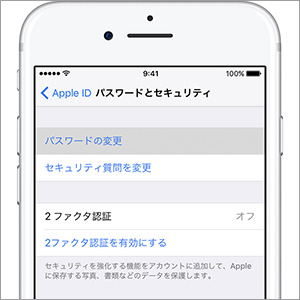
保持していたiPhone端末を紛失した?
iPhoneをどこかに置き忘れたり紛失してしまった場合は、不正に使用されないようリセットした方が良いケースもあります。手元にiPhoneが無くても、家族や友人のiPhoneやiPad等を借りて設定することが可能です。借りた端末の「iPhone を探す」アプリを起動し、「Apple idまたはパスワードをお忘れですか?」をタップします。続いてApple idを入力し、画面の指示に従い全て入力します。
以上のように、パスワードを忘れた場合だけでなく、端末自体を紛失してしまったようなケースでも、再設定するだけですぐにAppleの各種サービスを利用できるようになります。

「dr.fone-iPhoneデータ復元」
iPhone・iPad・iPodのデータを簡単にバックアップ復元
- iPhone・iPad・iPod Touchの削除したデータを簡単に復元
- 安全・迅速・簡単でデータ復元!
- 業界で復元率が高いiPhoneデータ復元ソフト!
- iPhone・iPad・iPod Touchの紛失した写真・連絡先・メモ・メッセージなどを復元
- 最新のiPhone 11/Pro/Pro MaxやiOS 13に完全対応!




akira
編集