カテゴリ: iPhone起動しない
iOSのアップデートに失敗するのは、意外とよくあることです。
iOSのアップデートに失敗すると、ブラックアウト、リンゴループなどの不具合が発生し、さらに言えばデータが消えてしまう場合もあります。
今回は、iOSアップデートに失敗した時の対処法(動画付き)について紹介しますので、ぜひ最後までお読みください。
iOSのアップデートに失敗する理由はさまざまありますが、対処法は主に以下の3つです。一緒に確認しましょう。
iOSアップデートに失敗したら、まずはiPhoneを再起動してみましょう。手順は簡単で、ホームボタンと電源ボタンを長押しして電源を切り、再度ホームボタンもしくは電源ボタンを長押しして、iPhoneを起動させるだけです。
場合によっては、再起動することで直ることがありますが、ブラックアウト、リンゴループ等の不具合になってしまった場合、iPhoneの再起動をしても復旧する事はできません。
iPhoneの再起動を行なっても直らない場合、iTunesを使ってiphoneを初期化させる事で修復することができます。
iPhoneを初期化せずに復元したい場合は、「Dr.Fone - iPhone起動障害から修復」を使うことをおすすめします。
「Dr.Fone - iPhone起動障害から修復」を使えば、あらゆる不具合を修復できます。操作も非常に簡単なので、PCの初心者でもマスターできます。その使い方を一緒に確認していきましょう。
「Dr.Fone」を起動し、メニュー画面から「起動障害から修復」をクリックします。

左側の「iOS修復」をクリックすると、以下のように「スタンダードモード」および「アドバンスモード」二つのオプションが表示されます。
「スタンダードモード」はデータを消せずにほとんどのiOSデバイス起動障害問題を修復できます。一方、「アドバンスモード」はそれ以上に多くのiOSデバイス起動障害を修復できますが、デバイスにあるすべてのデータが消去されます。まずは、「スタンダードモード」を試しましょう。

iPhoneをパソコンに接続します。
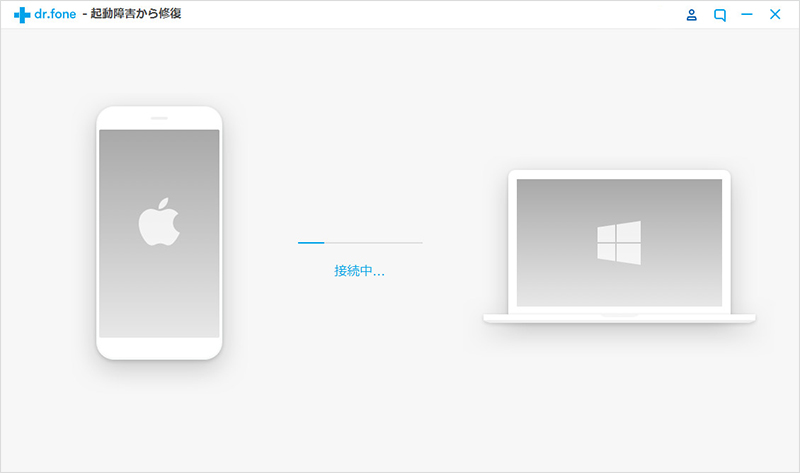
ここで、もしもデバイスが検出されない時は、iPhoneをリカバリーモードに設定する必要があります。
iPhone7以前のデバイスをリカバリーモードに設定する手順:
iPhone7/7Plusをリカバリーモードに設定する手順:
iPhone8以降のデバイスをリカバリーモードに設定する手順:

現在お使いのiPhoneの機種、モデル、OSのバージョンをそれぞれ設定して「ダウンロード」をクリックします。

すると、修復用のファームウェアのダウンロードが開始するので、終了まで少し待ちます。

ダウンロードが完了したら、「いますぐ修復」をクリックします。

そうするとiPhoneの修復が開始されます。(「スタンダードモード」でデバイスを修復できない場合、「アドバンスモード」でもう一回試し下さい。)

iPhoneアップデートエラーを復元できる「Dr.Fone - iPhone起動障害から修復」の詳しい使い方は以下動画をご覧ください。
iOSのアップデートに失敗した時の対処法を紹介してまいりましたが、いかがでしたでしょうか。
かなり長くなりましたが、実際、「Dr.Fone - iPhone起動障害から修復」を立ち上げ、画面の指示に従って操作すれば、誰でも簡単にiPhoneを修復できます。
「Dr.Fone」には、不具合を修復するだけではなく、データの復元や、ファイルの転送など多数の機能が搭載されているので、スマホのあらゆる需要を満せるツールを言われています。とりあえずダウンロードして損はないでしょう。

iPhoneを不具合から復元する方法
藤原 弘子
編集長