カテゴリ: iOS画面ロック解除
iPadの画面解除機能には、Touch ID・Face ID・パスコード入力が利用できますが、普段使用していて突然iPadの画面がロックされてしまいどうすればいいのか分からずに困ってしまった経験がありませんか?
この記事では、iPadがロックされてしまう原因とその解決法をまとめてみましたので、ぜひ最後まで読んでみてください。
パスワード認証の種類には、先ほど述べたように3種類ありFace ID(顔認証)、Touch ID(指紋認証)、パスワード入力があります。
普段Face IDやTouch IDを利用していて、それらが反応せず使えない時にはパスワード入力を求められます。
その時に、パスワードを入力しようとしたがパスワードを忘れてしまった時は、ロック画面を解除できません。
パスワードを忘れてしまい、思い当たる数字を入力した場合5回まではロックされません。
しかし、6回間違えるとiPadがロックされてしまいます。(1分間)
7回間違えると、5分間で8回間違えると15分間と間違える回数によりiPadのロック時間が増えていきます。
9回目までは間違えてもiPadのロック時間が増えるだけですが、10回目間違えてしまうと無期限でロックされてしまいます。
また、事前に設定のアプリから「Touch IDとパスコード」から「データ消去」の項目をオンに設定しているとパスワードを10回間違えた時点でiPadのデータを消去します。
「Dr.Fone - iPhone画面ロック解除」は、iOSデバイスの問題を簡単に修復することができるツールです。
「Dr.Fone - iPhone画面ロック解除」では、iPhoneやiPadの画面ロックを簡単に解除できる機能があります。使い方も簡単で10分ほどでできますので、ぜひ試してみてください。
「Dr.Fone-iPhone画面ロック解除」の詳しい使い方は以下動画をご覧ください。
実際に、「Dr.Fone - iPhone画面ロック解除」でロック解除する手順を説明します。
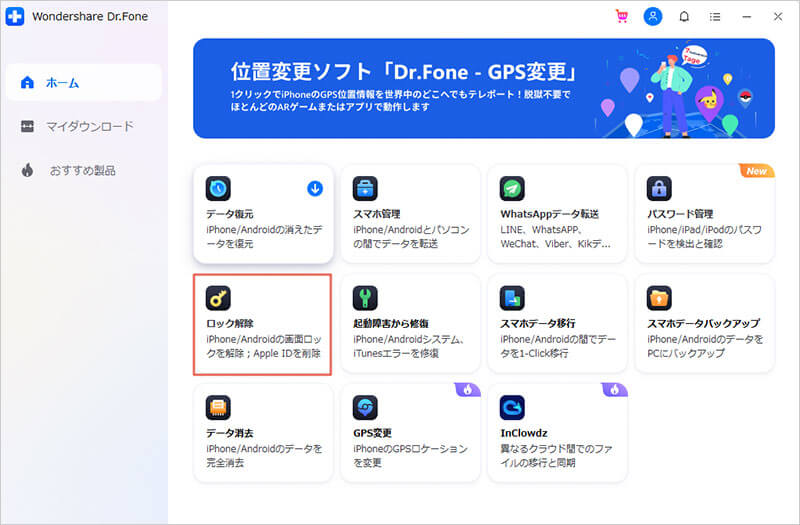
USBケーブルを使いiPadをパソコンに接続して、開始ボタンをクリック。
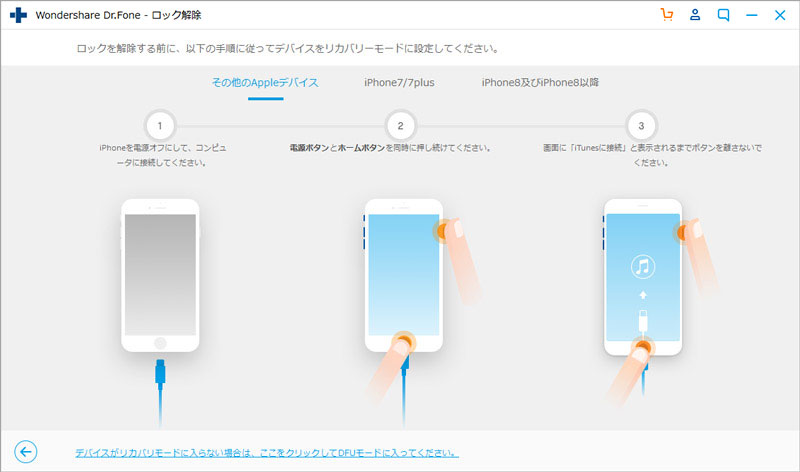
リカバリーモードの設定方法
①電源ボタンとホームボタンを同時に長押しします。
②電源ボタンを離しホームボタンを押します。
※デバイスがリカバリーモードに入ったことを確認してください

ダウンロードボタンをクリックします。
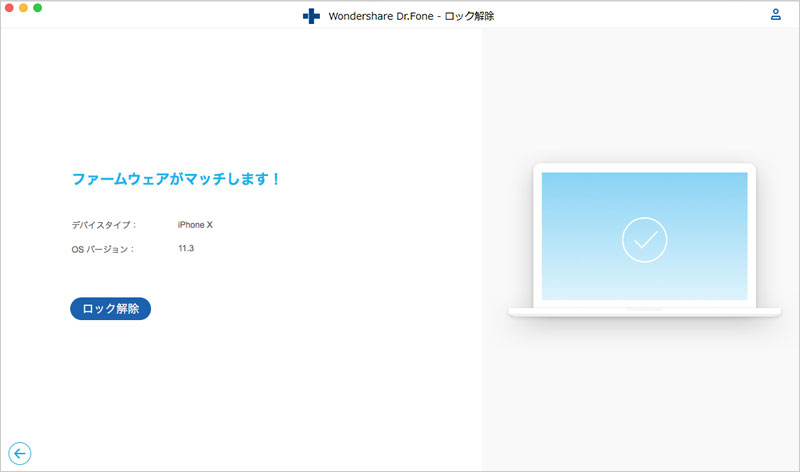
画面ロックを解除する処理には、数分かかりますので終了まで待ってください。
参考URL:https://drfone.wondershare.jp/guide/ios-unlock.html
今回は、iPadの画面がロックしされてしまった原因とその解除方をお伝えしてきました。
パスワード認証を6回以上間違えると、画面がロックされてしまう時間が伸びていき、10回になると無期限にロックされてしまい、使用できなくなってしまいます。そのため、「Dr.Fone - iPhone画面ロック解除」というツールをおすすめしています。「Dr.Fone - iPhone画面ロック解除」では、難しい操作はいらず画面に従って進めていくだけなので簡単に使用することができますので検討してみてください。

5分でiPhoneやiPadのロック画面を解除します。
akira
編集