大至急!iCloudバックアップ復元ができない! 機種変更をして、iCloudからバックアップを復元したいですが、なかなか復元できないです。iCloudバックアップを復元する方法を教えてください。
iPhoneユーザーなら、上記困ったことはよく起こったかもしれません。機種変更した場合、iCloudバックアップからiPhoneのデータを復元したい方、大切なデータがなくなった場合、iCloudバックアップから復元する方も痛いほどわかると思います。
今回の記事には、iPhoneのiCloudバックアップする方法、アイクラウドバックアップ復元する方法及び、WondershareのiCloudバックアップ復元ソフトDr.Fone-iPhoneデータ復元でiCloudバックアップから復元する方法を紹介します。
以下iCloudバックアップ復元ソフトの無料体験版をダウンロードして、試してみましょう。
ステップ1:Apple ID でログインします
まずは初期設定を済ませてから、メイン画面の設定→【iCloud】をタップしてください。次にApple ID でログインします。
ヒント:ログインしたらiPhoneで使っていたSafariの履歴やブックマークをパソコンに同期するかを選択します。パソコンでもブックマークのページを見たいという人は【結合】を選択しましょう。
ステップ2:バックアップ作成します
ログインが済んだら【バックアップ】をタップし、「iCloudバックアップ」をオンにして「今すぐバックアップを作成」をタップします。「前回のバックアップ」が直近の時刻になれば完了です。
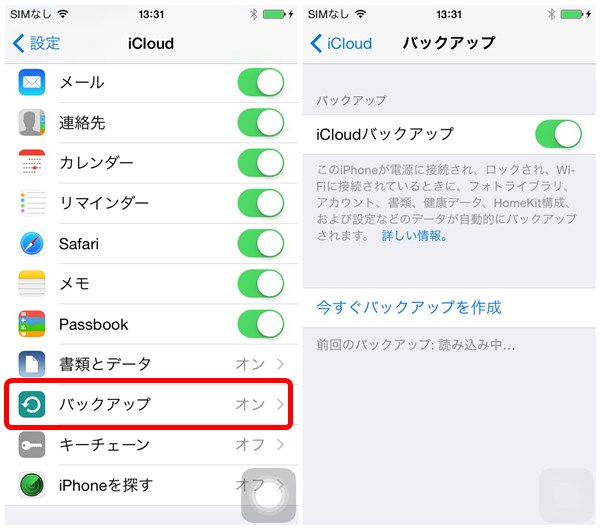
iCloudを使う方法は手軽ですが、iCloudに空き容量がないとバックアップできません。また、バックアップされるデータは一部に留まります。
またすでに設定済みのデバイスを iCloudバックアップで復元したい場合、iCloud バックアップから復元するには、設定アシスタントを使うしか方法がありません。すでに設定の終わったデバイスで設定アシスタントを使うには、デバイスのすべてのコンテンツを消去して、あらためて設定し直す必要があります:
「設定」>「一般」>「リセット」>「すべてのコンテンツと設定を消去」の順にタップします。その上で、設定アシスタントの案内に従って、iCloudバックアップを使ってデバイスを設定します。
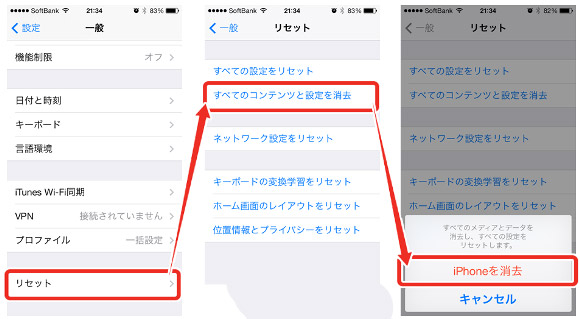
iCloud にバックアップ保存したデータを復元する場合には、Wi-Fi環境が必要です。
iPhoneメイン画面の設定→【iCloud】をタップします。次はApple IDのメールアドレスと、パスワードを入力してサインインしてください。 「バックアップ」をクリックすると、前回のバックアップデータが表示されます。 復元したいバックアップファイルを選択して、「iCloudから復元」をクリックすると、iCloudバックアップの復元が可能です。
「iCloudから復元」という方法を利用するするのは便利ですが、iPhone上の最新データは消えるのは残念なことです。また、iCloudバックアップが復元できない場合もよくあります。
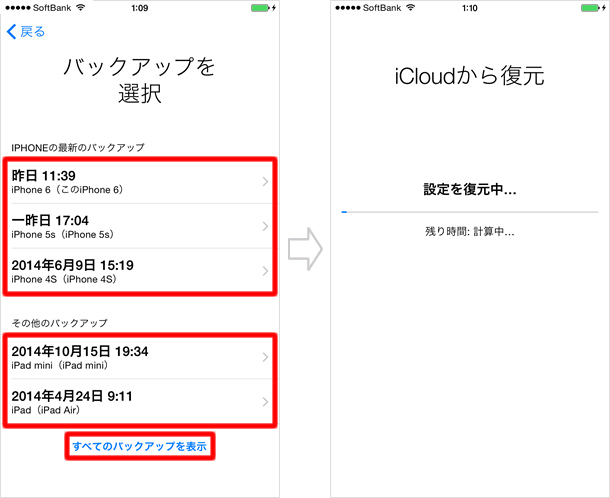
iCloudバックアップが復元できない場合、代わりの復元ソフトを試してみたら?それはパソコン専用iCloudバックアップ復元ソフト「Dr.Fone-iPhoneデータ復元」です。削除された連絡先、SMS、メールなどをiOSデバイスから直接復元することができ、iTunesとiCloudバックアップから紛失した写真、動画なども復元可能です。それではiCloudバックアップ復元方法を紹介します。
まずはメイン画面の「データ復元」機能をクリックします。

iOSデバイスをPCに接続します。

左側メニューから3番目の「iCloudバックアップファイルから復元」をクリックします。iCloudアカウントにサインインして、「→」ボタンをクリックします。

次に復元したいブックアップファイルを選択して、右の「ダウンロード」ボタンをクリックします。

ダウンロードしたファイルのタイプ前のチェックマークをつけて、「次へ」ボタンをクリックします。

iCloudバックアップファイルをダウンロードしています。ダウンロード完了した後、自動的にスキャン画面に入ります。

スキャンが完了したら左の項目をクリックして、その詳細は画面の中央部分で表示されます。復元する必要がないデータの前のチェックマークを外します。
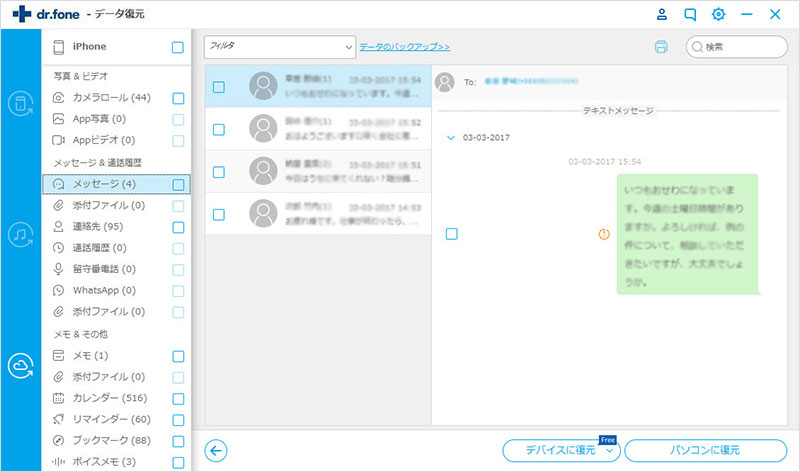
右下の「パソコンに復元」、「デバイスに復元」が出てくるので、「パソコンに復元」をクリックします。復元が完了した後、保存フォルダは自動的に開かれます。これでiCloudバックアップの復元が完了です。
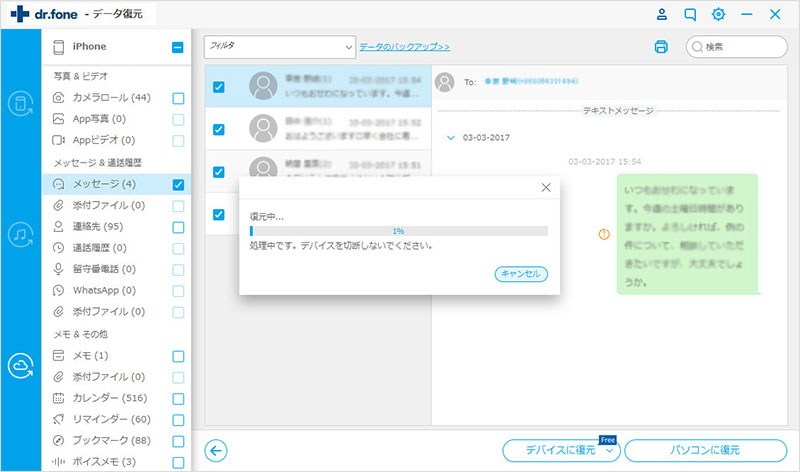
ヒント:上記のデータを直接デバイスへ復元したいとき、左側にデータの前にチェックをつけて、中央の「デバイスに復元」をクリックして、操作してください。「パソコンに復元」をクリックした後、下記の画面にパソコンでの保存場所を選択して、復元ボタンをクリックします。
どうですか?Wondershare Dr.Fone-iPhoneデータ復元の操作は簡単でしょう?iCloudのバックアップ復元ができないのでお困りの方はぜひ試してみてください。

iCloudバックアップ復元-iCloudバックアップから復元する方法
akira
編集