カテゴリ: iPhone起動しない
iPhoneやiPadを利用していると、突然、操作不能となることがあります。デバイスの操作が受け付けられなくなるため、ユーザーとしては対処の手立てがなく、途方に暮れてしまいます。
このページでは、iPhoneやiPadが操作不能となったときに陥りやすい「リカバリーモード」についての解説をします。今、あなたがiPhoneの操作ができなくて困っている問題を解決する方法もあるので、ぜひ、チェックしてみてください。
iPhone/iPadは致命的なエラーが生じると、自動で再起動することがあります。
しかし、再起動でも問題が解決しない場合、あるいは別の問題が生じると、iPhoneは操作できなくなり、特別な対処が必要な状況となる場合があります。
ここでは、iPhone/iPadのリカバリーモードについて解説し、このような状態から回復する方法についてお伝えします。
iPhoneにおけるリカバリーモードとは、強制的に初期化を行うことが必要な状態、あるいは強制初期化のための機能のことを言います。
リカバリーモードは、タッチ・スワイプなどのディスプレイ操作を受け付けない症状の時でも利用可能です。iPhone/iPadのどのモデルであっても、リカバリーモードにするための手順があります。
リカバリーモードによって、以下のような状態にあるiPhone及びiPadの問題が解消できる場合があります。
リカバリーモードは、「コンピュータがうまくiPhoneを認識しない」場合や、「一般的な操作を受け付けない」時に有効な方法になります。
iPhone/iPadが操作を受け付けない時には、多くの場合はiOSファームウェア自体を更新する必要があります。
ファームウェアとは、システムの中でも基本的な制御を担当しているもので、このファームウェアにエラーがあると起動がうまくいかなかったり、操作を受け付けなくなったりする場合があります。
*リカバリーモードにする前に確認すべきもの:iTunes の「自動同期」が停止になっていること。
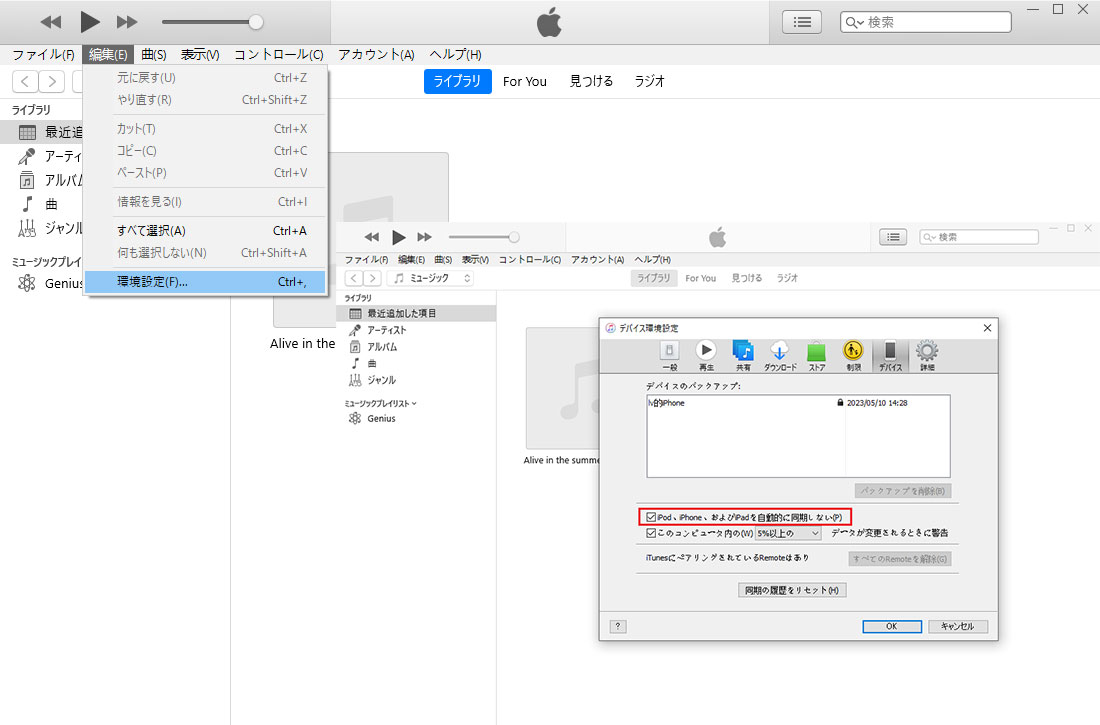
iPhoneやiPadをリカバリーモードにするためには、以下の手順で操作していきます。

不具合によっては、リカバリーモードに入ったまま動かなくなっているデバイスもあるかもしれません。
基本的には、以下の3つのモデルのやり方でリカバリーモードを起動することができます。

音量を上げるボタンを押してすぐに放し、音量を下げるボタンを押してすぐに放します。リカバリモードの画面が表示されるまで、サイドボタンを押し続けてください。

トップボタンまたは (サイドボタン) と音量を下げるボタンを同時に押し、リカバリモードの画面が表示されるまでそのまま長押しします。

ホームボタンとトップボタン (またはサイドボタン) を同時に押し、リカバリモードの画面が表示されるまでそのまま長押しします。
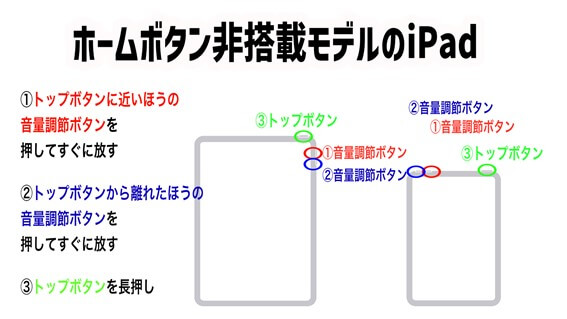
トップボタンに近いほうの音量調節ボタンを押してすぐに放し、トップボタンから離れたほうの音量調節ボタンを押してすぐに放します。トップボタンを長押しします。
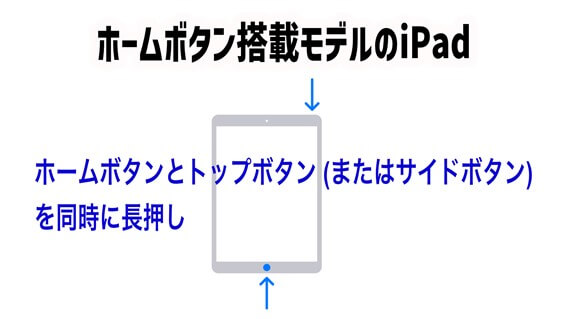
ホームボタンとトップボタン (またはサイドボタン) を同時に長押しします。
実は、ボタン押し以外でも、数クリックでリカバリーモードにする方法があります。
1.Dr.Foneを起動して、「ツールボックス」、「起動障害から修復」をクリックする
2.「iOSの修復」をクリックする
3.スタンダードモードをクリックする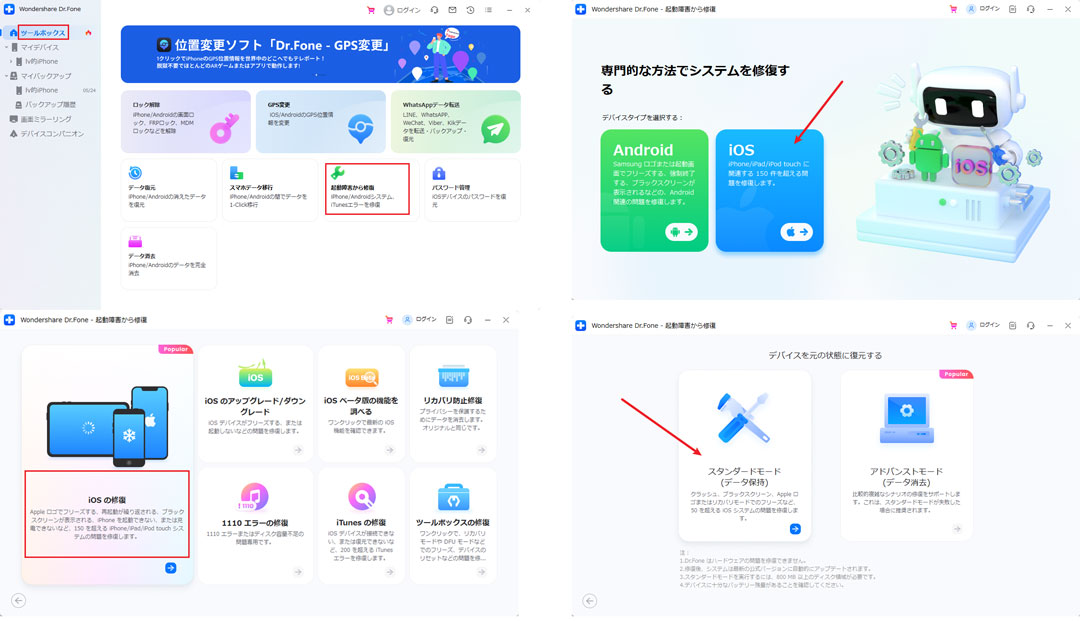 4.iPhoneで「信頼」をタップする
4.iPhoneで「信頼」をタップする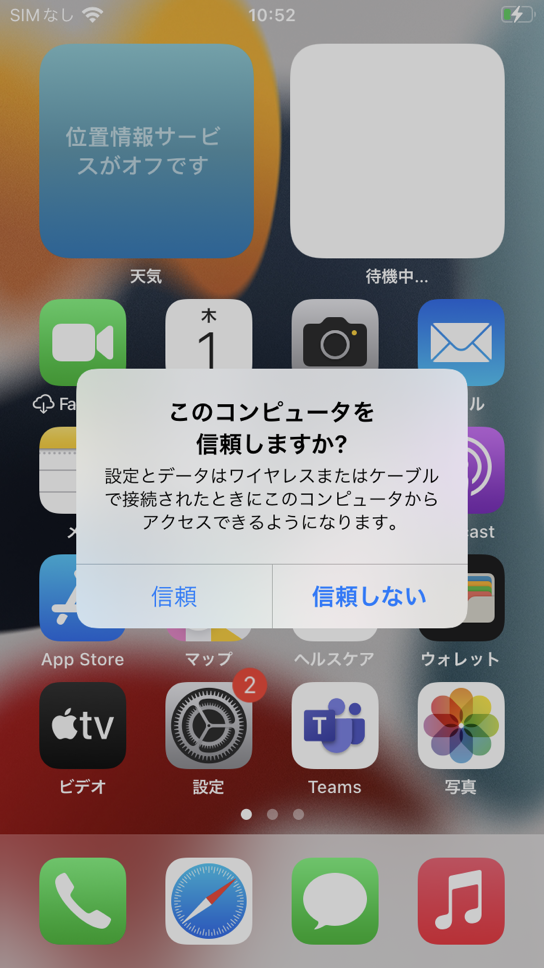 5.「リカバリーモードに入る」をクリックする
5.「リカバリーモードに入る」をクリックする
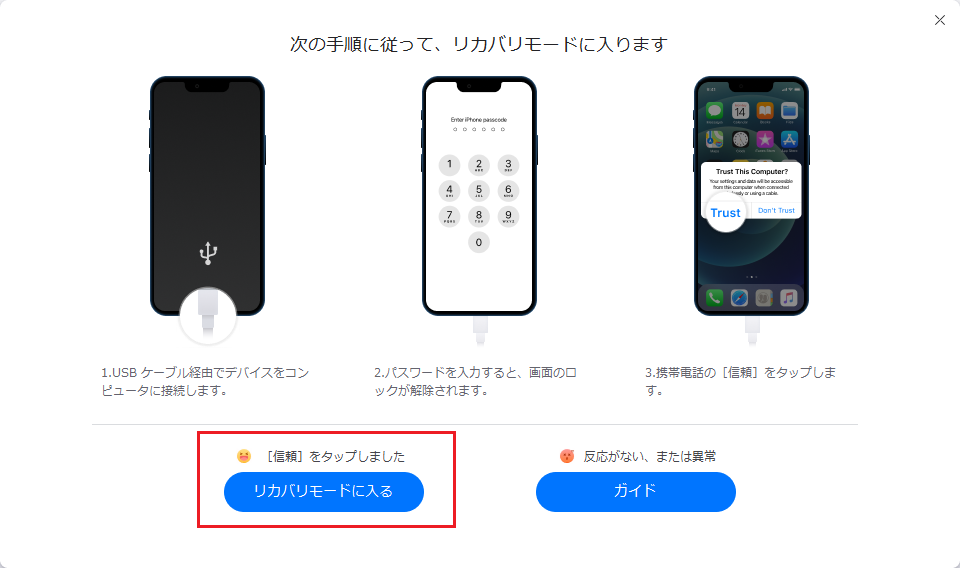
これで、リカバリーモードになります。
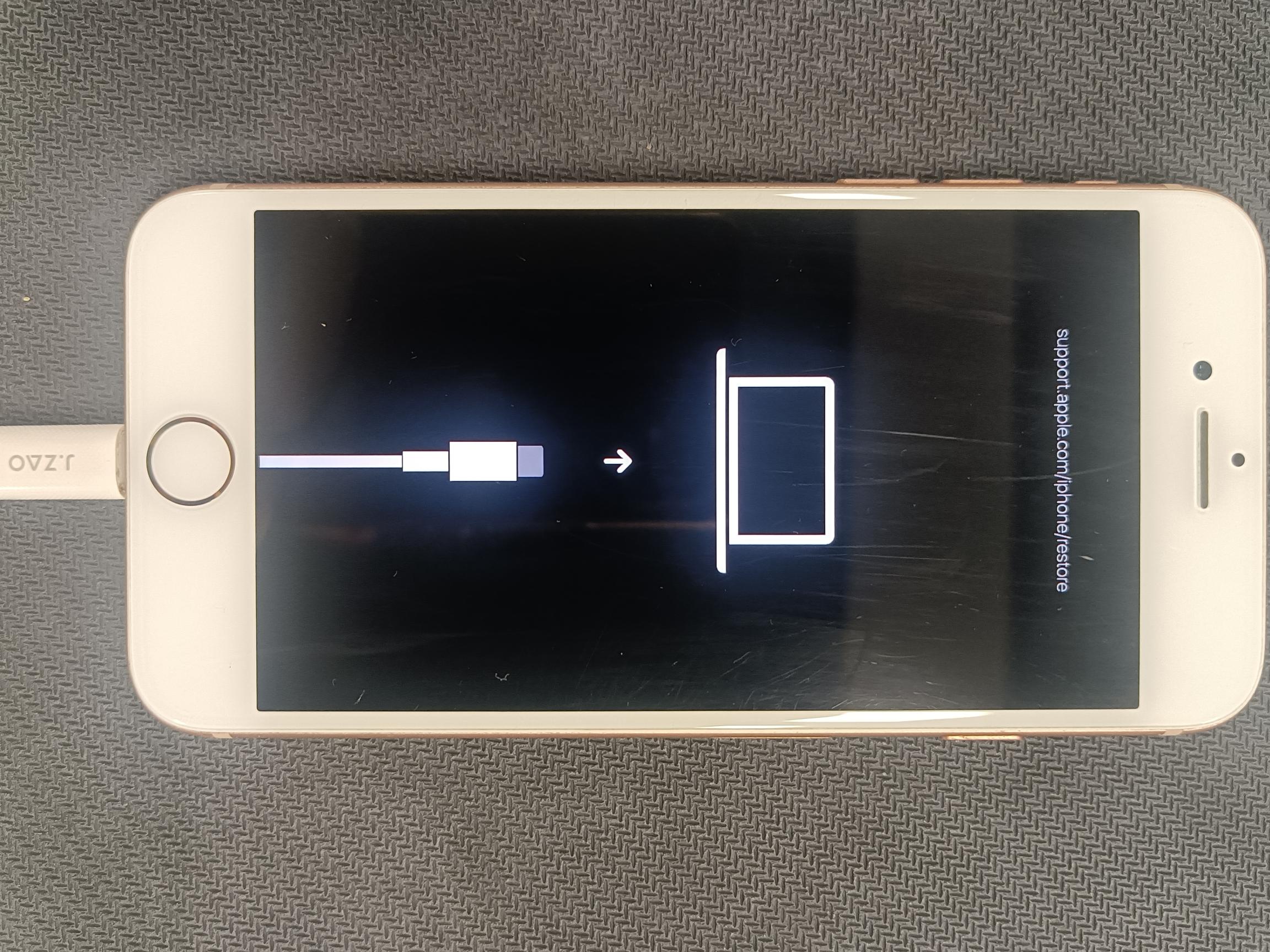
Dr.Foneもリカバリーモードを簡単に解除できます。
リカバリーモードになったり、リカバリーモードによる処理が必要になった原因についてお話しします。
iOSのアップデートは、iOSの不具合を復旧させるものであるはずが、アップデート処理中にエラーが生じると、iPhone/iPadを起動させるシステムが正しくインストールされずに処理が進まなくなることがあります。
アップデートに失敗すると、画面が固まる、ボタン操作が効かないなど操作不能となる症状に見舞われます。
OSのインストール処理が失敗すると、起動障害となってエラーがループする、処理が進まなくなる状態となります。この状態でリカバリーモードを利用することで、iOSのアップデートをやり直すことにより、状態が改善する場合があります。
リンゴループとは、iPhoneが起動する際に表示されるAppleのロゴマークが、起動障害によって繰り返し表示される状態のことを言います。
リンゴループの原因としては、以下の要因があります。
リンゴループから抜け出せない場合には、リカバリーモードでの操作が有効に働く場合があります。
ハードウェアの故障においてはリカバリーモードでの復旧は難しい場合がありますが、オペレーションシステムに由来した起動障害などについては状態の改善が期待できます。
画面に何も表示されなかったり、ホーム画面まで表示されなかったりするなどの不具合が起きる場合があります。
これは、バッテリー関連の不具合と、ディスプレイに問題がある場合に見られる症状です。
バッテリー障害の場合は、バッテリーが抱える問題が解決されないとダウンロード処理などが継続できないため問題が残存する可能性がありますが、画面が表示されなくてもリカバリーモードの処理は行うことができます。
ソフトウェアに由来する画面表示問題については、リカバリーモードで解決できる可能性はあります。一方で、ハードウェアに関連する問題は、原因となる部品を交換するなどの対処が必要になる場合があります。
「iPhoneは使用できません」と表示されるケースは、以下のような状況の時に見られます。
つまり、パスコードを自ら間違えるか、操作自体が不能となりパスコード入力を間違えたような状態になることで、「iPhoneは使用できません」という表示が出るようになります。
iPhoneに触れていなくても勝手に動作してしまう現象のことを、「ゴーストタッチ」と表現することがあります。ディスプレイの故障や、内部のタッチパネルに関する部品が破損したことが原因となることがあります。
この「ゴーストタッチ」と呼ばれる症状が起きると、ディスプレイに触れていないのにパスコード画面で操作したことになり、気がつくと規定回数の操作ミスによってデバイスがロックしてしまうことがあります。
パスコードミスによる操作不能状態は、リカバリーモードで初期化することで復旧可能です。
リカバリーモードを解除する方法について説明していきます。
「Dr.Fone - iPhone起動障害」を利用することが、最もシンプルで利用しやすい方法です。
今回の「リカバリーモードからの復旧」に関しては、無料で利用することができる機能となっています。ぜひ、この機会にダウンロードしてトラブル解決にお役立てください。

iPhoneを不具合から復元する方法
1.Dr.Foneを起動して、「ツールボックス」、「起動障害から修復」をクリックする
2.「iOSの修復」をクリックする
3.「ツールボックスの修復」をクリックする
4.「リカバリーモードを終了する」をクリックする
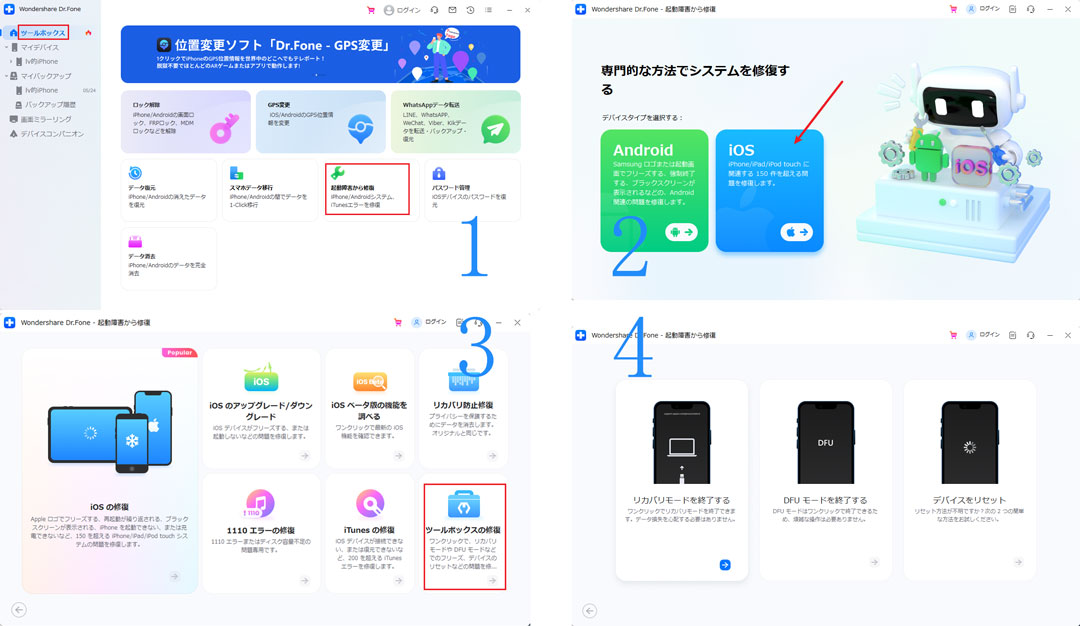
これで、リカバリーモードを簡単に解除できます。
この機能は無料で利用できるので、現在、iPhoneやiPadのトラブルにお困りであれば、まずはこの機能を利用してみることをお薦めします。
Dr.Foneを利用すれば診断なども自動で行うことができますが、リカバリーモードからの復旧は、iPhoneだけで実行できる場合もあります。
iPhoneやiPadがリカバリーモードに入った時、最初に試すべきことはiPhoneの強制再起動です。
ホームボタンとスリープボタンを10秒以上押し続けます。
音量を下げるボタンとスリープを10秒以上押し続けます。
トップボタンとホームボタンを同時に押さえたままにします。Appleロゴが表示されたら、両方のボタンを放します。
音量を上げるボタンを押してすばやく放し、音量を下げるボタンを押してすばやく放してから、トップボタンを押さえたままにします。Appleロゴが表示されたら、ボタンを放します。
iPhoneにトラブルがあった時には、まずはこの操作を行います。ほとんどのiPhoneが操作不能になる症状については、再起動により解決されます。
しかし、リカバリーモードに関しては、起動がうまくいかないからエラーとなっているため、根本の原因が解決しない限りは復旧できない可能性があります。
デバイスの操作を受け付けないリカバリーモードの復旧には、外部からファームウェアを修復するためにパソコンが必要となるケースがほとんどです。
iTunes(MacであればFinder)と接続することでiPhoneやiPadのリカバリーモードを復旧することができます。パソコンが必要になるため、普段パソコンを利用しない方には少しハードルが高く感じるところです。
特に、iTunesはiPhone利用者でも利用する機会が減ってきているソフトウェアなので、ダウンロードから必要な方も多いかもしれません。
iTunesは元々、iPodなどのAppleデバイスのデータ管理に使用していたソフトですが、iPhoneやiPadに関してはデバイス本体だけでデータ通信ができるようになったため、現在ではほとんど利用する必要がなくなってきています。
最新のiTunesをアップデートした上で、iPhoneとiTunesを起動したパソコンを接続します。
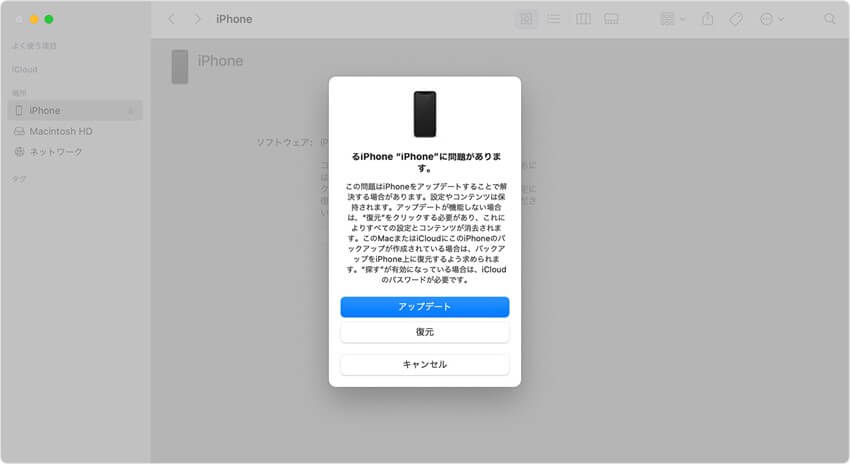
画像引用:https://support.apple.com/ja-jp/HT201263
iPhone/iPadが認識されるとiTunesに「iPhoneに問題があります。」とポップアップが表示されます。この時「アップデート」と「復元」が表示されるので、どちらかを選択します。
アップデートは、iOSファームウェアを更新することで復旧を試みるもので、iPhone/iPad内のデータは保持されます。復元は、設定やコンテンツが消去される、つまりiPhone/iPad内のデータが消去されるものです。バックアップが作成されているときや、アップデートで復旧できない場合に利用します。
この操作により、iPhoneの問題が解消されれば、リカバリーモードを解除することができます。また、iTunesを利用してiPhone/iPadのバックアップを作成していた場合は、復元後にバックアップデータを利用してiPhone/iPadを元の状態に戻すこともできます。
リカバリーモードからの復旧ではありませんが、iCloudに保存されるiPhoneやiPadのバックアップデータが復元処理に必要になる場合があります。
iPhoneやiPadの修理業者に依頼してリカバリーモードを復旧させることもできます。この場合、例えばバッテリーやディスプレイ、基盤などのハード面での故障が生じている場合に効果的な解決策だと言えます。
水没後や、バッテリー消耗が目立っていた時にリカバリーモードになった場合には修理店への依頼も検討したいところです。ただ、ソフトウェアの更新であれば自宅でもできる作業になるため、修理店に依頼するには少し割高に感じるかもしれません。
iPhone・iPadがリカバリーモードになった場合、多くのケースでは初期化対応が必要になります。
初期化する場合には、以下の点に注意する必要があります。
これらの注意点における対処法について解説していきます。
「復元」処理を行うと、iPhone内のデータは全て消えてしまいます。
Apple IDは継続して利用できるので、購入履歴のあるアプリやコンテンツに関しては再度ダウンロードすることでデータ復旧ができます。
また、iPhoneであれば、iCloudに写真や動画、カレンダーなどが保存されている可能性があるので、iCloud内に保存されたデータに関しても復元後に再度利用することができるようになります。
ただ、iCloudの容量が不足していてバックアップデータが作成されていなかったり、アプリ内のデータに関しては、iPhoneが初期化されたときにデータが消失します。
特に影響が大きいのは、メッセージやLINEなどのメッセージ内のデータで、こちらはアプリ内にしか保存されない大切なデータが多く存在します。
Dr.Foneであれば、リカバリーモード前のデータの復元や、普段のバックアップデータの作成なども行えるため、こちらの機能を利用して問題を解消することもできます。
初期化処理後にデータ復元は難しいケースもあるので、まずはリカバリーモードから復旧する手段が残されていないか可能な限りトライしてみることが賢明です。
iPhone/iPadの初期化で解決するのは、ソフトウェアに起因したエラーによる起動障害です。
一方で、バッテリーが消耗していたり、基盤がショートした影響で電源がうまく入らなかったりする場合、つまりハードウェアの故障が原因で正常な動作ができなくなっている場合には、初期化処理をしても解決しない場合があります。
保証期間内であればAppleの修理サービスを受けることができますが、それでも修理は高額になる場合が多いです。
一度、修理を依頼してしまうと、初期化だけで解決できる場合でも他の要件で修理が必要になり、思わぬ出費となる場合もあるので、まずは自分でできる対応をしっかりとこなしておきたいところです。
初期化をすることでiPhoneのデータは消えてしまいます。この場合に最も困る問題となるのが、「アプリの引き継ぎ」です。
SNSは復帰後の端末にアプリをインストールしてログインするだけで解決しますが、LINEなどのチャットツールは本人確認の認証が必要であり、旧端末でアカウント引き継ぎのための処理が求められる場合があります。
また、ゲームアプリなどはサーバーにデータは保存されますが、引き継ぎ用のパスワードを設定しておかないと復旧後の端末で利用できなくなる場合があります。
本人確認などができれば引き続き利用できるケースもありますが、昨今は個人情報保護の観点から、正規の引き継ぎ方法でない限りはデータ復元が認められなくなることも多くなっています。
初期化作業に移る前に、可能な限りは普段のバックアップを心がけ、引き継ぎ方法についても事前に調べておくことをお薦めします。
iPhone/iPadで、「探す」を有効化していた場合、盗難防止のために元々の利用者の本人確認として、Apple IDでのログインを要求されるようになっています。
元々、リカバリーモードに入った原因が「パスコードを忘れてしまった」という場合に、Apple IDのパスワードも失念していることで、端末がロックされて利用不可能となる場合もあります。
初期化して復元処理をする場合には、iCloudへのログインもする必要があるので、Apple IDとパスワードに関しては初期化前にも確認しておきたいところです。
おすすめ記事:Apple IDアカウントがロックされた場合、パスワードを覚えている時と覚えていない時のロック解除方法
|
対応場面 |
注意事項 |
|
|
リカバリーモード(recovery mode) |
・ロック解除できない時・工場出荷時に戻したい時 |
事前にバックアップ |
|
DFUモード (Device Firmware Upgrade mode) |
・リカバリーモードで問題は解決できない時・脱獄・iOSのダウングレード |
事前にバックアップ |
合わせて読む:DFUモードとは?入り方は?DFUモードからiPhoneを解除&復元する方法は?
iPhoneを利用しているときにリカバリーモードになると、驚きと焦りで、復旧方法を間違えてデータが全消失してしまうリスクがあります。日頃のバックアップ作業などをしていれば被害も最小限に済みますが、つい、バックアップなどの処理は面倒で疎かにしがちです。
「Dr.Fone - iPhone起動障害から修復」があれば、リカバリーモードのような不測の事態であっても安心して対処できます。リカバリーモードからの復帰に関しては無料で利用することもできます。
また、普段のバックアップや、緊急時のデータ復元にも利用できますので、ぜひ、この機会に一度ダウンロードいただき、ご利用いただけますと幸いです。
藤原 弘子
編集長