Dr.Fone - iPhone画面ロック解除
デバイスの画面ロックを簡単に解除しましょう!
- iPhone&iPadのロックをたったの数回のクリックで解除。
- 専門知識不要。誰でも簡単に扱えます。
- 最新のデバイスやiOSに完全対応!
- AppleIDを解除可能。
カテゴリ: iOS画面ロック解除
普段iPhoneを使う時にパスワード設定していますか?
パスワード設定は紛失や盗難対策にされており、パスワード設定をしないで使用するのは、危険です。なぜなら、iPhoneは電話番号やクレジットカードなどの個人情報が詰まっているからです。
しかし、パスワードを思い出せずに忘れてしまったときなどに、パスワードを間違ってしまう経験はありますよね。パスワードを忘れた時の対策法に加えて、必見のロック解除方法として「Dr.Fone-iPhone画面ロック解除」を紹介しますので、参考にしてみてください。
パスワードを忘れてしまい自力で思いだせない場合は、iPhoneを初期化する必要があります。iPhoneを初期化する方法は、以下の4つです
iPhoneの設定をバックアップするか聞かれた時は、バックアップを取っておきましょう。
パスワードを忘れたときの対策を上記で紹介しましたが、それぞれの方法で欠点があります。それぞれの欠点を解説していきます。
→iPhone自体がネットワークに接続されている必要があります。
また、iPhoneを探すの設定が有効になっているかも確認しないといけなかったりと操作が難しいです。
→以前にiPhoneをiTunesと同期させたことがないといけないのと、最後のバックアップからパスワードを忘れるまでの間のデータは消えてしまうことです。
→iPhoneの機種ごとにリカバリーモードにする手順が異なる点と、別のiOSデバイスが必要になるので、すぐにできない可能性があります。
→パスワードを10回間違えるのも手間なうえ、それぞれ入力ができなくなる時間があります。合計10回まで間違えられますが、10回間違うまでに最短でも141分はかかります。
さらに事前に設定アプリから「データ消去」をオンにしておく必要があります。
これまでに、パスワードを忘れた時の対策を4つ解説しましたが、どの対策方法も残念ながら欠点があります。欠点を補う方法として、「Dr.Fone-iPhone画面ロック解除」と呼ばれるソフトの導入がおすすめです。
「Dr.Fone-iPhone画面ロック解除」は、iPhoneなどのiOSデバイスのさまざまな種類のロック解除を簡単な操作手順でおこなえます。
具体的な操作手順は、以下の簡単な3ステップです。
1.Dr.Fone起動後、メイン画面から「ロック解除」を選択します。iOSロック解除を選択します。
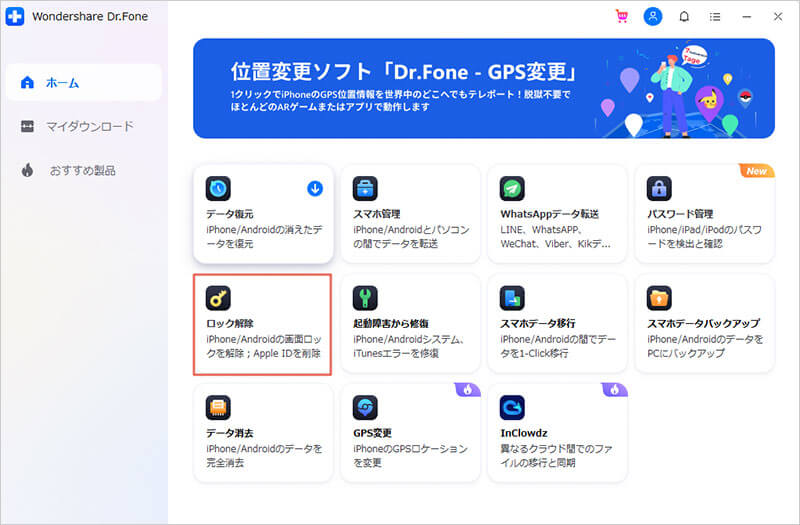
2.iPhoneをリカバリーモードにする。
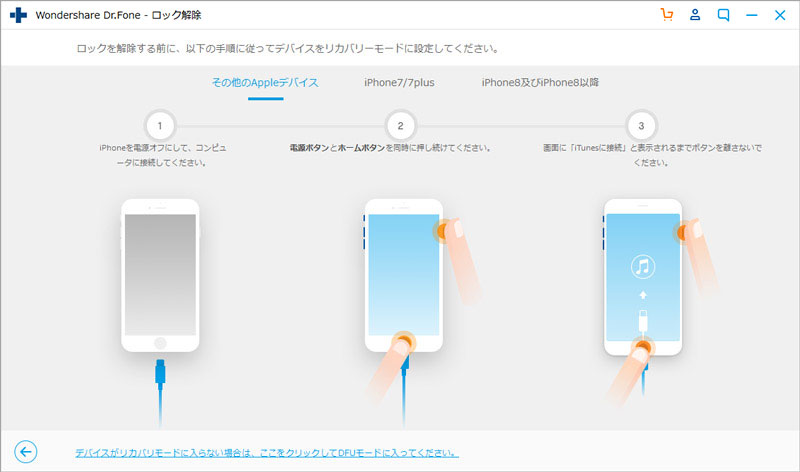
3.iOSデバイスのファームウェアをダウンロード後、ロック解除ボタンをクリックします。
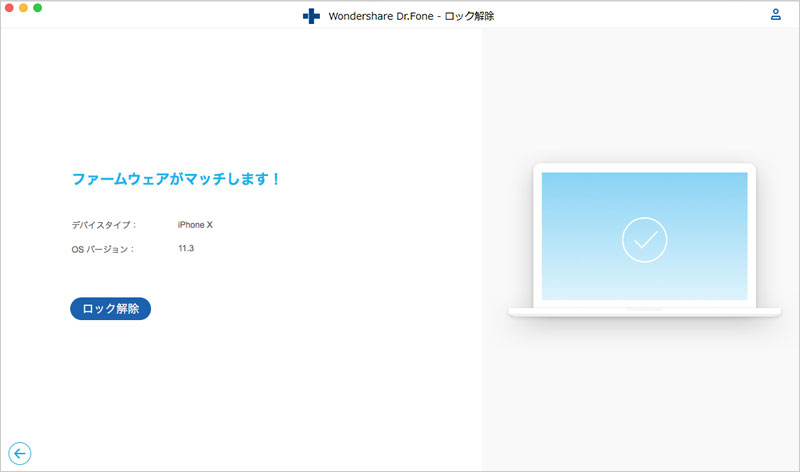
「Dr.Fone-iPhone画面ロック解除」の詳細な操作手順は、こちら>>にアクセスしてみてください。
「Dr.Fone-iPhone画面ロック解除」の詳しい使い方は以下動画をご覧ください。
今回は、iPhoneのパスワードを忘れた時に備えて対策方法を4つ紹介してきました。具体的な方法は、以下の4つです。
しかし、上記の4つの方法はそれぞれ欠点があります。そのため欠点を補うことができるソフトとして「Dr.Fone-iPhone画面ロック解除」を導入してみませんか?初めての方でも簡単に操作をおこなえてさまざまな種類の画面ロックを解除できる優れたソフトです。
「Dr.Fone-iPhone画面ロック解除」の公式サイトはこちらですので、ぜひ見てみてください。

5分でiPhoneやiPadのロック画面を解除します。
藤原 弘子
編集長