カテゴリ: iOS画面ロック解除
「タッチパネルが反応しなくて困っている・・・」「タッチパネルが反応しない状態でもロック解除をしたい」「強制的にロック解除する方法が知りたい」
この記事では上記の疑問にお応えします。結論から言うと、タッチパネルが反応しない状態でもロック解除をすることは可能です。その主な方法は次のとおり。
方法1:専門ツール「Dr.Fone-ロック解除」で解除する
方法2:遠隔操作でデバイスを消去する
方法3:iTunesでデバイスを消去する(iPhoneの場合)
方法4:リカバリーモードで初期化する(Androidの場合)
それぞれアプローチも違えば、対応しているデバイスも違います。しかし、上手くフィットすればロック解除をおこなうことは可能です。この記事では、タッチパネルが反応しなくてもロック解除する方法について詳しく解説します。ロック解除後におこなうべきアクションについても紹介するので、ぜひ参考してみてください。
タッチパネルが反応しない原因はさまざまですが、シンプルに次の方法を試すと改善される可能性があります。
①:デバイスを再起動する
②:OSをアップデートする(※iPhoneの場合はiTunes経由)
もっとも簡単な方法は①の再起動です。これらはデバイスやOSに左右されることのない方法なので、タッチパネル方式のデバイスであればすべて実行できます。(デバイスを再起動できない?「再起動できないiPhoneを修復する方法」を参考してください。)②に関してはPCを介してアプローチする方法なので、デバイスとは別にPCが必要です。(OSをアップデートできない?「iOSアップデートできない時の対処法」を参考してください。)また、実行したからといって必ず改善される保証はありません。
まずは上記2点を試して結果を見てください。もし、それでもタッチパネルが反応しない場合は後述する4つの方法を試しましょう。
タッチパネルが反応しなくてもロック解除する方法は次のとおりです。
方法1:専門ツール「Dr.Fone-ロック解除」で解除する
方法2:遠隔操作でデバイスを消去する
方法3:iTunesでデバイスを消去する(iPhoneの場合)
方法4:リカバリーモードで初期化する(Androidの場合)
それでは詳しく解説していきます。
タッチパネルが反応しないデバイスのロック解除をもっとも簡単に実現できるのは、専用ツール「Dr.Fone-ロック解除」を使用する方法です。
「Dr.Fone-ロック解除」はスマートフォンのありとあらゆるロック解除を実現する万能ツール。以下の特徴をもつので、強制ロック解除をおこないたい時に有効です。
使い方はとても簡単。
ステップ1:「Dr.Fone ロック解除」を起動し、デバイスをPCに接続します。
ステップ2:iPhoneまたはAndroidの画面ロック解除を選択します。
ステップ3:あとは画面の表示に従って操作するだけです。
誰でもかんたんに使用できるので、タッチパネルが反応しない状態でロック解除を実現したい場合はぜひ試してみてください。
【Dr.Fone-ロック解除の操作動画】
iPhoneもAndroid端末も遠隔操作でデバイスを消去することができます。このアクションを実行することでデバイスは初期化できるため、結果としてロックは解除可能です。ただし、すべてのデータが消去されるので実行には注意が必要です。
それではiPhoneとAndroidそれぞれの方法を解説します。
【iPhoneの場合】
iPhoneの場合はiCloud.comの「iPhoneを探す」機能を使い、デバイスを消去します。
その手順は次のとおりです。
1. PCからicloud.comにアクセスします。
2. タッチパネルが反応しない端末のApple IDとパスワードでサインインします。
3. 「iPhoneを探す」を開きます。
4. 「すべてのデバイス」からロックされたiPhoneを選択します。
5. 「iPhoneを消去」をクリックします。
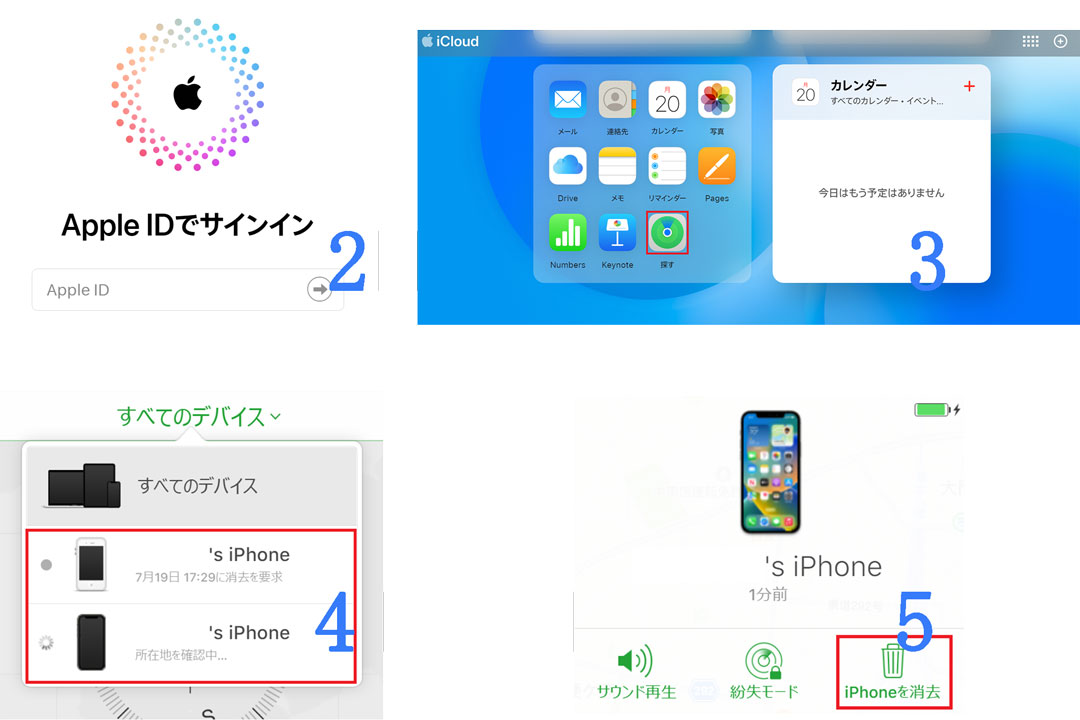
以上で設定は完了です。
【Andriodの場合】
Android端末を遠隔操作でデータ消去する方法には、Androidデバイスマネージャーを使う方法があります。Androidデバイスマネージャーは、Googleが提供するオンラインのサービス。紛失したAndroid端末の位置情報を検索したり、遠隔操作でデバイスをロックしたり、データを消去することができます。
以下はAndroidデバイスマネージャーを使ってAndroid端末を遠隔操作でデータ消去する方法です。
1. 別のAndroid端末、またはPCから、Googleアカウントにログインします。
2. Googleアカウントに登録されている紛失したAndroid端末のAndroidデバイスマネージャーにアクセスします。
3. 紛失したAndroid端末がオンラインの場合、その位置情報が地図上に表示されます。
4. 「消去」をクリックします。
5. 「デバイスを消去」をクリックします。
6. 「消去」をクリックします。
以上で完了です。
注意点としては、事前にデバイスの管理者権限を持ったGoogleアカウントにログインしている必要があること。データもすべて消去されるので、まずは十分に検討することをおすすめします。
続いてはiPhone限定になりますが、iTunesを使ってiPhoneをリセットする方法を紹介します。
1.iPhoneの電源を切ります
2. iPhoneをリカバリーモードにします。
まずはiPhoneのサイドボタンを押しながら、iTunesがインストールされているPCに接続します。以下のリカバリーモード画面が表示されるまでサイドボタンを押し続けてください。
3. 「iTunesマーク」が表示されたら手を離します
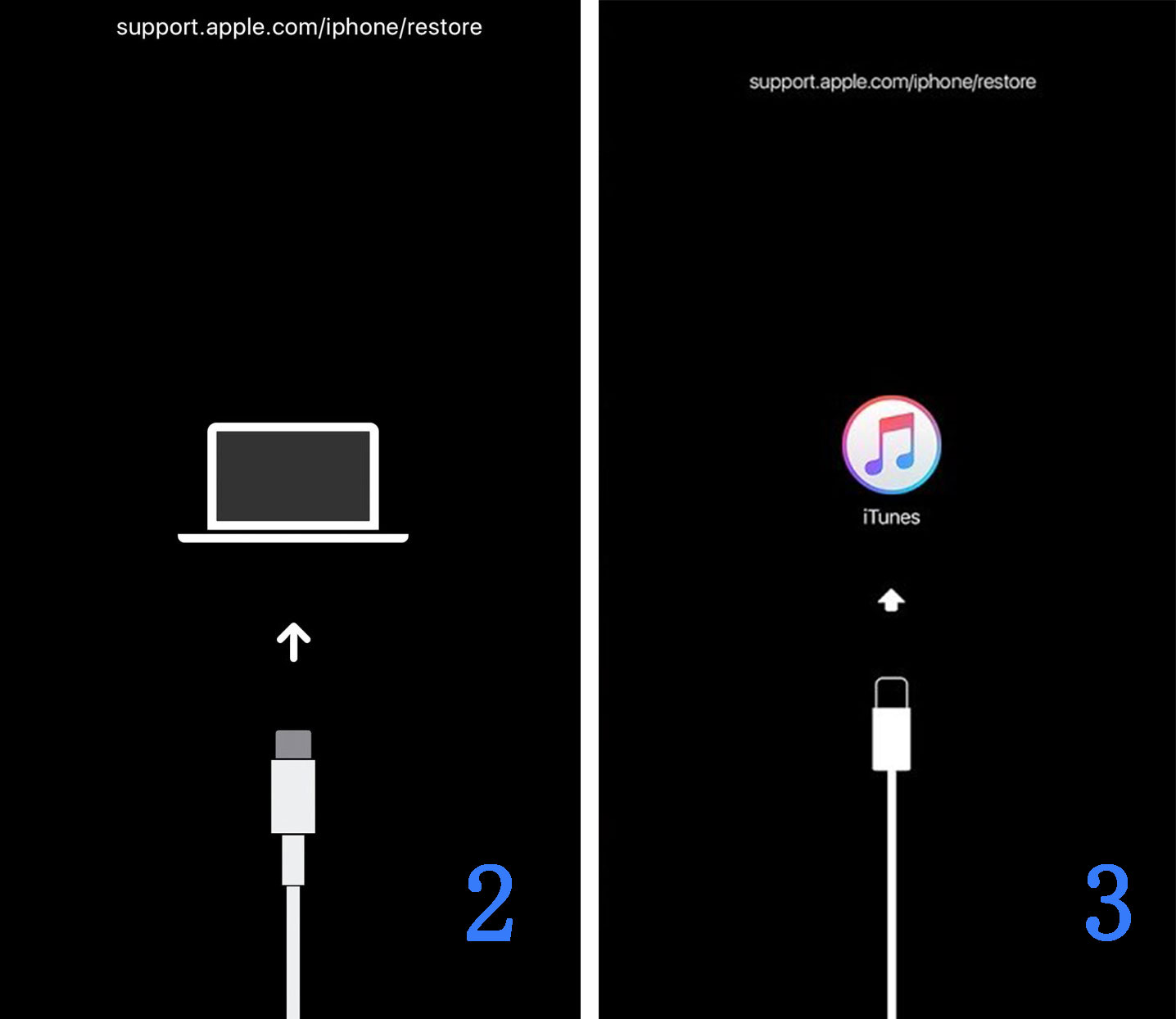
4. iTunesが自動で立ち上がるとポップアップウィンドウに「iPhoneに問題があります。」というメッセージが表示されます。「復元」ボタンをクリックして、現在のiPhoneデータをすべて消去します。
5. 「復元と更新」⇒「次へ」⇒「同意する」と操作を進めると、ダウンロード(復元)がはじまります。
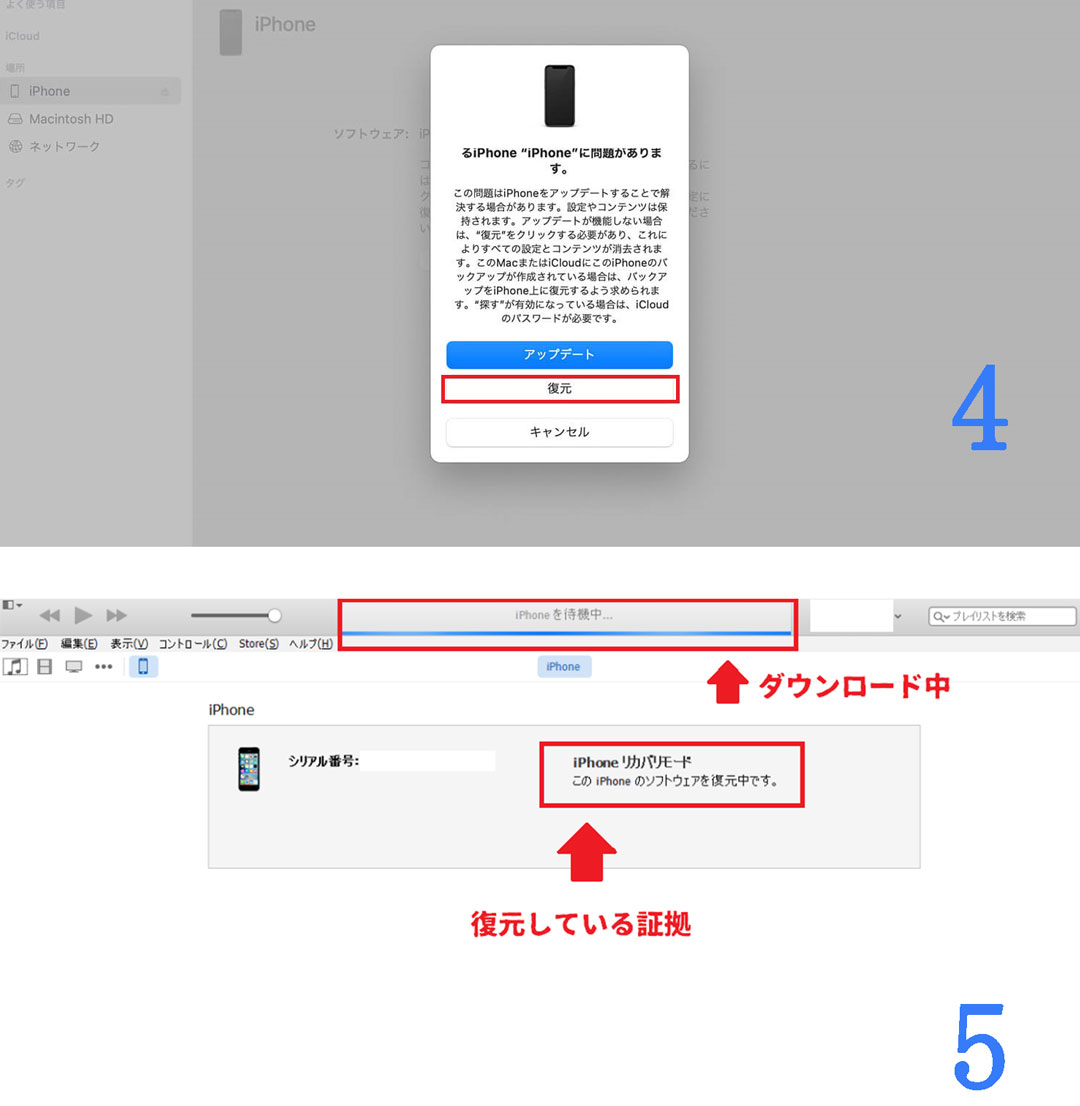
6. 復元が完了するとiPhoneが初期化され、画面に「アップデートが完了しました」と表示されます。「続ける」をタップしましょう。
7. 「こんにちは」画面に切り替わるのでスライドさせます。
8. 「ようこそiPhoneへ」と表示されるので「さあ、はじめよう!」をスワイプして、iPhoneを設定し直してください。
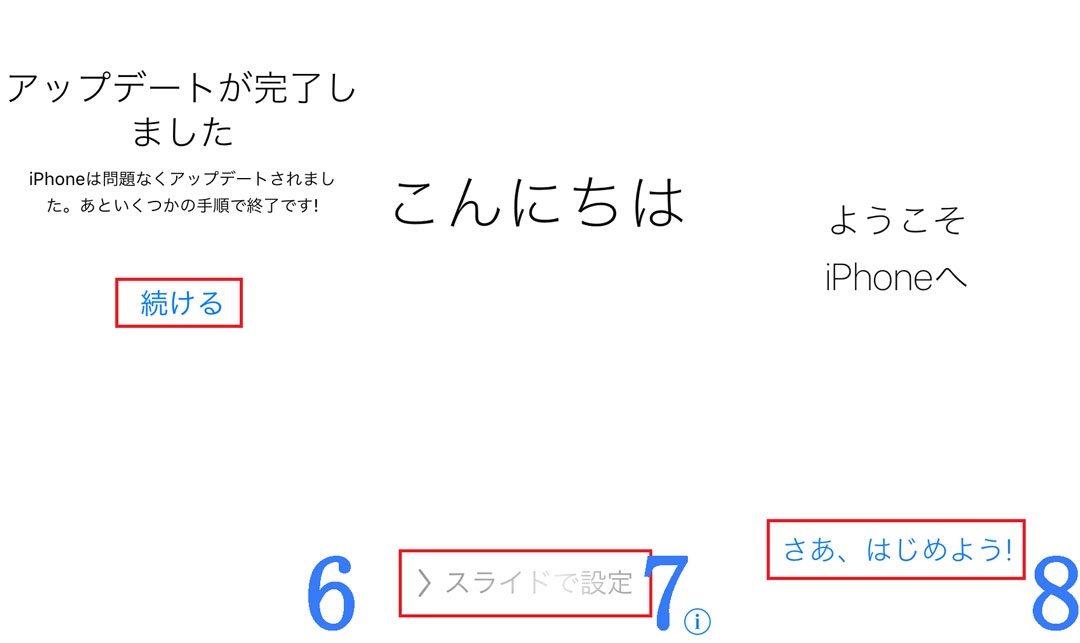
以上で設定は完了です。
Androidデバイスをリカバリーモードで初期化する方法は、機種やメーカーによって異なりますが、以下の方法で実行できます。
1. 電源を切ります。
2. 電源ボタンと音量ボタンを同時に押します。
3. ボタンを押し続けます。すると、端末がバイブレーションを発生させ、メーカーロゴが表示されます。
4. ロゴが表示されたら、ボタンを離します。
5. リカバリーモードが起動します。音量ボタンを使って「Wipe data/factory reset(データ消去 / ファクトリーリセット)」を選択します。
6. 電源ボタンを押して決定します。
7. 「Yes -- delete all user data(はい、すべてのユーザーデータを消去)」を選択します。
8. 電源ボタンを押して決定します。
9. 端末が初期化されるまでしばらく待ちます。
10. 完了したら「Reboot system now(システムを再起動する)」を選択し、電源ボタンを押します。
以上で設定は完了です。
端末によってはリカバリーモードに入る方法が異なります。まずはメーカーや機種に合わせて適切な手順を調べましょう。
合わせて読む:Androidを初期化する方法
ロック解除ができたら次のアクションを実行しましょう。
1 データをバックアップする
2 Face ID を設置する
3 ハードウェアの損傷でない場合、再起動で無反応を解決してみる
4 深刻な場合は修理に出す
それでは詳しく解説していきます。
タッチパネル方式を採用しているデバイスは、いつ不具合を起こすかわかりません。そんな不測の事態に備えて、データは常に最新のバックアップを取っておきましょう。
デバイスのデータをバックアップする意義は次のとおりです。
データの復元
スマートフォンには写真、ビデオ、音楽、連絡先、カレンダー、アプリなど、重要なデータがたくさんあります。データをバックアップしておけば、端末が故障したり紛失したりした場合でもデータを簡単に復元できます。
新しい端末へのデータ移行
スマートフォンを新しいものに買い替える際は、バックアップデータを利用することで古い端末から新しい端末へのデータ移行が簡単に行えます。
データの保存
スマートフォンに保存されている写真やビデオ、音楽などは、故障や紛失のリスクがあります。したがって定期的にバックアップしておくことで、大切な思い出を永久に保存することが可能です。
セキュリティ対策
スマートフォンにはメールをはじめ、メッセージ、連絡先、カレンダーなどの個人情報が保存されています。これらの情報をバックアップしておくことで、端末が紛失した場合でも個人情報が漏洩するリスクを軽減することが可能です。
このようにスマートフォンのデータをバックアップすることは多くの意義があります。定期的にバックアップを取り、重要なデータを守りましょう。
今後もタッチパネルが反応しない不具合を想定し、パスコード入力からなるロック解除を避けることも重要です。もっともおすすめなのは簡単かつセキュリティが高い「Face ID(顔認証システム)」と言っていいでしょう。
【Face IDの設定手順】
1.「設定」アプリを開きます。
2.「Face IDとパスコード」をタップします。
3.「マスク着用時 Face ID」の右のボタンをタップします。
4.「マスク着用時にFace IDを使用する」をタップ
5.「開始」をタップ
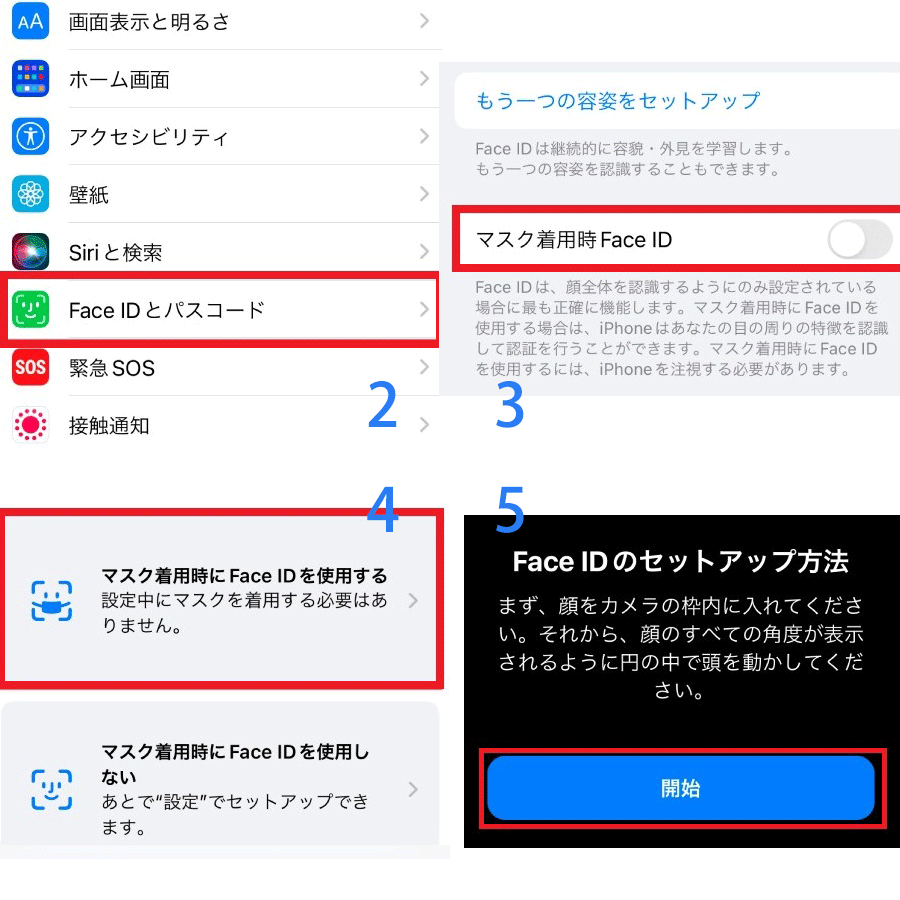
6.ガイドに従い、枠内に顔を入れてゆっくりと動かして円を描きます。
7.2回目のFace IDのスキャンをおこないます。このとき、メガネをしている方は外しましょう。
8.「Face IDがセットアップされました」と表示されたら完了です。
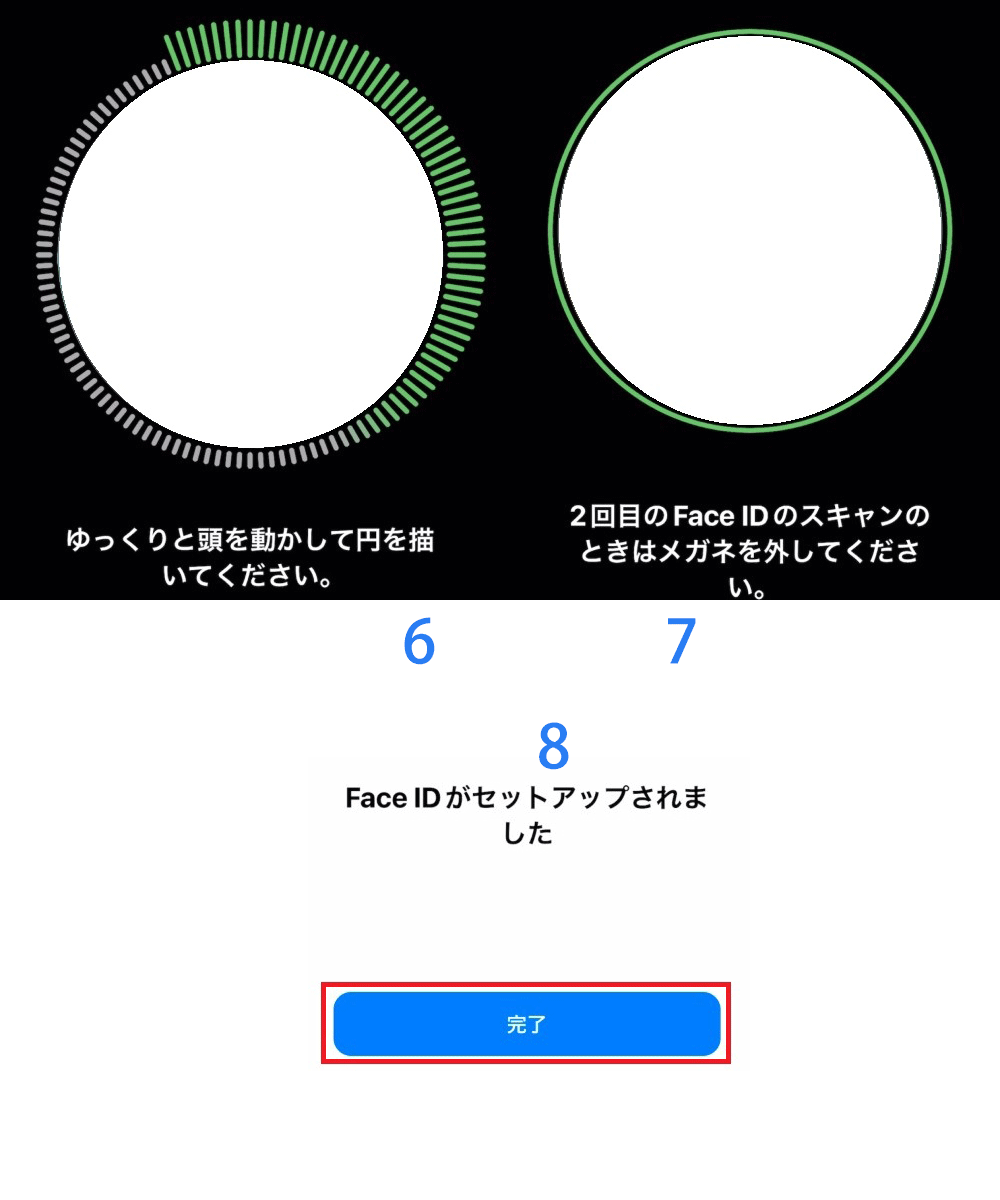
以上で設定は完了です。
合わせて読む:Face ID(顔認証)が使えない・機能しない対策
ロック解除ができたとしても、デバイスのハードウェアが損傷している可能性があります。念のためにデバイスを再起動してみてください。特に問題がなければハードウェアが損傷している疑いはないと考えていいでしょう。もし不具合がある場合は、修理を検討してください。
様々な方法をためしても状況が改善されない場合は、修理に出すことをおすすめします。
OSのシステムトラブルであれば、初期化などの方法で改善できるケースがほとんどです。しかし、ハードウェアに問題がある場合は修理が必要になります。タッチパネルが反応しない原因はディスプレイの異常かもしれないので、速やかにメーカーに修理依頼を出しましょう。
タッチパネルが反応しなくてもロック解除する方法をおさらいしましょう。
方法1:専門ツール「Dr.Fone-ロック解除」で解除する
方法2:遠隔操作でデバイスを消去する
方法3:iTunesでデバイスを消去する(iPhoneの場合)
方法4:リカバリーモードで初期化する(Androidの場合)
このようにロック解除のアプローチはさまざまです。あなたの使用しているデバイスに合わせて最適なものを利用しましょう。いろいろと考えるのが面倒と言う方は、方法1の「Dr.Fone-ロック解除」で解除するをおすすめします。
また、ロック解除後はデータのバックアップをするなど、万が一に備えたアクションを実行してください。

5分でスマホのロック画面を解除します。
藤原 弘子
編集長