カテゴリ: iOS画面ロック解除
「無効化されたiPhoneってどうやって解除すればいいの?」「無効化を解除する方法をいくつか知りたい」「そもそも無効化って何なの?」
この記事ではこういった疑問にお応えします。結論から言うと、無効化されたiPhoneは次の方法で解除することが可能です。
①:iTunesを使用する方法
②:「Dr.Fone - iPhone画面ロック解除」を使用する方法
③:iCloudを使用する方法
④:ロック画面から「iPhoneを消去」
いずれも異なるアプローチになるので、お好みの方法を選べば問題ありません。この記事では、無効化されたiPhoneを解除する方法について詳しく解説していきます。ロックを解除できず悩んでいる方は、ぜひチェックしてみてください。
iPhoneはパスワードの誤入力が続くと、無効化すなわち使用不能になる仕様です。無効化される条件はさまざまですが、通常は間違ったパスワードを6回入力すると、「iPhoneが使用できなくなりました」というメッセージが表示され、一定時間後に再度入力できるようになります。
無効化される際に表示されるメッセージについては、パスワードを何回間違えたかによって異なります。
【表示されるメッセージ一覧】
パスワードを6回間違えた場合
「iPhoneは使用できません、1分後に再入力してください」
パスワードを7回間違えた場合
「iPhoneが使用できません。5分後にもう一度お試しください」
パスワードを8回間違えた場合
「iPhoneが使用できません。15分後にもう一度お試しください」
パスワードを9回間違えた場合
「iPhoneをご利用いただけません、60分後にもう一度お試しください」
パスワードを10回間違えた場合
「iPhoneは使用できません iTunesに接続してください」
なお、「iPhone is not available Connect to iTunes 」と表示された場合は、iPhoneが完全にロックされているため、リセットが必要です。しかし、リセットするとパスワードを含むすべてのデータが消去されるのでバックアップが必須になります。したがって、無効化されたiPhoneのロックを解除したい場合は、デバイス上でいくつかの方法を試す必要があります。まずはiTunesを使って無効化されたiPhoneを解除する方法から試してみましょう。

iPhoneの無効化を解除する定番の方法として、iTunesを使用するやり方が挙げられます。
その手順は次のとおりです。
1. iPhoneの電源を切ります。
2. iPhoneをリカバリーモードにします。
⇒サイドボタン(iPhone 8/8 Plus以降)/ボリュームダウンボタン(iPhone 7/7 Plus)/ホームボタン(iPhone 6s以前)を押しながら、iPhoneをUSBケーブルでパソコンに接続し、リカバリーモードの画面が表示されるまでボタンを押し続けます。
3. 表示されたiTunesの画面で「復元」を選択します。
⇒ソフトウェアがデバイスにダウンロードされるので、画面のガイドに従ってiPhoneのパスワードを消去してください。
4. iPhoneを再設定します。
なお、iTunesを使用する方法はiPhoneをリセットする作業になります。しがたって、実行するとデータがすべて消去されるので注意してください。データを失いたくない場合は、リセット作業を実施する前にバックアップを取っておきましょう。
iTunesを使わずに無効化されたiPhoneを解除する方法は3つあります。
①:「Dr.Fone - iPhone画面ロック解除」を利用する
②:iCloudで無効化されたiPhoneを解除する
③:ロック画面から「iPhoneを消去」で解除する
いずれも異なるアプローチになるので、まずはどういった方法になるのか事前に確認することをおすすめします。それでは上記3つの方法について詳しく解説していきます。
iTunesを使わずに無効化されたiPhoneを解除する方法としてもっとも手軽で確実なのが、Wondershare社がリリースしている「Dr.Fone - iPhone画面ロック解除」を使用することです。
手順はかんたんです。
1. 「Dr.Fone - iPhone画面ロック解除」をインストールしたPCを起動します。
2. 「Dr.Fone - iPhone画面ロック解除」を起動します。
3. 次の画面から「iOSロック解除」を選択します。
4. iPhoneをDFU モードに設定します。
iPhoneのロック画面を解除する前に、DFUモードで起動します。次の手順をしたがってデバイスをDFUモード(リカバリーモード)に設定しましょう。
①:iPhoneの電源を切ります。
②:音量ダウンボタンと電源ボタンを10秒間押し続けます。
③:電源ボタンを離し、デバイスがDFUモードになるまで音量ダウンボタンを押し続けます。
5. iOSデバイス情報を確認
iPhoneがDFUモードになったら、画面にお使いのデバイスの機種、モデル、OSバージョンをなどの情報を表示されます。情報が正しければ「ダウンロード」ボタンをクリックし、iOSデバイスのファームウェアをダウンロードしましょう。
6. ダウンロードが完了したら次の画面が表示されるので、「ロック解除」ボタンをクリックしましょう。
以上で完了です。
【Dr.Fone - iPhone画面ロック解除の解説動画】
無効化されたiPhoneは「Dr.Fone - iPhone画面ロック解除」を使用することで、わずか数分でロックを解除することができます。ただし、この方法は先述したiTunesによるリセット作業とほぼ同様の作業です。したがって、実行するとiPhoneのデータはすべて消去されます。解除をおこなう前にバックアップを取っておきましょう。
なお、「Dr.Fone - iPhone画面ロック解除」の具体的な操作や使用感を知りたい方は、以下の動画を参考にしてください。
続いてはiCloudで無効化されたiPhoneを解除する方法を解説します。手順は次のとおりです。
1. 「iCloud.com」にアクセスし、ログインします。
2. 「iPhoneを探す」を選択し「すべてのデバイス」から消去したい端末を選びます。下部に表示される「アカウントから削除」をクリックします。
3. これによって当該iPhoneはアカウントから削除されます。また、デバイス上のすべての情報が消去されるので、あらためてデバイスを起動して、再設定をおこなってください。iCloudを使用する方法もリセット作業とほぼ同様なので、データがすべて削除されます。したがって、実行する前にかならずバックアップを取っておきましょう。
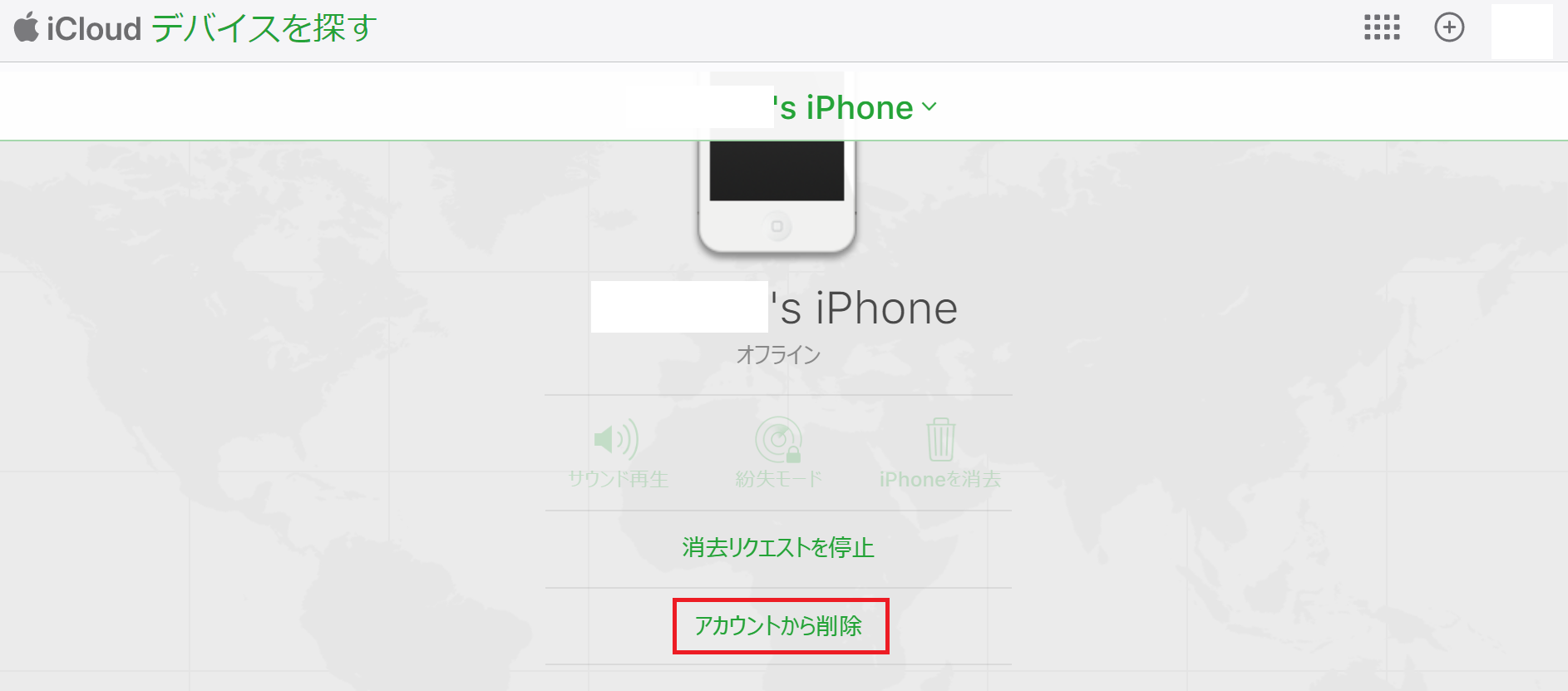
ご使用中のiPhoneが「セキュリティロックアウト」状態になった場合は、ロック画面に表示される「iPhoneを削除」をタップすることで簡単に解除できます。
手順は次のとおりです。
1. セキュリティロックアウト状態のiPhoneを起動します。
2. 画面下部に表示されている「iPhoneを消去」をタップします。
3. Apple IDとパスワードを入力して「iPhoneを消去」をタップします。
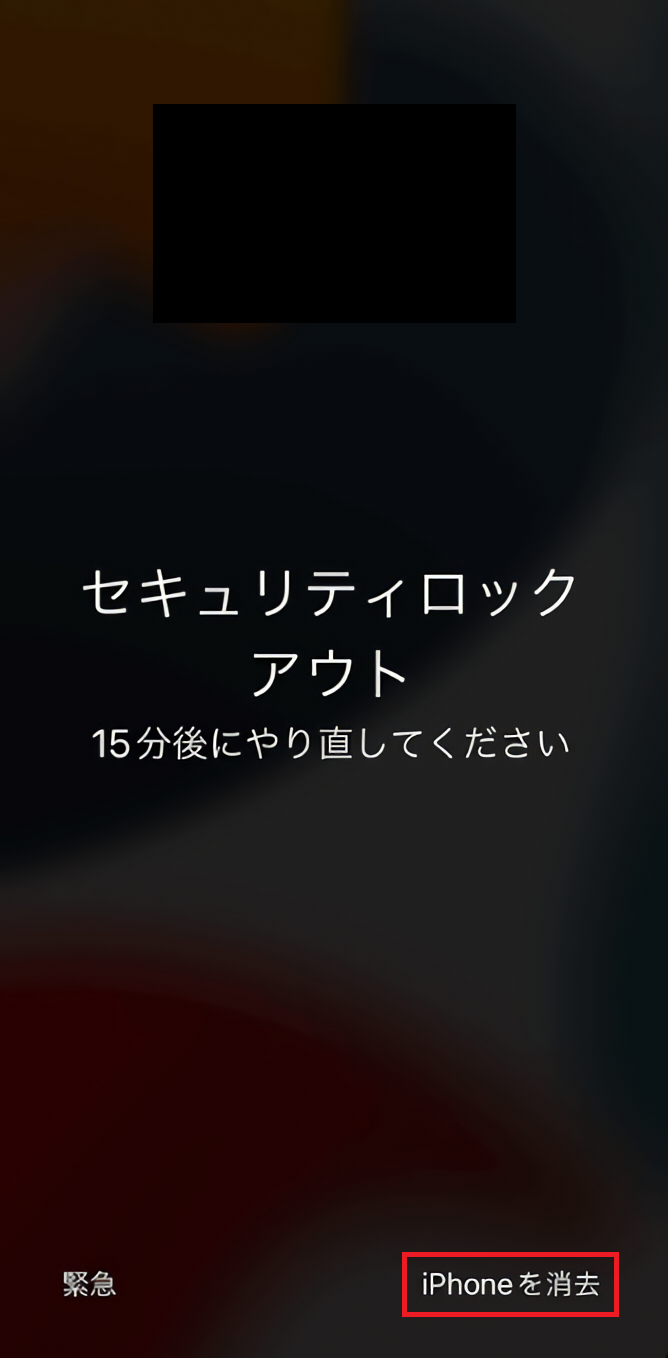
以上で完了です。
こちらの方法もiPhoneのリセット作業と変わりないので、データがすべて削除されます。したがって、データを失いたくない方は何らかの方法をつかってバックアップを取っておきましょう。
なお、バックアップがiTunes上にある場合は、データをそのまま復元できます。
ここでは無効化されたiPhoneを解除する方法に関するよくある質問をまとめています。
実行する前の参考情報としてお役立てください。
A:iPhoneは仕様上、何らかのロックをかける必要があります。もしロック解除にパスワードを設定したくない場合は、顔認証や指紋認証を使用することも可能です。
むしろこれらの認証を設定したほうが、iPhone を簡単に立ち上げることができます。
A:残念ながらパスコードを抜きだす方法は存在しません。iPhoneはそもそもデバイスの情報セキュリティの関係上、パスコードを記録する機能を設けない仕様になっています。したがって、iPhoneで設定したパスコードを忘れた場合は、デバイスを初期化する他ありません。
A:ホーム画面の「設定」アプリを起動し、「パスコードとFace ID」をタップしましょう。そこからパスコードもしくは顔認証を再設定できます。なお、パスコードは忘れてしまうと再びリセット作業が必要になるので、そのリスクが低い顔認証や指紋認証での設定をおすすめします。
無効化されたiPhoneを解除する方法をおさらいしましょう。まずはiTunesを使ってiPhoneをリセットする作業を試みてください。もしこの方法が上手くいかない場合は、次の方法を実践しましょう。
①:「Dr.Fone - iPhone画面ロック解除」を利用する
②:iCloudで無効化されたiPhoneを解除する
③:ロック画面から「iPhoneを消去」で解除する
いずれもデータがすべて消去されるので、事前のバックアップは必須です。バックアップが困難な場合は、ロック状態からでもバックアップができるツールなどを使用しましょう。

5分でiPhoneやiPadのロック画面を解除します。
藤原 弘子
編集長