今年の後半発売されたiPhone14に機種変更を考えている人も多いですよね。またiPhone13にどんな新しい機能が追加されるか、今から楽しみですよね。今回は、iPhone14に機種変更する際のお手続き方法や、機種変更後の設定方法について解説していきます。
その際に、データ移行をする必要がありますがデータ移行を簡単にするための方法として、「Dr.Fone - データ移行」と呼ばれるソフトの使用をおすすめしていますので、最後まで読んで参考にしてみてください。
- iPhone14の機種変更のお手続き方法
- iPhone14機種変更後の設定方法
- 万が一の場合、データを復元する方法(動画付き)
iPhone14の機種変更のお手続き方法
オンラインと店頭での2つの方法を紹介していきます。例として、Softbankでのお手続き方法を紹介します。au、docomoも基本的には、同様の手続き方法です。
Softbankを例としてiPhone14機種変更の方法
「My SoftBank アカウント」または「携帯電話番号+暗証番号」を事前に用意しておきます。
1.機種の選択と受け取り方法の選択をします。
自宅か、店頭受け取りを選択できます。
2.料金プランなどのお申し込み手続きをします。
その後の審査を待ちます。
3.iPhoneが届くのを待ちます。
通常出荷完了メールから2~3営業日で届きます。
4.初期設定をします。
開通手続き及び初期設定をします。
事前に使用中の端末、本人確認書類、事務手数料(3,000円)を用意しておきます。
1.手続きしたい店舗に行きます。
2.店頭スタッフと相談して、機種などを決めていきます。
iPhone14機種変更後の設定方法
店頭で購入した場合は、設定は店頭スタッフがやってくれるため不要です。
オンラインショップで購入した場合の手続き方法をSoftbankを例として紹介します。
ご利用開始の手続き
必要に応じて事前にバックアップを取ります。
- iTunesもしくはiCloudなど
関連記事:iPhoneバックアップ方法:iPhoneをバックアップする3つの方法
1.USIMカードを取り付けます。
USIMカードが同梱されていない場合は、以前の端末から差し替えます。
2.電話機切り替え手続きをします。
電話(0800-100-2555)またはWeb(https://online-shop.mb.softbank.jp/olsf/modelSwitchSp/execute?procType=4)でおこないます。
午前9:00~午後8:30までの受付です。
※電源を切った状態で手続きをしてください。
また、USIMカードが同梱されていない場合は、この手続きは不要です。
3.利用開始設定をおこないます。
iPhoneの端末で利用開始に必要な設定をおこないます。
iPhoneからiPhoneに機種変更をする場合のデータ移行
iPhoneからiPhoneにデータ移行する際には、iTunesやiCloudを使用する方法があります。
しかし、もっと簡単にデータ移行する方法として「Dr.Fone - データ移行」を紹介していきます。「 Dr.Fone - データ移行」では、1クリックで連絡先やSMSメッセージなどの8種類のデータを他の端末に簡単に移行可能です。
具体的な操作方法は、以下の3ステップです。
1.Dr.Foneを起動してメイン画面から「スマホデータ移行」機能を選択します。
2台のiPhone(端末)をパソコンに繋いでおきます。

2.移行したいデータを選択します。
- 連絡先(電話帳)
- SMSメッセージ
- カレンダー
- 通話履歴
- アプリ
- 写真
- 音楽
- ビデオの計8種類のデータを移行できます。

3.移行したいデータを選択し、「コピー開始」をクリックします。
後は、自動的にデータの移行が始まります。
具体的な操作手順は、こちら>>の公式サイトを参照してください
万が一の場合、データを復元する方法
操作を誤ってしまったなどで、万が一データを削除してしまった場合は、Dr.Fone -iPhoneデータ復元機能を使用しましょう。「Dr.Fone - iPhoneデータ復元」は、デバイスから消えてしまったデータを復元するソフトで、連絡先、メッセージ、写真などを簡単に3ステップで復元できます。
また、iOSの最新バージョンに対応しており、あらゆるiOSデバイスで使用可能となっているのでデータ復元をする場合におすすめです。
具体的な操作手順は、こちら>>の公式サイトを参照してください
詳しい使い方は以下動画をご覧ください。
まとめ:【データ移行は簡単】iPhone13シリーズに機種変更
iPhone14は、今年の後半に発売予定となっていって楽しみですよね。そんなiPhone14に機種変更する際の手続き方法をオンラインショップと店頭の場合の2通り紹介しました。
また、機種変更後にデータ移行を簡単におこなう方法として「Dr.Fone - データ移行」を紹介しています。「Dr.Fone-データ移行」は、1クリックでさまざまなデータを簡単な3ステップで移行できますので、ぜひ試してみてください。
また、万が一データを削除してしまった場合は、「Dr.Fone -iPhoneデータ復元」を試してみてください。

Dr.Fone - データ移行
1-ClickでiPhoneからiPhoneへデータ移行
- iOSとAndroidの間にデータを移行・移動
- 連絡先、SMSメッセージ、写真、ビデオ、音楽、などのファイルを転送
- 最新のiOS 16やAndroid 12.0に対応




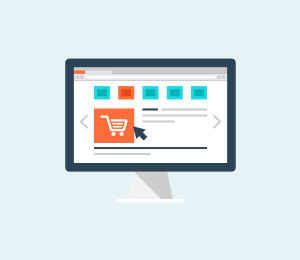
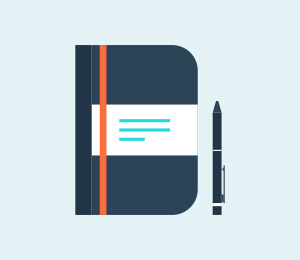

藤原 弘子
編集長