カテゴリ: iPhoneエラー復元
iPhoneをアップデートや復元する際に、いきなり不明なエラーが出て困っている方は多いでしょう。
今回はiPhoneを使っている方々に、iPhoneを最新のios14にアップデートする時に発生した不明なiPhoneエラー4000の対策法(動画付き)についてを紹介します。
追記:現時点、記事に言及しておりますiPhoneエラーの修復方法は最新のiOS15に対応済みです。
以上はエラーコード4000が起きた時の一般的な解決法です。
iPhoneをアップデートできてもリカバリーモードで起動する場合は、「復元」を選択することもできますが、データが削除されてしまうので、事前にバックアップを作成しておきましょう。
上記の方法を行ってもエラー4000が直らない場合は、以下の方法を使ってみましょう。
iTunesでiPhoneの復元を行なってもエラーが直らない場合は、Wondershareの「Dr.Fone-iPhone起動障害から修復」機能を利用することで、iPhoneをエラー4000から復元することができます。
「Dr.Fone-iPhone起動障害から修復」でiPhoneアップデートエラー4000を修復する詳しい使い方は以下動画をご覧ください。
次はiPhoneをエラー4000から復元する方法を紹介します。
メイン画面から「起動障害から修復」をクリックして、エラー4000が表示されたiPhoneをパソコンに接続します。

左側の「iOS修復」をクリックすると、以下のように「スタンダードモード」および「アドバンスモード」二つのオプションが表示されます。まずは「スタンダードモード」でお試し下さい。
注意:「スタンダードモード」はデータを消さずにほとんどのiOSデバイス起動障害問題を修復できます。「アドバンスモード」はより多くのiOSデバイス起動障害問題を修復できますが、デバイスにあるすべてのデータが消去されます。

ここで、もしもデバイスが検出されなければ、iPhoneをリカバリモードにしなくてはなりません。
※デバイスが検出された場合は、ステップ3にお進みください。
・ iPhone7以前のデバイスをリカバリモードにする手順:
1 iPhoneの電源を切る。
2 パソコンとiPhoneをUSBケーブルで接続し、リンゴマークが出るまでホームボタンを長押しします。
3 しばらくすると「iTunesに接続」という表示が出るはずです。

・ iPhone7/7Plusをリカバリモードにする手順:
1 iPhoneの電源を切る。
2 パソコンとiPhoneをUSBケーブルで接続し、リンゴマークが出るまで「ボリュームダウンボタン」と「電源ボタン」を押し続けます。
3 しばらくすると「iTunesに接続」という表示が出るはずです。
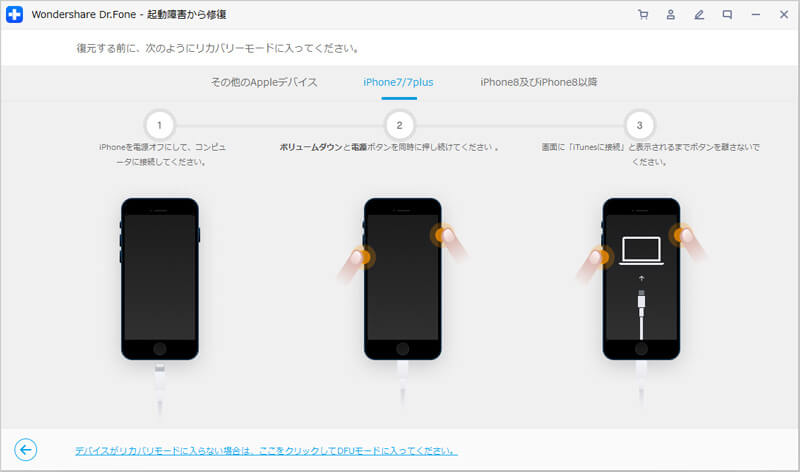
・ iPhone8以降のデバイスをリカバリモードにする手順:
1 iPhoneの電源を切る。
2 「ボリュームアップボタン」を一回押してすぐ放し、続いて「ボリュームダウンボタン」を一回押してすぐ放します。
3 すぐに「電源ボタン」を押し続けます。

お使いのiPhoneの機種、モデル、OSバージョンを選択し、「ダウンロード」をクリックします。

ファームウェアのダウンロードが開始されるので、しはらく待ちます。

iOSデバイスに対応したファームウェアをダウンロードした後、プログラムが自動的に確認します。そして「いますぐ修復」をクリックします。

あとはしばらく待てばOKです!
最新版:iPhone アップデートエラー4000(itunesエラー4000)だけではなく、iPhoneの様々な不具合(iPhone・iPad画面真っ黒、リンゴループ、フリーズなど)を修復できる「Dr.Fone - iPhone起動障害から修復」の詳しい使い方は以下動画をご覧ください。
こうしてたくさん書いてまいりましたが、基本的には画面の指示に従ってクリックしていけばいいです。
iTunesでどうしてもiPhoneの不具合を修正できない場合は、ぜひ一度「Dr.Fone - iPhone起動障害から修復」をダウンロードして体験してみてください。
akira
編集