カテゴリ: iPhoneデータ復元
紙のメモと並んで、iPhone標準のメモを使っている方も多くいらっしゃると思います。実はソフトウェアのiOS 9からは使える機能が増え、以前よりも使えるアプリになっています。今回はiPhoneのメモを印刷する方法をご紹介します。また、本題に入る前、iPhoneに関する最新情報やiPhoneのトラブルを解決する対処法などの新着記事も合わせてご紹介します。
iPhone13はいつ発売?価格は?新色は?iPhone13には指紋認証が復活?iPhone13をいち早く購入する方法などiPhone13に関するあらゆる最新情報はこちらからご確認ください。
iPhoneの最新バージョンiOS15ベータ版をダウンロードする方法は?iOS15の新機能は?気が散ってしまうことを減らす新機能「集中モード」とは?iOS15の壁紙をダウンロードしてみたいなどiOS 15の最新情報をこちらからご確認ください。
iPhoneのブラックアウト(突然死)、リンゴループ、電源がつかない、再起動を繰り返す不具合を解消なら、こちらの記事から確認ください。
iPhoneにはメモのアプリが最初からインストールされています。試しにそのアプリをタッチして開いてみましょう。既存のメモに書き込みをするのであれば、編集をタップします。新規で作成するのであれば、一番下側の右側のアイコンをタップすると新規のメモ画面になります。
いずれにしても文字の入力時には、キーボードが立ち上がりますのでそちらを使用します。キーボードの上に表示される「+」をタップすると、様々な機能を呼び出すメニューを表示します。
例えばカメラのアイコンは画像/ビデオの挿入ができます。フォトライブラリから画像や動画を選択するか、新たに写真やビデオをiPhoneで撮影してメモに挿入しましょう。 右端のアイコンは手書きの画像を挿入できます。ペン先の太さや色を選択して、手書きの画像を作成した後メモへの挿入になります。 他にも様々な機能が備わっています。
そして、作成したメモを印刷するには、iPhoneとプリンターがWi-Fiにつながっていることが条件です。これはWi-Fi対応のプリンターが必要ということでもあります。Wi-Fi対応のプリンターはないけれど、PCとプリンターが揃っているならメモをPCへと送り、印刷する方法も良いでしょう。
iPhoneからメモ帳をプリンターへダイレクトに印刷するには、メモ画面右上の共有アイコンをタップします。「プリンター」の項目を選んで、印刷に使用するプリンターを選択します。 部数や印刷形式を選択した後、右上の「プリント」をタップするとメモが印刷されます。iPhoneとプリンターの間には何も必要としません。
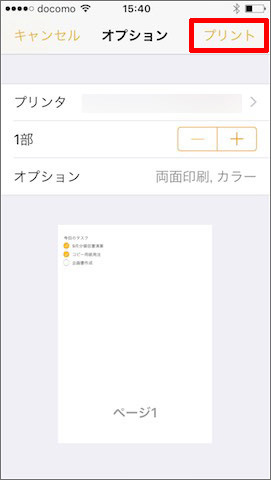
また、iPhoneのメモを自宅のプリンターで印刷するのではなく、近くのコンビニなどでプリンターを使用する場合は、各コンビニによって使用するアプリが異なります。 ここからはPCソフトを使用して、iPhoneのメモを印刷する方法について紹介させて頂きます。
Wondershare社「Dr.Fone-iPhoneデータ復元 」は、iPhoneの消えたデータをiOSデバイス、iTunes/ iCloudバックアップから復元するソフトです。今回はiOSデバイスからのデータ復元機能を使って、iPhoneのメモを印刷する手順を紹介します。

左側から一番目の「iOSデバイスから復元」モードを選択します。
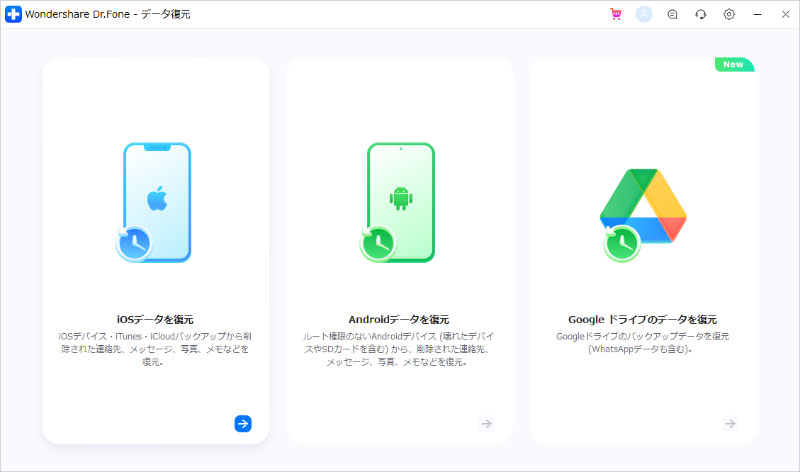
iPhoneの機種によってPCへの接続方法が異なります。
お使いのiPhoneが8/8Plus/X/7/7Plus/SE/6/6S Plus/5/5S/5C//4Sのいずれかなら、iOS端末のUSBライトニングケーブルを使いPCに接続して下さい。 iPhoneが4/3GSの場合は、iOS端末のUSB30ピンDockケーブルを使いPCに接続して下さい。
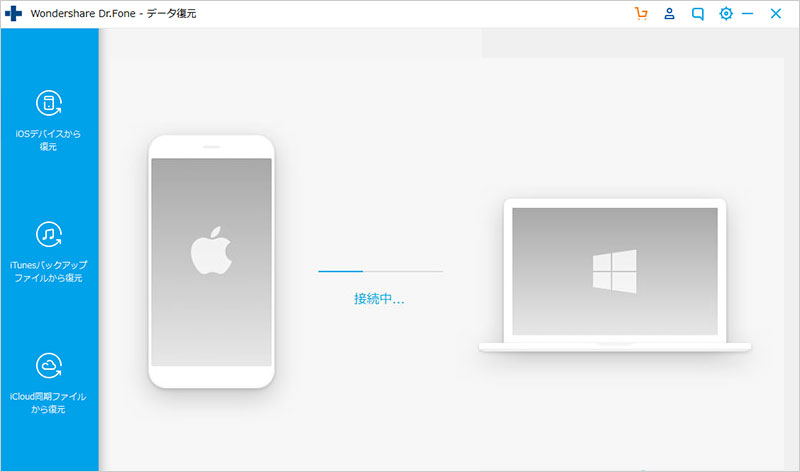
iPhoneがPCに接続されると、復元したいデータの選択画面が表示されます。
復元したいデータのタイプを選択します。
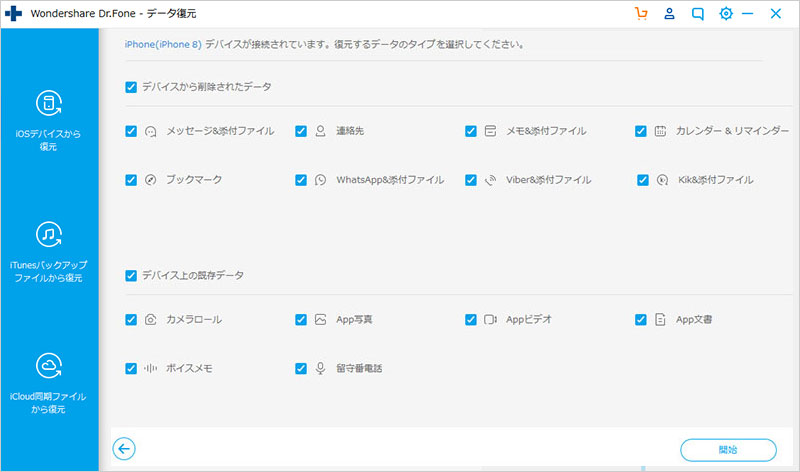
選択すると、「開始」をクリックすると、デバイスを分析し始めます。
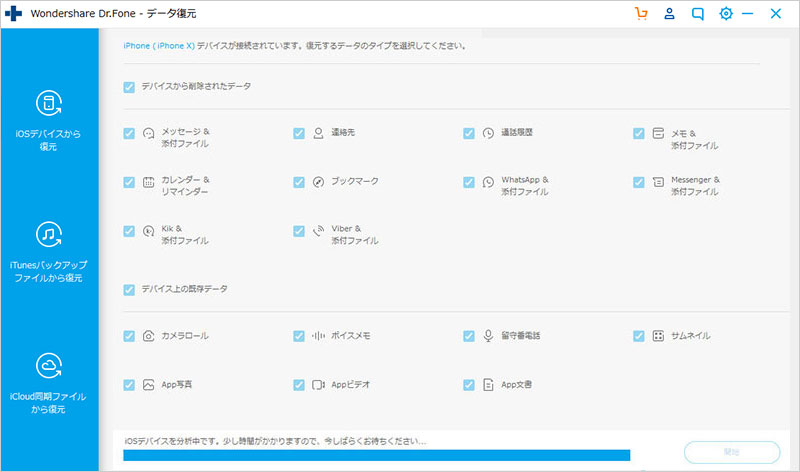
そして、データのスキャンが始まります。
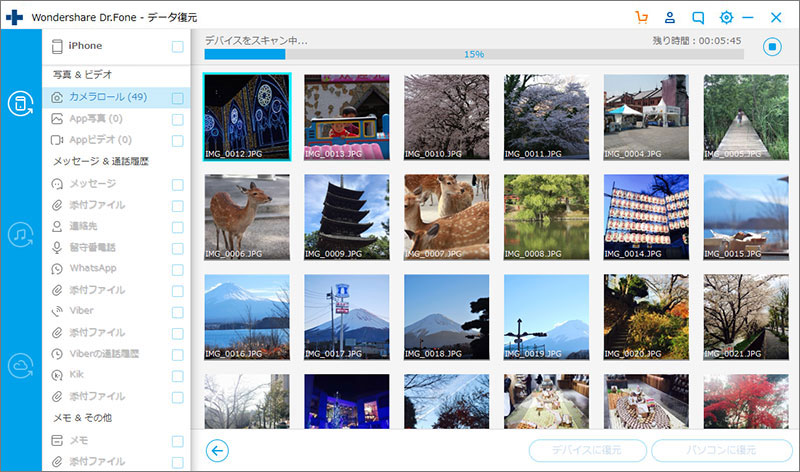
スキャン完了後に表示される「メモ」データをプレビューにて確認出来ます。
今回は印刷したいメモデータにチェックして、画面右上の「プリンター」マークをクリックすると、印刷が開始されます。
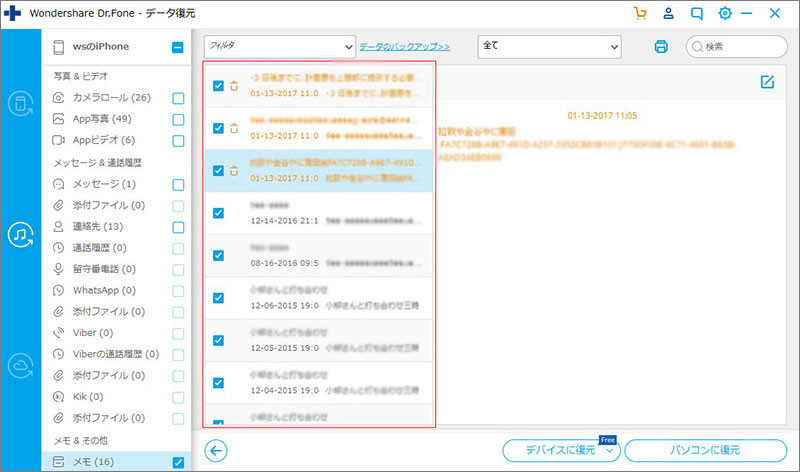
「Dr.Fone-iPhoneデータ復元 」は、操作に不慣れな方も安心の簡単操作と簡潔な画面表示で、iPhoneのメモを復元する事が出来るソフトです。
メモには思いついたことや忘れたくないことを書く場合が多いので、すぐに手が届くような所に置いておきたいです。そういった理由から携帯性に優れるiPhoneのメモ帳機能は、まさに理想と言っても良いのではないでしょうか。
しかし、新規作成から追記まで簡単に出来るiPhoneのメモ帳も、データによる記録を行っている以上は、操作ミスをしてしまう可能性もあります。 誤った削除や上書きなどによって、書いておいたメモが消えてしまうと作り直す必要が出てくるうえに、同じ内容を思い出さなくはいけません。
そうならない為に今回の一般的な印刷方法や、Dr.Fone-iPhoneデータ復元を使用した印刷方法で、iPhoneのメモをしっかりと形に残してみてはいかがでしょう。

iPhoneのデータを復元
akira
編集