カテゴリ: iPhoneデータ復元
通勤通学の時間帯が重なる電車やバスなどの中では、自然と物を紛失する確立が高くなると思います。自分の居場所を確保するだけでも難しく、移動をするにしても細い隙間を縫っていくしかありません。それに加えて人とぶつからないように、乗り降りの際は注意が必要です。
そういった状況では、ポケットに浅く入っている物がとても落ちやすくなります。例えば、すぐに取り出したいという理由から、iPhoneを鞄やズボンなどのポケットに浅く入れている方も多いのではないでしょうか。
iPhoneを紛失してしまうと、まずはその場だけでも困ったことになると思いますが、将来的な機種変更にも大きな影響が出てしまいます。しかし、iPhoneを紛失した場合でもデータの移行方法を知っていれば安心なので、今回はその方法について紹介をさせて頂きます。
1つ目がiTunesを使用した場合の方法になります。まずは準備の段階として、iTunes内にデータを移行させるiPhoneのバックアップを作成しましょう。
お使いのPCとUSBケーブルを用意して頂いてiPhoneに接続をします。そうするとPCの画面に新しいウインドウが開くので、上部にある携帯端末のアイコンをクリックします。 次に概要の項目をクリックして、バックアップの作成を行います。その後で画面にiPhoneのロゴが表示されたら、バックアップの確認と接続の解除を行って頂きたいと思います。
ここからはデータを移行してくるiPhoneを接続して作業を行っていきますが、表示される画面によって別々の対応が必要です。 先ほどと同じようにPC側に新しいウインドウが開いた場合は、携帯端末のアイコンからバックアップの項目へと進みます。そして、バックアップから復元というボタンをクリックして、任意のデータをiPhoneに移行します。
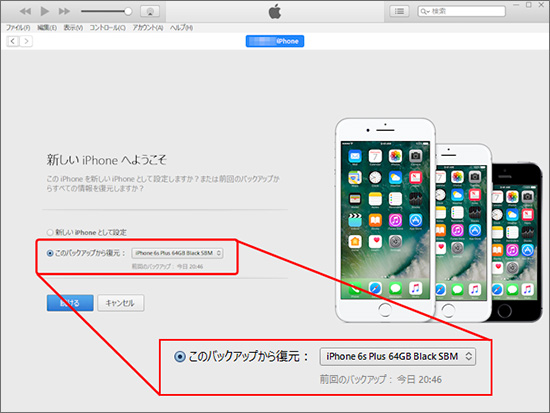
iPhoneの初期設定が表示される場合は、最初にバックアップから復元を有効にします。次に任意のデータを選び終えたら、画面左下の続けるというボタンをクリックすると復元が開始されます。 復元が完了するとiPhoneが自動で再起動いたしますが、これも工程の一部なので安心してお待ち頂ければと思います。
また、iTunesを使わなくてもデータを移行する方法がありまして、それが今から紹介させて頂く2つ目の方法になります。
こちらの方法で使用するのは、Wondershare製のdr.fone - データ移行というPCソフトになります。製品のラインナップにはMac版もありますが、今回はWindows版の手順について説明します。
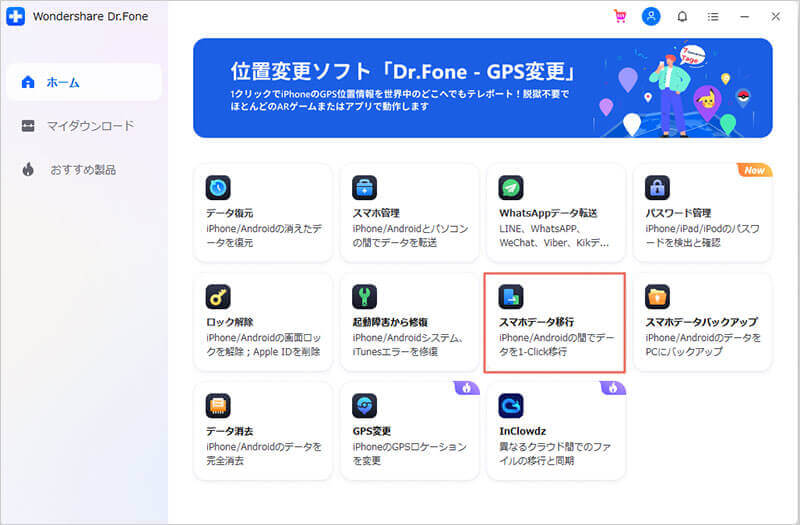
PCの片側にケーブルの差込口が複数あったとしても、左右で分けるようにした方が混線する心配もありません。PCの左側にはデータを移行させるiPhoneを接続して、残った右側にはデータを移行してくるiPhoneを接続するのが良い構図ではないでしょうか。
場合によってはここで次の工程へと進む前に、USBデバッグという設定の変更を求められることがあります。これは設定の画面から開発オプションに進んで頂いて、その中にあるUSBデバッグの項目にて有効にすることが出来ます。 もし、開発オプションが見当たらないという場合には、いったん戻ってアプリの項目内を探してみましょう。

電話帳やSMSだけではなく、通話の履歴も移行することが出来るので、電話番号以外の連絡先を知らない人との交流も継続させられます。
また、写真や音楽などの移行にも対応しています。どちらも主要なデータ類ではありますが、再ダウンロードの為に時間を確保するのは大変なので、これを省略することが出来るのは嬉しいです。

移行したいデータのタイプの前にチェックをつけて、下の「コピー開始」ボタンをクリックしてください。そして、データを移行し始めます。
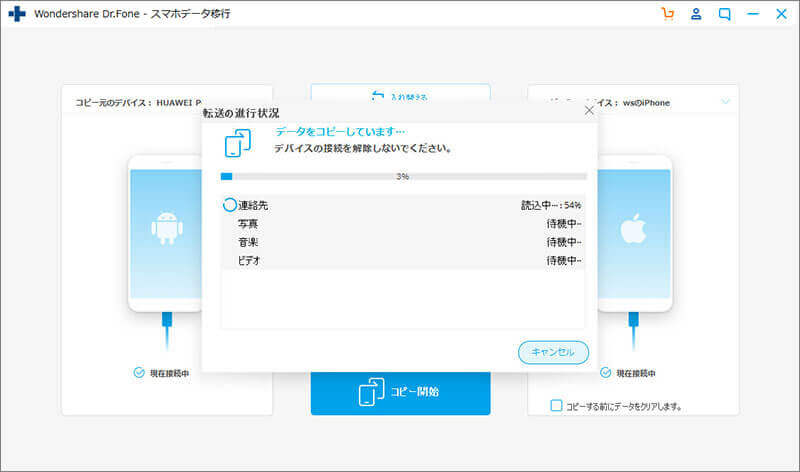
iPhoneを紛失した瞬間は思わず混乱してしまい、頭の中がiPhone?紛失?機種変更?データ?と疑問符だらけになるかも知れません。そういった時こそ、冷静になって今回Wondershare製のdr.fone - データ移行を利用して、紛失したiPhoneのデータを新しいスマホに移行しましょう。

紛失したiPhoneのデータを新しいスマホに移行
akira
編集