カテゴリ: iPhoneデータ復元
iPhoneを紛失した時に備えて、「iPhoneを探す」を設定している方も多いはずです。 しかし、「iPhoneを探す」を設定してあればiPhoneを紛失しても探すことはできますが、それだけでは端末の個人情報やデータを他者から守ることはできません。
今回は、iPhoneを紛失してしまった時に紛失モードを有効と、紛失したiPhoneからデータを復元する方法を紹介したいと思います。
最初にも言いましたが、「iPhoneを探す」を設定しているだけではiPhoneを他者から守ることはできないため、iPhoneを紛失してしまったらすぐに「紛失モード」を有効にする必要があります。
iPhone「紛失モード」とは、iPhoneを紛失してしまった時に「紛失モード」を有効にすることで、即座にiPhoneをロックして、他者から個人情報やデータを守ることができる機能です。またiPhoneのロック中に、電話番号を入れたメッセージをロック画面に表示させることもでき、見つけてくれた人に他の情報を見られることなく、iPhoneをなくした人に連絡できるようになります。
では、どうやってiPhone「紛失モード」を有効にするのでしょうか?
「iPhoneを探す」から「紛失モード」を有効にするにはiPhone、iPadを使った方法があります。
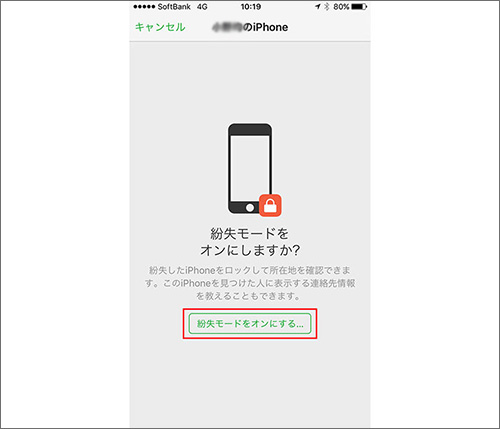
この方法以外にもPCで「紛失モード」を有効にできます。
iPhone「紛失モード」を解除するには2通りの解除方法があります。
1つ目は、紛失したiPhoneにパスコードを直接入力することで「紛失モード」を解除できます。
2つ目は、iCloudを使って紛失したiPhoneを「紛失モード」から解除する方法です。
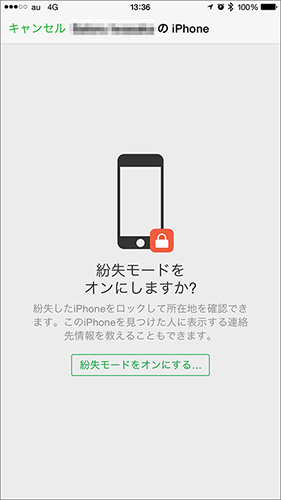
インターネットで「iCloud.com」を検索し、iCloudにサインインします。「iPhoneを探す」から「紛失モード」を有効にしているiPhoneを選択し、「紛失モード」を再度クリックすることで解除できます。
「iPhoneを探す」から「紛失モード」を有効にしていても、iPhoneを紛失していればデータを確認・復元することはできません。そんな時は、Wondersharedr.fone-iPhoneデータ復元を使うことで紛失したiPhoneからデータを取り戻すことが可能です。このソフトを使って、紛失したiPhoneからデータを復元するには2通りの方法があります。

iOSデバイスをパソコンに接続してください。
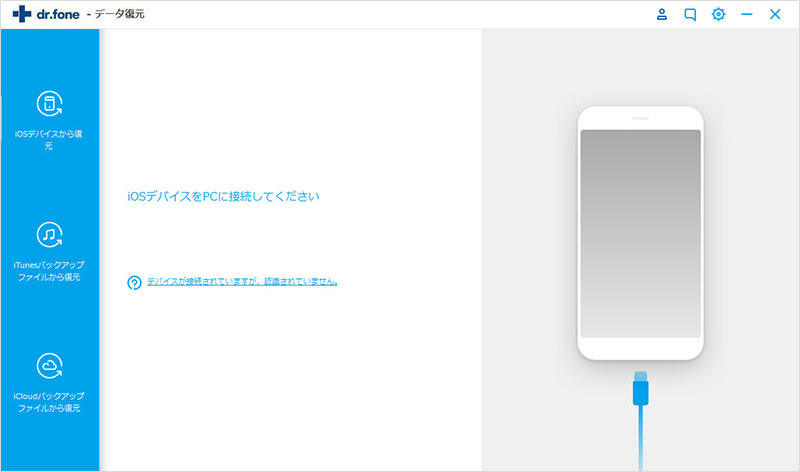
表示された画面で、左側メニューから2番目の「iTunesバックアップファイルから復元」モードを選択します。iTunesで作成されたバックアップデータが自動的に表示されます。


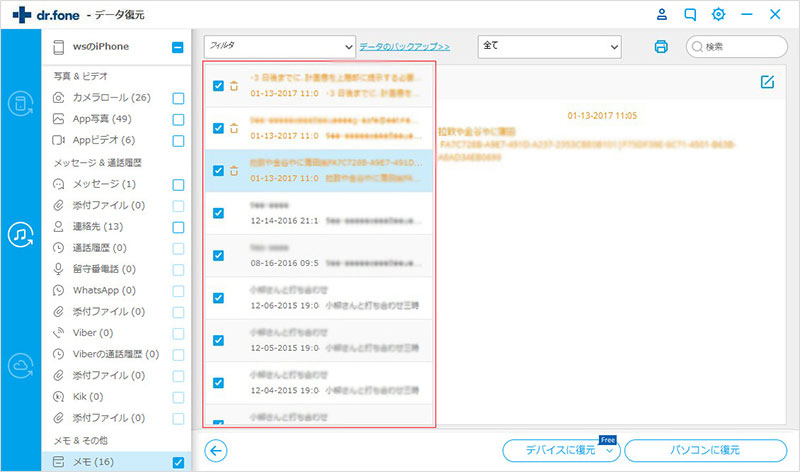
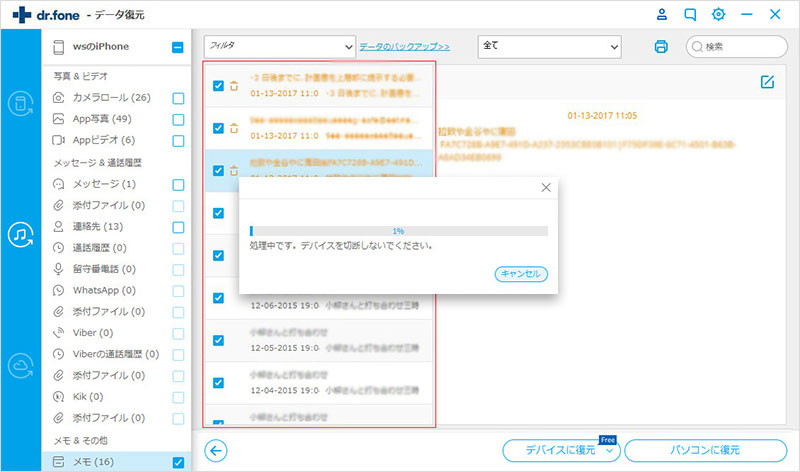

iOSデバイスをパソコンに接続してください。
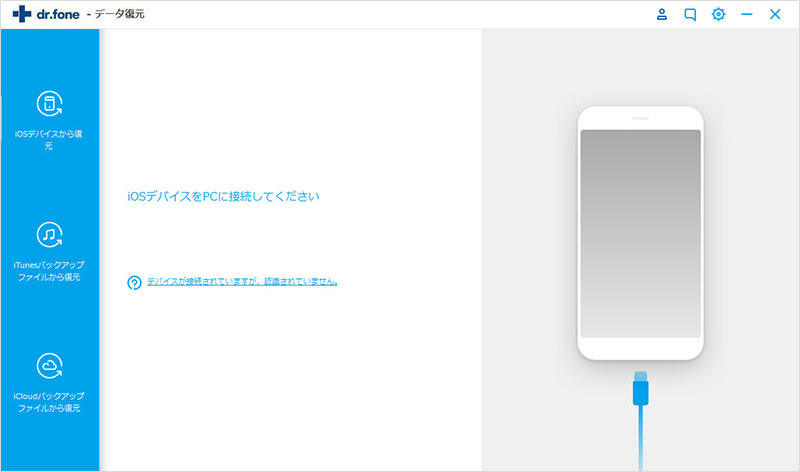
表示された画面で、左側メニューから3番目の「iCloudバックアップファイルから復元」モードを選択します。



起動させると自動的にソフトがバックアップファイルを見つけてくれるので必要なファイルを選択してダウンロードボタンをクリックします。ダウンロードが完了後、「スキャン」ボタンをクリックします。


そして、バックアップファイルをダウンロードし始めます。数時間がかかりますので、お待ちください。

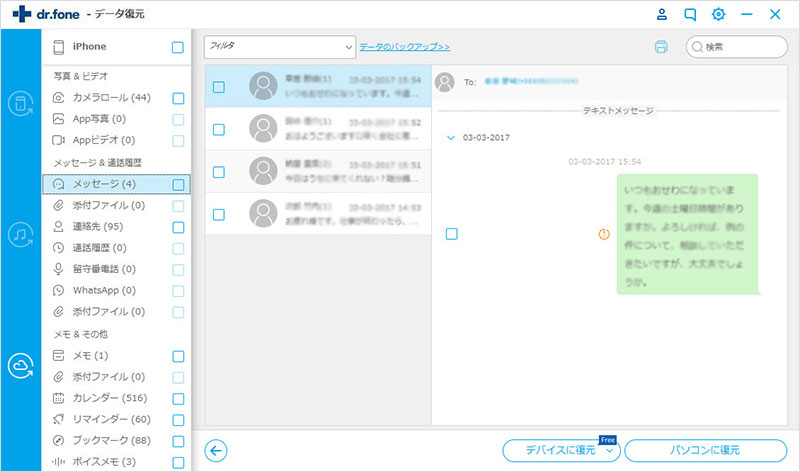
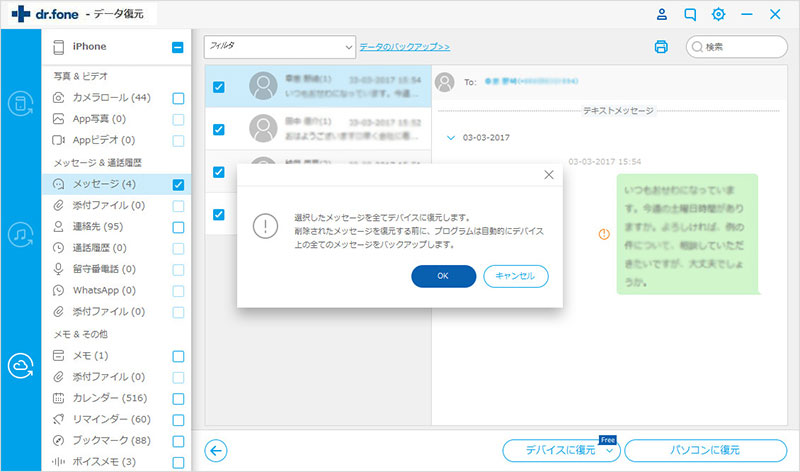
紛失させてしまったiPhoneを「紛失モード」に設定するのは簡単です。もし紛失してしまったら、何よりも先に「紛失モード」を有効にしましょう。Wondersharedr.fone-iPhoneデータ復元を利用すると、紛失したiPhoneからデータを復元させることも可能です。iPhoneを紛失させてしまった時のために、今回紹介した方法を覚えておくと良いです。

iPhoneのデータを復元
akira
編集