iPadを紛失したり盗難してしまった時に役立つ機能が「iPadを探す」の機能です。iPadを紛失してしまった時に、「iPadを探す」をオンにしているおかげで見つけることができた人もいるでしょう。
仕事の都合などで普段からiPadを持ち歩いている方にとって、とても便利で無くてはならない機能なのですが、iPadの位置を特定できてしまう事から、セキュリティ上やプライバシー等の面から「iPadを探す」を、既にオフにしている方や今からオフにしたいと思っている方も多くいます。
しかし、iPadを使い始めた方にとってどうやって「iPadを探す」をオフにすれば良いか分からないと思います。 今回は「iPadを探す」をオフにする方法を、「iPadを探す」の設定や使い方と交えながら紹介していきます。

先ほど少し説明しましたが、置忘れや盗難などのアクシデントで紛失してしまったiPadを、PCを用いて紛失したiPadの場所をPCの地図上で特定する事ができる機能です。 PCではなくてもiPhoneを使って探せる上に、iPadでiPhoneを探す事も可能です。
また、逆にiPadからiPhoneなどを探すことも可能です。他には、iPod touchやApple Watch、Air PodsなどさまざまなApple製品を探すことができます。
「iPadを探す」には主に3つの機能があり、iPadを鳴らして周囲の人やその音を頼りに探す「サウンド再生」、紛失したiPadを拾った人に直接通話できる「紛失モード」、iPadの設定およびコンテンツを削除できる「iPadを消去」があります。
紛失してしまったiPadを鳴らして周囲の人やiPadからの音を頼りに探します。
iPadがサイレントモードになっている場合や音量が消音になっていても、サウンドが鳴るので近くにあると思う場合には有効な方法です。
※iPadがネットに繋がっている場合と繋がっていない場合で以下のように変わります。
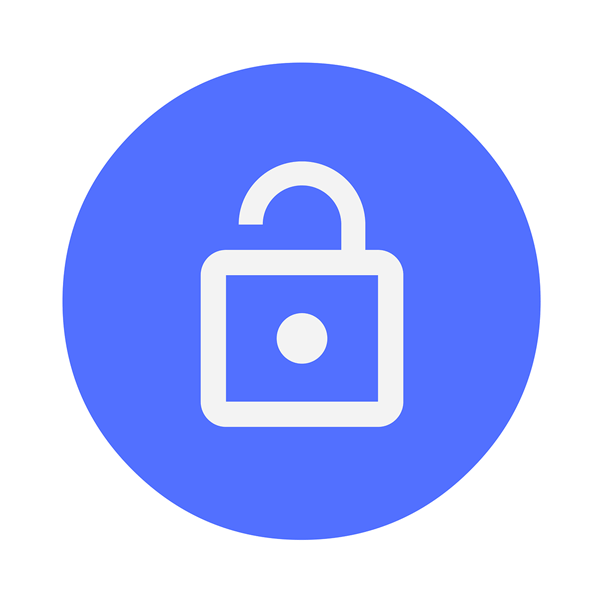
iPadをロックすることで、他人が個人情報にアクセスできないようにする機能です。
iPadを紛失モードにすることで、以下の状態になります。
iPadを消去では、iPadの設定及び写真や動画などのコンテンツを削除することができます。
初期化されてしまうので、バックアップを頻繁に取っておくのをおすすめします。
1.iPadの設定を開き、ユーザー名をタップします。
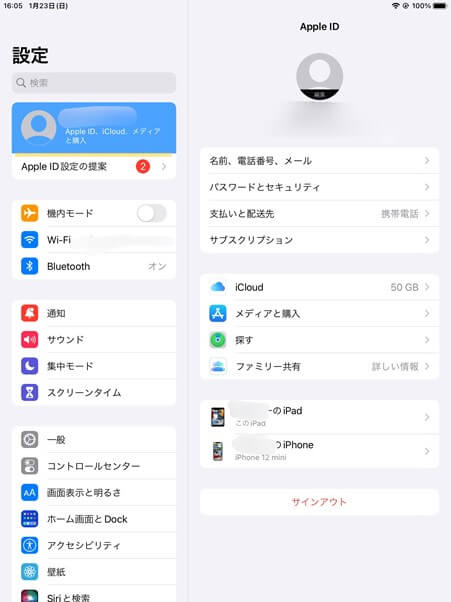
2.探すをタップします。
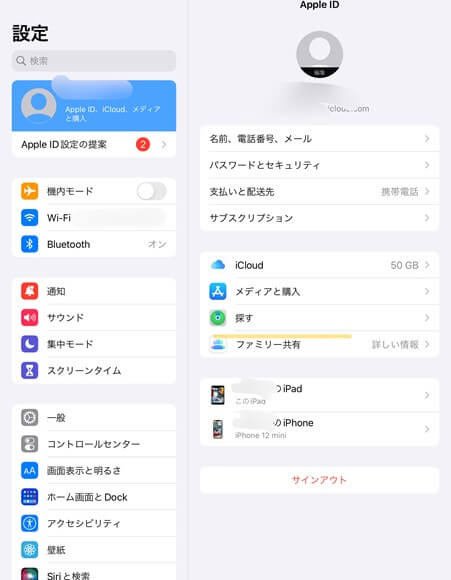
3.iPadを探すがオンになっているか確認します。
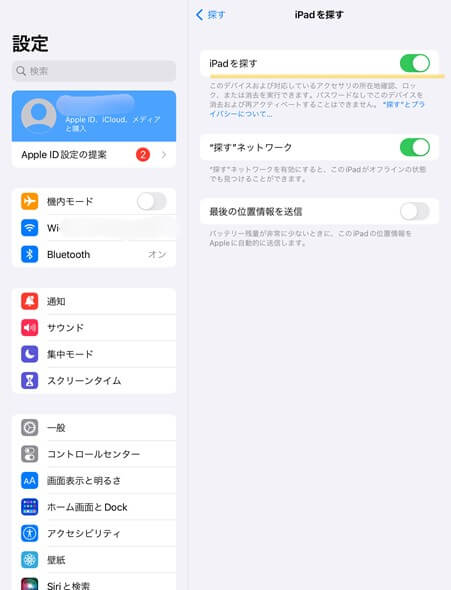
1.ブラウザでiCloud(https://www.icloud.com/find/)にアクセスしApple ID、パスワードを入力します。
2.ファクタ認証画面になった場合は、送られてきた6桁のコードを入力します。
3.○○さん、こんばんは。の画面が表示されたら、iPhoneを探すをクリックします。
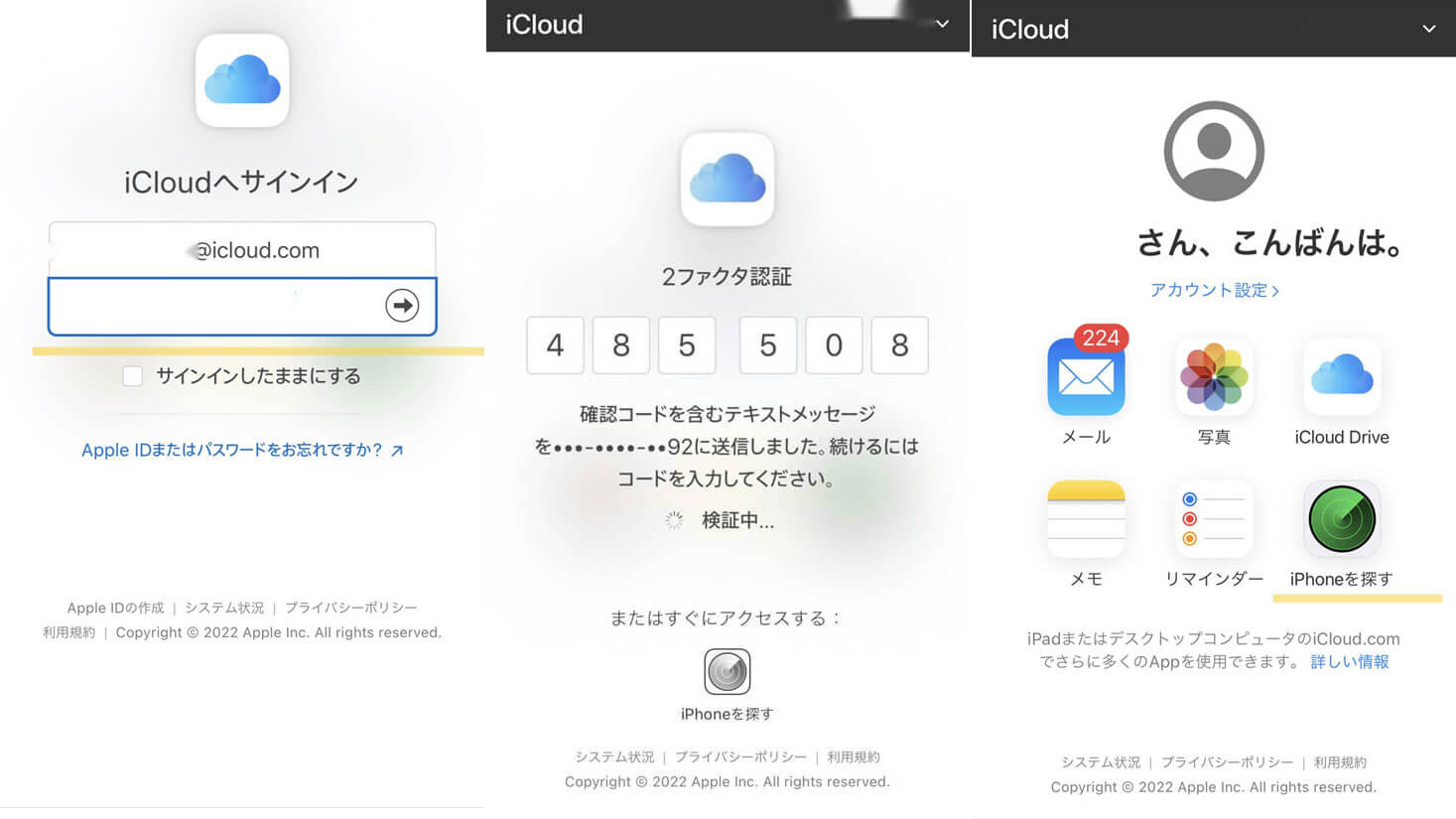
4.すべてのデバイスから探したい端末を選択すると位置情報が表示されます。
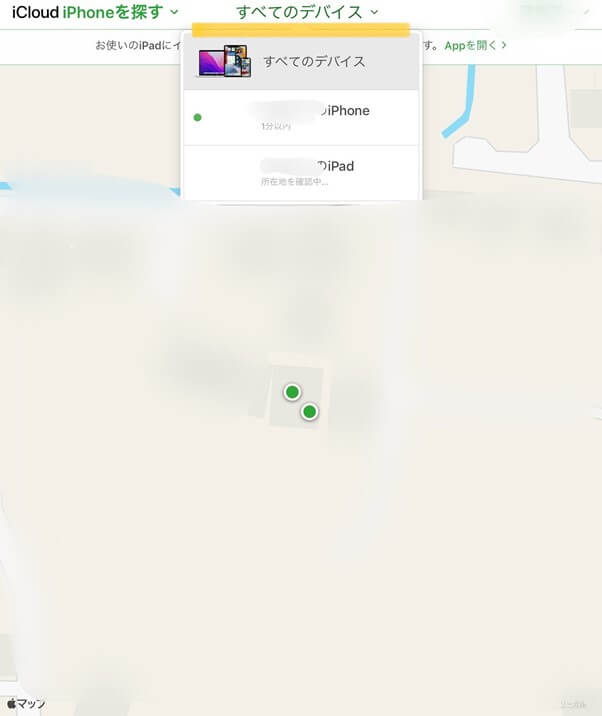
※「サウンド再生」「紛失モード」「iPadの消去」の使い方は以下の通りになりますので、試してみる時は参考にしてみてください。
1.メニューからサウンド再生をクリックします。
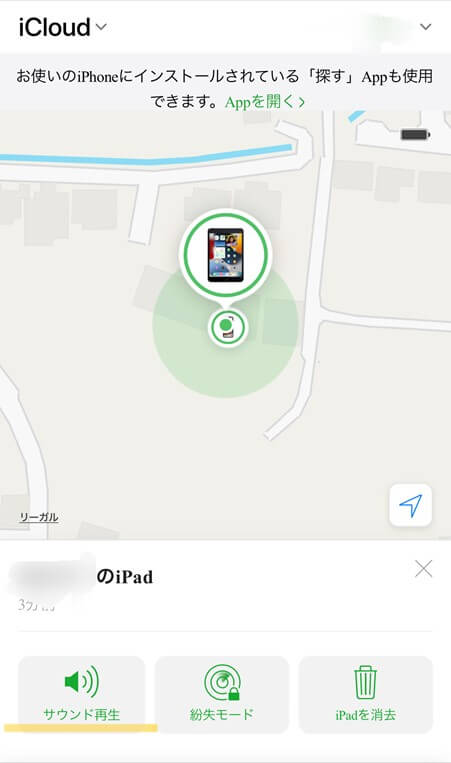
2.iPadから警告音のような音が鳴るので、音を頼りに探します。
3.サウンドが鳴った後にロック画面に警告と表示され、「iPadでサウンドが再生されました」というメッセージが届きます。
1.メニューからiPadを消去をクリックします。
2.確認画面が表示されるので続けるをクリックします。
3.電話番号の入力画面に変わるので、電話番号を入力し次へをクリックします。
4.表示したい任意のメッセージを入力し完了をクリックします。
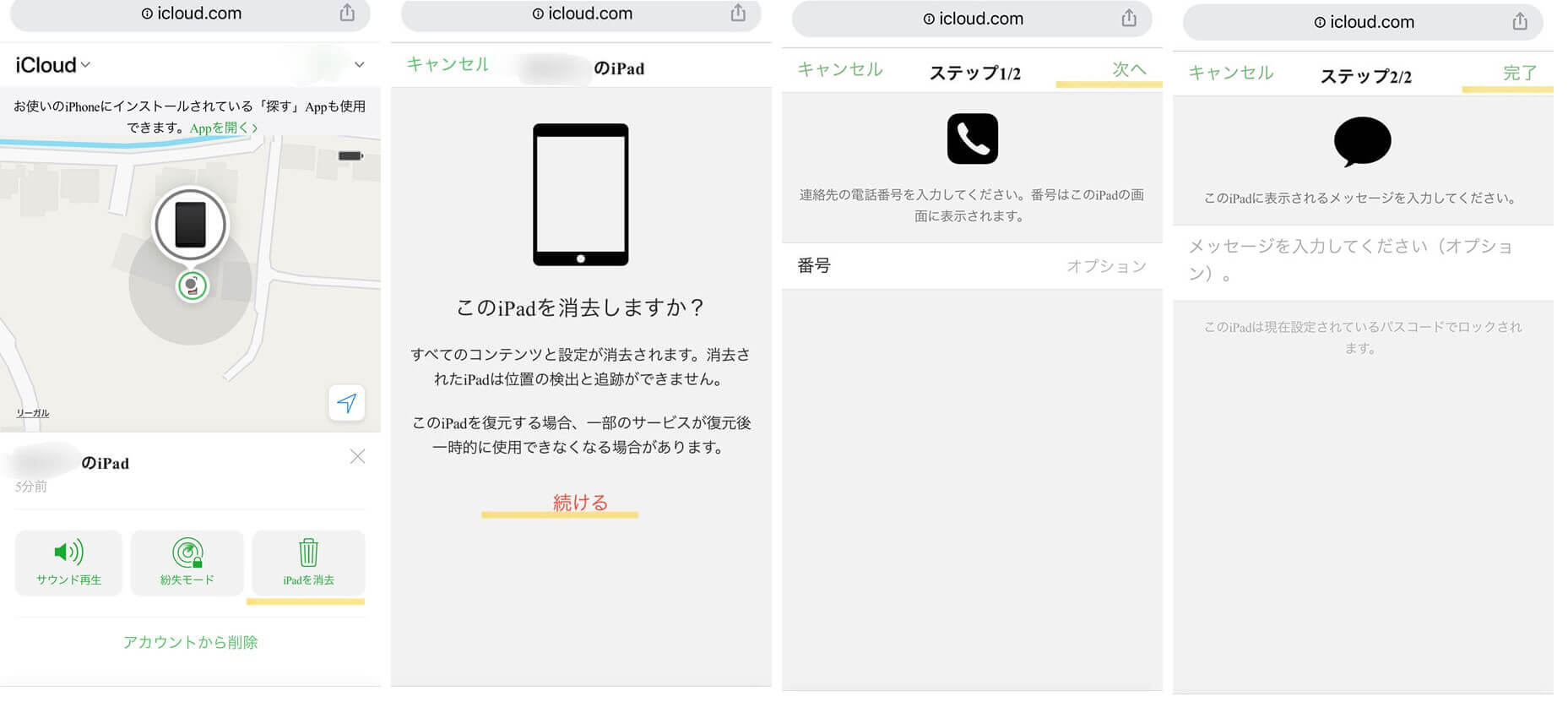
オフにするとオンの時のアクティベーションロックが強制解除されます。
アクティベーションロックとは、紛失や盗難の際に第三者に渡ってしまっても不正利用を防ぐ機能です。そのため、オフにするのはおすすめできません。
1.設定アプリを開き、ユーザー名をタップします。
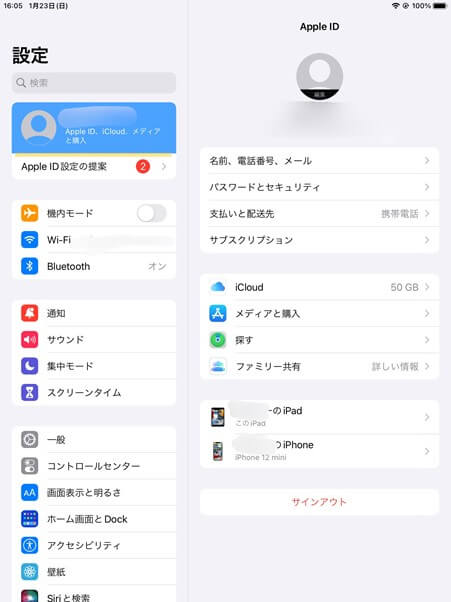
2.探すをタップします。
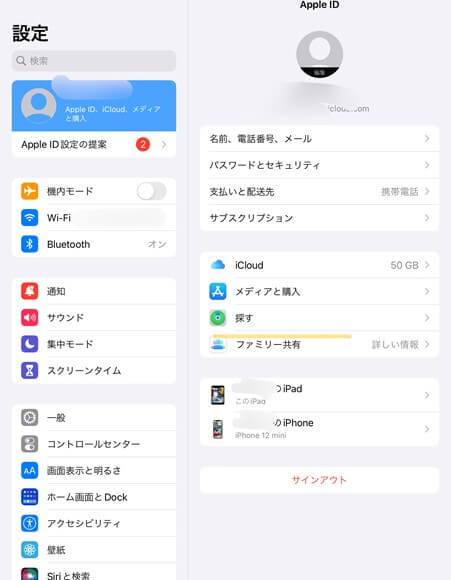
3.iPadを探すをタップし、オフにします。
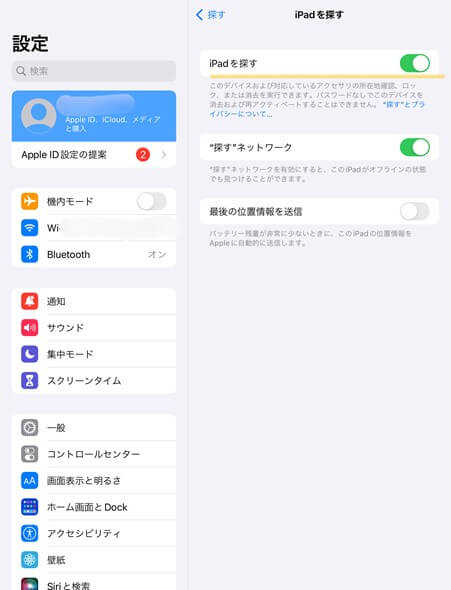
4.Apple IDのパスワード入力画面が表示されるので、パスワードを入力しオフにするをタップします。
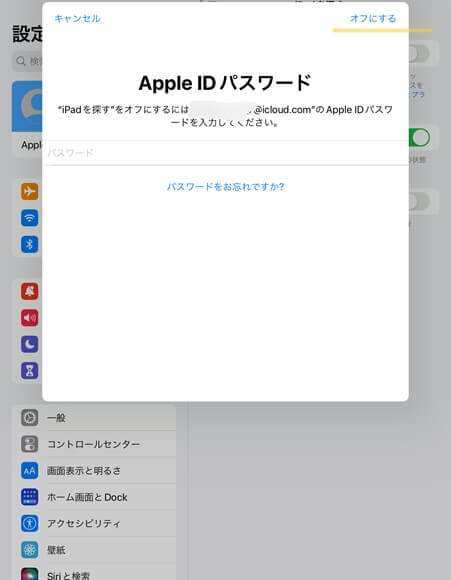
5.iPadを探すがオフになっているのを確認します。
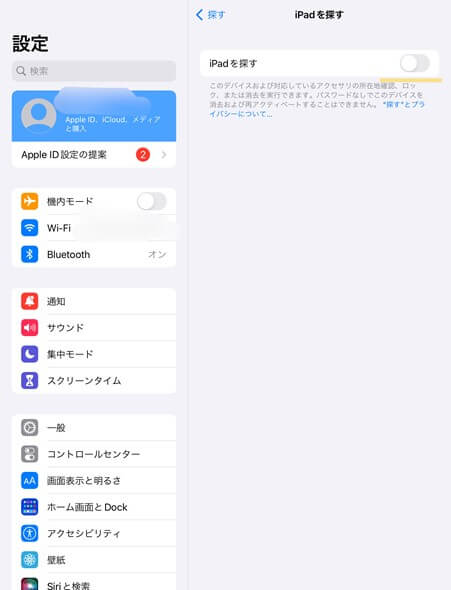
今回は、「iPadを探す」の機能について色々解説してきました。
「iPadを探す」機能をオンにしていると、盗難や紛失時にロックをかけたり音を鳴らして探したりなどの便利な機能を利用することができます。
オン、オフも簡単な操作でできるのでまだ、「iPadを探す」をオンにしていない場合は「iPadを探す」をオンにしておきましょう。

5分でiPhoneやiPadのロック画面を解除します。
akira
編集