皆さんは、お使いのiPad、iPad miniの画面が真っ暗になってしまったと言う経験はありませんか?
画面が大きく見やすい上に、操作がしやすい事から愛用している方も多いiPad、仕事で長く使っている方や趣味でiPadのカメラを使っている方が、画面が真っ暗になってしまった経験があるのではないでしょうか。
しかし、iPadの画面が真っ暗になってしまう理由には、「不適切な使い方」、「iPad本体の破損や不具合」など、たくさんの要因があるので、機械に詳しくない方にとって雑誌やwebサイトから復元方法を探すのはかなり難しいと思います。
今回は、画面が真っ暗になってしまったiPadを復元する方法(動画付き)について紹介します。

iPadおよび、iPad miniの画面が真っ暗になってしまう原因は、数え切れない程たくさんある上に、中には原因不明と言う事もあります。
たくさんの原因の中でも、アプリのダウンロードまたは、インストールするデータ量が多い、落下や水没など外的要因によるiPad本体の破損やiPadのシステムの不具合などが、iPadの画面を真っ暗にさせる原因と言われています。
まずはiPadを再起動して復元する方法を紹介します。
ステップ1:iPadの電源ボタンとホームボタンを同時に長押しします。
そうするとiPadの電源がオフになり、画面が真っ暗になります。
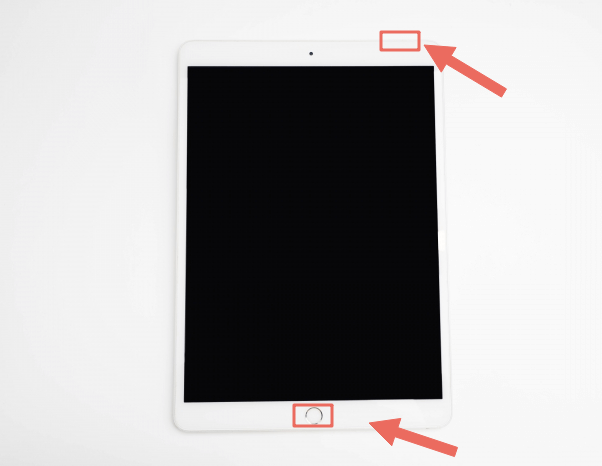
ステップ2:電源ボタンをアップルマークが出るまで長押してください。
ステップ3:アップルマークが表示されて、真っ暗になっていた画面が元通りになっていれば、復元完了です。
iPad本体のシステムエラーやフリーズなどの、一時的な不具合ならこの方法を使って元の状態に復元する事ができます。
ただ、この方法はあくまでも簡易的なものなので、もし元の状態に戻らない場合はAppleストアもしくは、携帯電話ショップで相談するのをオススメします。
\ステップ1:PCにiPadをUSBケーブルで接続してiTunesを起動します。
ステップ2:iTunesを起動した状態で、再起動と同様、電源ボタンとホームボタンを同時に長押しします。
ステップ3:そうすると、iTunesの画面に「復元」「アップデート」と表示されるので、「アップデート」をクリックし、iOSのインストールを開始します。
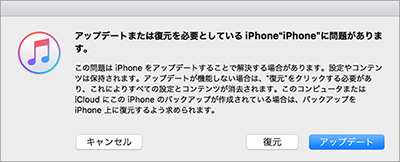
ステップ4:インストール終了後、真っ暗になっていたiPadの画面が、元の状態に戻っていれば復元完了です。
iPadに再度、iOSをインストールして真っ暗の画面から復元するので、データを消すことなく復元する事が可能です。
一般的でとても簡単な方法ですが、PCが必要な上に、安全策としてバックアップがある事が前提になるので、突発的に起きた場合にはオススメができません。
iPhone・iPad復元ソフト「Dr.Fone-iPhone起動障害から修復 」とは
iPhone6、iPhone7、iPadを始めとしたデバイスから消えてしまった、連絡先、メールなどのデータの復元やリカバリーモードなどの起動障害に陥ってしまったiPhone・iPadを復元できるソフトです。
従来の復元ソフトと変わらず、削除してしまったデータを復元できるのはもちろんの事、真っ暗な画面、リカバリーモード、リンゴループなど、自力では解決するのも難しいあらゆる起動障害からiPhone・iPadに保存されているデータに影響を与える事無く、簡単な操作と分かりやすい手順で復元する事ができます。
次はiPhone・iPad復元ソフト「Dr.Fone-iPhone起動障害から修復 」を使って画面が真っ暗になったiPadを復元する手順を詳しく紹介します。

左側の「iOS修復」をクリックすると、以下のように「スタンダードモード」および「アドバンスモード」二つのオプションが表示されます。まずは「スタンダードモード」でお試し下さい。
注意:「スタンダードモード」はデータを消せずにほとんどのiOSデバイス起動障害問題を修復できます。「アドバンスモード」はより多くのiOSデバイス起動障害問題を修復できますが、デバイスにあるすべてのデータが消去されます。




このように「Dr.Fone-iPhone起動障害から修復」を使えば、画面が真っ暗になってしまったiPadを簡単に復元する事ができます。 また、iPadが真っ暗になってしまった経験がないと言う方も、もしものために備えて「Dr.Fone-iPhone起動障害から修復 」をインストールしてみてはいかがでしょうか。
「Dr.Fone-iPhone起動障害から修復」で画面が真っ暗になってしまったiPadを復元する詳しい使い方は以下動画をご覧ください。

画面が真っ暗になってしまったiPadを復元する方法
akira
編集