例えば、iPhone11/iPhone12/iPhone13/iPhone15などの新しい端末に買い替える時には、古い端末のデータを確実に消去することが大切です。確実にデータ消去をしていないと、いろいろなトラブルに巻き込まれることがあります。この記事では、iPhoneのデータ消去の重要性や、データ消去の具体的な方法について解説しますので、参考にしてください。
iPhone13シリーズの発表日、予約日と発売日:
日本時間2021年9月15日午前2時、AppleイベントにてiPhone13シリーズが発表され、新機能が判明しました。Apple社は、9月17日21時にiPhone 13全機種の予約を開始し、価格は「iPhone 13 Pro Max」が13万4,800円~19万4,800円、「iPhone 13 Pro」が12万2,800円~18万2,800円、「iPhone 13」が9万8,800円~13万4,800円、「iPhone 13 mini」が8万6,800円~12万2,800円で、発売はすべて9月24日となります。
iPhone13シリーズのカラーバージョン:
iPhone 13 Pro/13Pro Maxの本体色はどちらもシエラブルー/シルバー/ゴールド/グラファイトを用意します。
iPhone 13/13 miniの本体色はどちらもピンク/ブルー/ミッドナイト/スターライト/(PRODUCT)REDを用意します。
iPhone13シリーズの容量:
iPhone 13 Pro/13Pro Maxは128GB/256GB/512GB/1TBから選択可能、iPhone 13/13 miniは128GB/256GB/512GBから選択可能です。
iPhone11/iPhone12/iPhone13/iPhone15などに買い替えるため、古い端末を手放す事もあるでしょう。そんな場合には古いiPhoneを初期化することが大切です。初期化すると、iPhoneはデータが空っぽで買ったばかりの時の状態になり、内部データを消すことが可能です。iPhoneの内部は個人情報の宝庫です。初期化せずに手放してしまうと、その個人情報が盗まれる危険性があります。個人的な写真がネットに拡散されてしまったり、連絡先データを盗まれて、友人たちに迷惑をかけてしまう事もあるため、確実に初期化しましょう。
iPhone11/iPhone12/iPhone13/iPhone15などの新機種に乗り換える場合は、乗り換え後に今まで築き上げた環境を素早く移植するためにもバックアップを取っておくことが大切です。バックアップは定期的に実施するのがおすすめです。その方法はiCloudを利用する方法とiTunesを利用する方法がありますが、両者を併用するのが良いでしょう。iCloudでのバックアップは、iPhoneをWi-Fi接続した状態にて、設定・iCloud・バックアップを実行します。iTunesでは、USBにてパソコンにiPhoneを接続し、iTunesのiPhoneアイコンをクリックし「今すぐバックアップ」を実行します。ツールのdr.fone-iPhoneデータバックアップ&復元を使うことも選択肢の一つです。
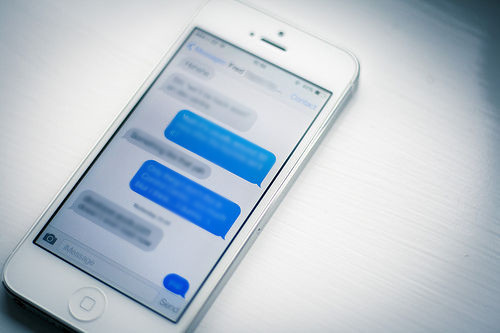
iPhone本体で
初期化はiPhone本体から実施できます。最初に「iPhoneを探す機能」をオフし、iCloudからログアウトしましょう。iCloudにサインインしたまま、データ消去するとiCloud上のデータも消されてしまいます。データを消すためには、一般・リセットを選択します。その後、「すべてのコンテンツと設定を消去」を選択し「iPhoneを消去」選択します。もう一度確認画面が表示されるため、もう一度「iPhoneを消去」を選びます。リセットが完了したのちに、「こんにちは」と表示されれば、初期化が完了しています。
パソコンから
初期化は、パソコンにiPhoneを接続することで実行する事も可能です。アップル社の提供しているiTunesを使用すれば初期化ができます。パソコンを立ち上げ、iTunesを起動したのち、iPhoneをUSB経由にて接続します。すると、「iPhone」という項目が出るため、それを選択し、その次に「概要」タグをクリックします。画面中央部にある「復元」を選びます。その後、iPhoneソフトウェア更新についての確認が出るため「次へ」をクリックする事で、iPhoneの初期化が始まります。
iPhoneのデータ保存や消去が簡単に出来る、純正では無い一般企業が開発したツールとして、「dr.fone iOS Suite」があります。このツールは簡単なグラフィカルインターフェースで、iTunesよりも分かりやすい表記がされています。バックアップする手順としては、パソコンにてこのdr.foneを起動し、USBを経由してiPhoneを接続します。トップメニューの中央下部に「スマホデータバックアップ」があるので、このボタンを押す事でバックアップが開始されます。また、右側の「データ消去」を選択すると、iPhoneの個人情報は完璧に削除されます。
iPhone11/iPhone12/iPhone13などに機種変更する場合には、これまで使用してきた端末のバックアップとデータ消去をすることが大切です。データのバックアップはiTunesやiCloudなどを利用すれば可能です。データ消去は端末でもパソコンからでも行えます。また、端末のバックアップやデータ消去はdr.foneを利用すると簡単に行えます。
関連記事:機種変更にデータ移行は簡単!スマホデータ移行方法をまとめ
Step 1. iOSデバイスをPCに接続します。
メイン画面の「データ消去」機能をクリックします。
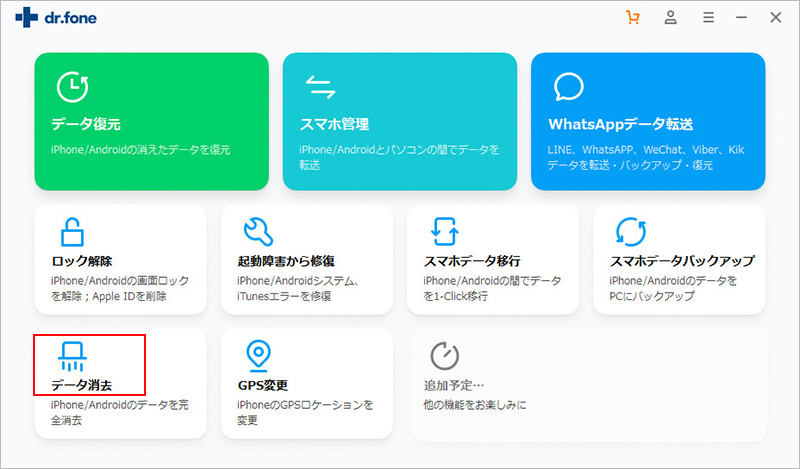
iOSデバイスをPCに接続して、「すべてのデータを消去」を選択します。
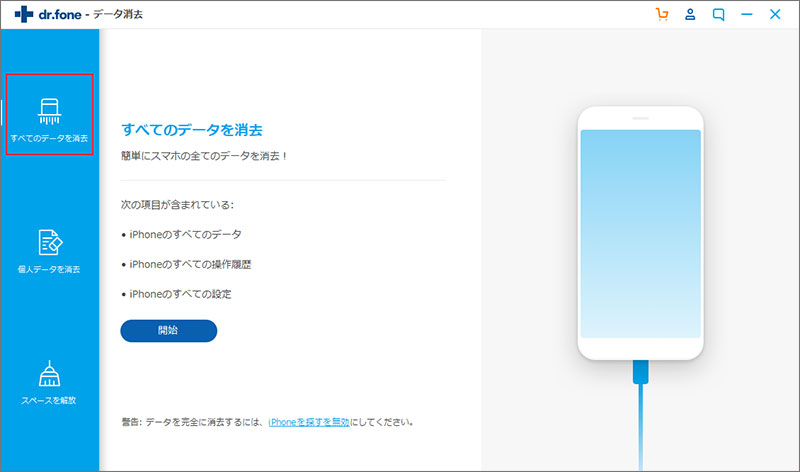
Step 2. iOSデバイスのデータを消去します。
iOSデバイスが認識された後、以下の画面が出てきます。まずはご提示のように「000000」を入力してください。次に、「今すぐ消去」をクリックして、データ消去作業が始まります。
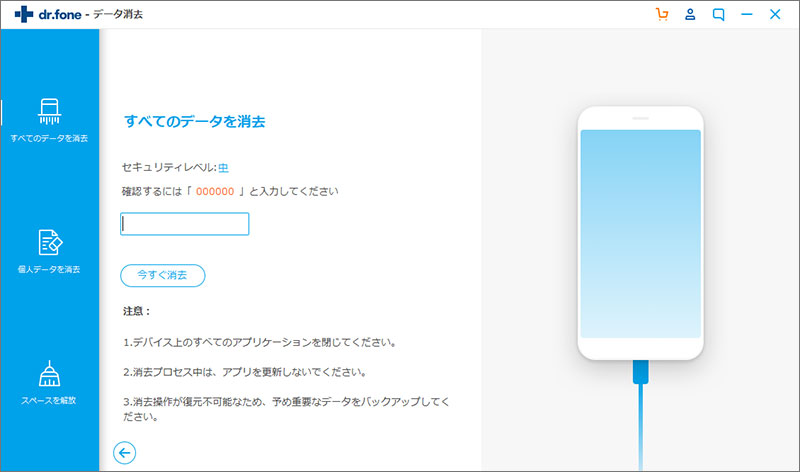
iOSデバイスのデータを消去しています。
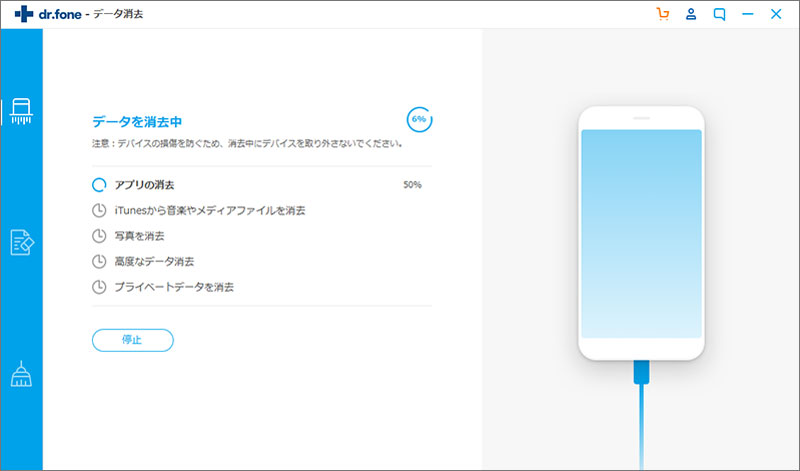
数分間後、iOSデバイスのデータが完全に消去されます。
Step 1. iOSデバイスをPCに接続します。
iOSデバイスをPCに接続後、メイン画面の「スマホデータバックアップ」機能を選択します。
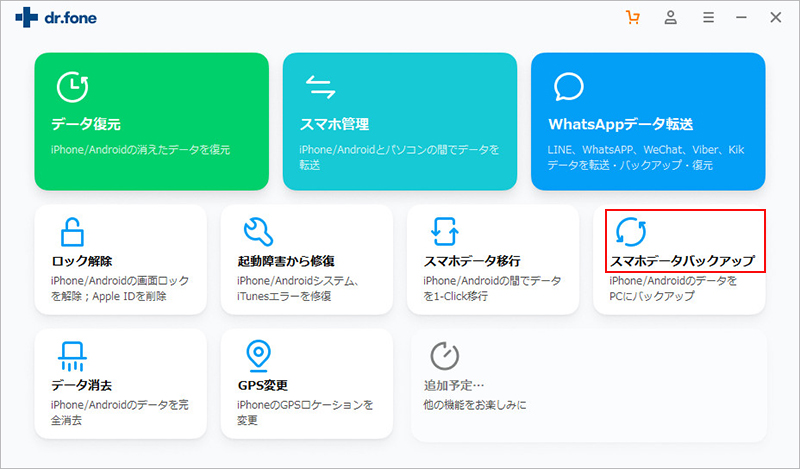
iOSデバイスの場合、dr.foneは、iPhone・iPad・iPod Touch上ほとんどのデータをバックアップすることができます。ここでは、「スマホデータのバックアップ&復元」を選択します。
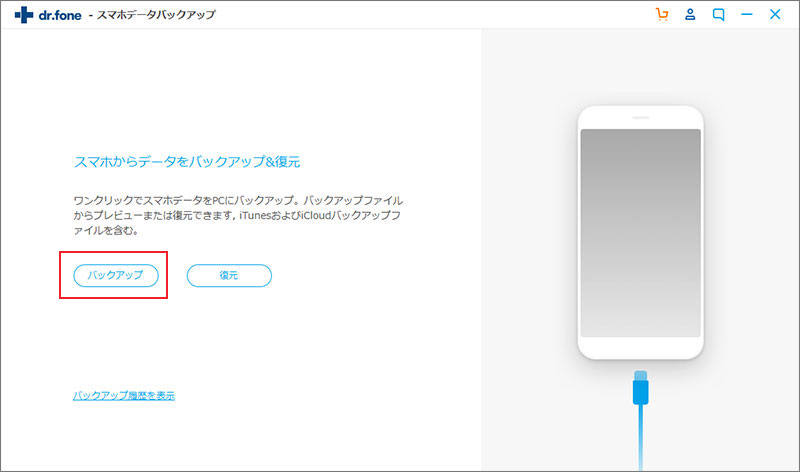
Step 2. バックアップしたいデータのタイプを選択します。
パソコンにバックアップしたいデータのタイプを選択してください。「全てを選ぶ」を選択すると、データを全部パソコンにバックアップ保存します。
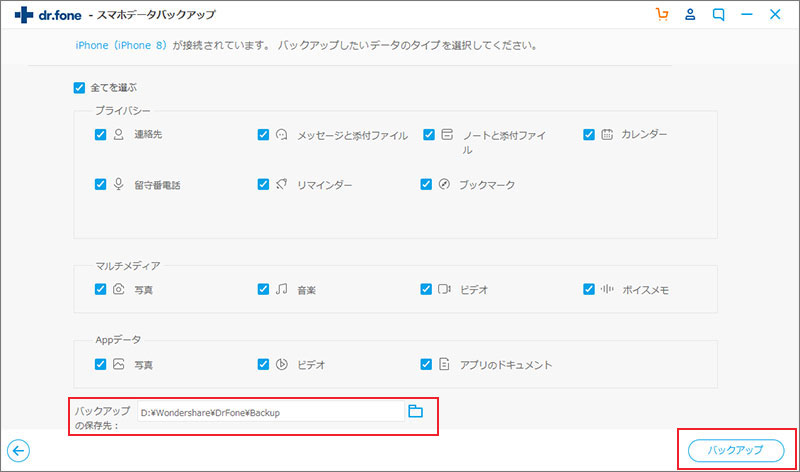
「スマホデータバックアップ」をクリックすると、iPhone・iPad・iPod Touch上のデータをバックアップし始めます。
Step 3. データをバックアップします。
すると、データのバックアップが開始します。
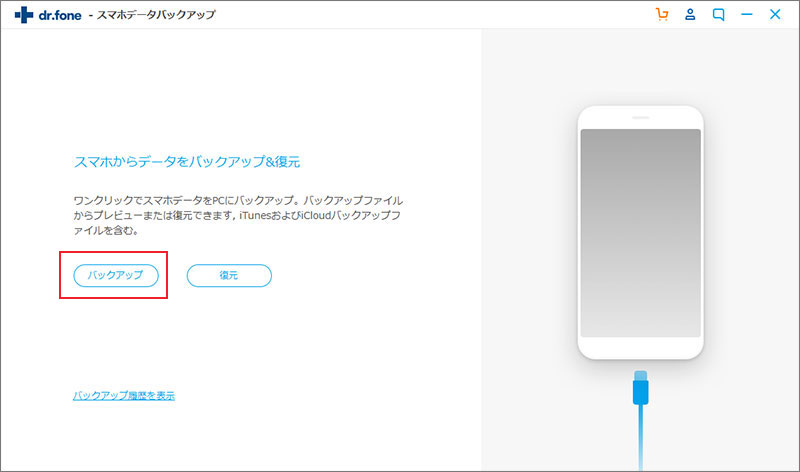

iPhoneバックアップ復元ソフト
藤原 弘子
編集長