iPhone12シリーズに機種変更したけど、どうやってデータを引き継ぎすればいいのか分からない…
この疑問にお答えします。
機種変更の際、正しい手順でデータ移行をしないと、これまでのデータが消えてしまう可能性あります。 特に連絡先やLINE、写真などの重要なデータは確実に引き継ぎたいですよね。
以前とは違い大手キャリア(ドコモ・au・ソフトバンク)のキャリアショップでスマホのデータ移行はやってくれません。
そこで、本記事ではiPhone12シリーズに機種変更した際のデータ移行について詳しく説明します。 AndroidからiPhoneに機種変更した場合の方法も説明してます。
本記事を読んでもらえれば、データを簡単に移行してiPhone12シリーズを今すぐ快適に使えるようになります。 「今すぐに簡単にデータを移行する方法を知りたい」という人は、iTunesの代替ソフト「Dr.Fone - データ移行」をご利用ください。
iPhone 12mini /iPhone 12 Pro/iPhone 12 Pro Maxは史上最高レベルのiPhoneと言われています。 ですが、しっかりデータ移行しないと最高レベルのiPhoneでも使いものになりません。 こちらでは、iPhone→iPhoneへ機種変更した場合のデータ移行の方法を3つ解説します。
まずは古いiPhoneのデータをiTunesでバックアップする方法です。
注意点は、バックアップを暗号化する際に任意のパスワードを忘れないことです。 設定したパスワードは、新しいiPhoneに復元する際に必要となります。
iTunesを使ったデータ移行のデメリットは、バックアップ作成に時間がかかることです。特に写真や動画のデータ容量が大きいからですね。 データ移行に1時間以上時間がかかるので、機種変更してすぐにiPhone12シリーズを使いたい人はもどかしいところです。
次に古いiPhoneのデータをiCloudにバックアップする方法です。
こちらの方法のデメリットは、iCloudの容量が足りないとデータ移行できないことです。容量が不足していると、そもそもバックアップを取ることができません。Cloudの有料プランに加入すれば問題は解決しますが、一生月額を払い続けることになるのであまりオススメしません。
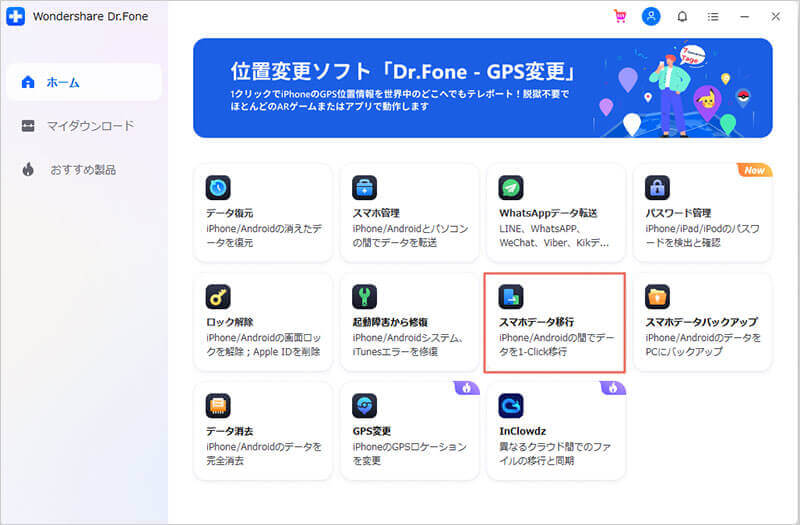
最後に「Dr.Fone - データ移行」というiTunesの代替ソフト使ってデータを移行する方法です。
「iTunesのデータ移行は時間がかかる」
「iCloudのストレージが足りない」
これらのデータ移行の問題を解決してれるのが「Dr.Fone - データ移行」です。「Dr.Fone - データ移行」はiOS端末のデータ転送・バックアップ・復元などが可能なiOS管理ソフトです。
iTunesで管理できるデータ(音楽、写真、ビデオ、連絡先など)を、複雑な設定や操作なしに移行できます。
「Dr.Fone - データ移行」のデータ移行は3ステップ
データ移行が初めての人でも、簡単にできます。
次に、Android→iPhoneへ機種変更した場合の方法を解説します。
その前に、AndroidからiPhoneへ移行できる・できないデータをまとめてます。
移行が可能なデータは、以下のとおりです。
移行ができないデータは、以下のとおりです。
Google ドライブ使ったデータ移行の手順は以下のとおりです。
こちらの方法もiCloud同様、Google ドライブの容量が足りなければバックアップできませんので、注意してください。
次に、パソコンを使ったデータ移行の方法です。
iPhoneをつなぐ前に、自動的に同期してしまわないように設定しておきましょう。でないと、データが消えてしまう可能性があります。
Android→iPhoneへ機種変更した場合も「Dr.Fone - データ移行」を使えば、簡単にデータ移行できます。手順はiPhone→iPhoneの時と同じで以下のとおりです。
今すぐ無料ダウンロードしましょう。
本記事の内容をまとめます。
数年前は機種変更する時、大手キャリアショップやApple Storeでデータ移行をやってもらえました。でも、現在は新型コロナウイルスの感染予防やデータを消失するリスクがあるという理由で、自分でデータ移行をしなければなりません。
大切なデータを簡単に移行したいという人は、「Dr.Fone - データ移行」を利用をオススメします。忘れないうちに無料ダウンロードしましょう。
「Dr.Fone - データ移行」の詳しい使い方は以下動画をご覧ください。

1-Clickで古いiPadから新しいiPadにデータ移行
藤原 弘子
編集長