カテゴリ: apple idロック解除
復旧キーというのをご存知でしょうか? 復旧キーは「2ファクタ認証」で利用できるコードで、復旧キーを生成することでApple IDのセキュリティ管理がしやすくなります。 しかし、復旧キーを生成するとその他のアカウント復旧策がすべて無効になってしまいます。パスワードをリセットする場合や、アカウントのアクセスを復旧する場合も、復旧キーが唯一の手段となります。 また、復旧キー紛失してしまうと、Apple IDから完全にロックされてしまいます。そのため、復旧キーは安全な場所に保管しておく必要があります。
今回は復旧キーを紛失して、Apple IDアカウントにアクセスできない時のロック解除方法を紹介します。
復旧キーの生成はホーム画面にある設定から行うことができます。 復旧キーを生成するには、2ファクタ認証をオンにしている必要があります。 また、2ファクタ認証の設定方法は「https://support.apple.com/ja-jp/HT204915」から確認してください。 以下の方法で復旧キーを設定します。
1. ホーム画面から「設定」をタップします。 2. ご自身のユーザー名を選択し、「パスワードとセキュリティ」をタップします。
3. Apple IDのパスワードを入力し、「OK」をタップします。
4. 一覧から「復旧キー」をタップし、「復旧キー」をオンにします。
5. 「復旧キーを利用」をタップし、パスコードを入力します。
※パスコードを設定している場合にパスコードの入力を求められます。
6. 復旧キーを書き留めて、安全な場所に保管しておいてください。
7. 復旧キーの入力を求められるので、復旧キーを入力します。
以上の操作で復旧キーを生成できます。
2ファクタ認証の復旧キーは、Apple IDアカウントがロックされた場合に利用します。 もし復旧キーを紛失した場合は、復旧キーを再取得することが可能です。 しかし、この復旧キーを紛失してApple IDがロックされてしまうと、二度とロックを解除できなくなってしまいます。そうなるとApple IDを削除する以外に方法は一切ありません。
そんな時に便利なのが「dr.fone - ロック解除」というiPhoneデータバックアップ復元ソフトです。本ソフトはWondershareが販売しており、iOSデバイスから直接データを復元することができます。もちろんApple IDのロック解除も可能です。 また、ロック解除機能はiOS11.4以前にしか対応していないので、お使いのバージョンを確認してください。 以下の方法で操作を行います。
1. dr.foneを起動し、iOSデバイスをPCに接続します。
2. メイン画面から「スマホデータバックアップ」をクリックします。
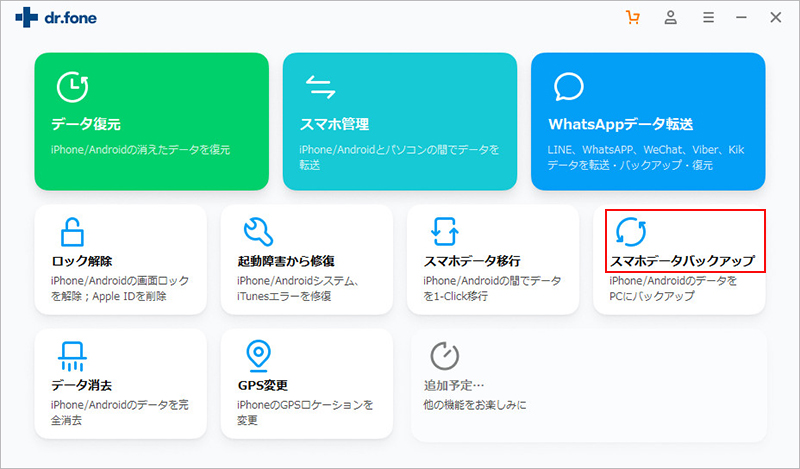
3. バックアップをするので「バックアップ」をクリックします。
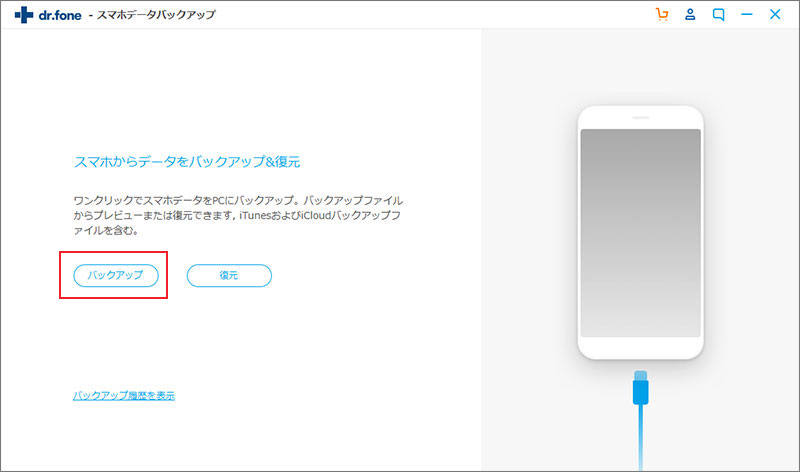
4. 「全てを選ぶ」にチェックを入れ、右下の「バックアップ」をクリックします。
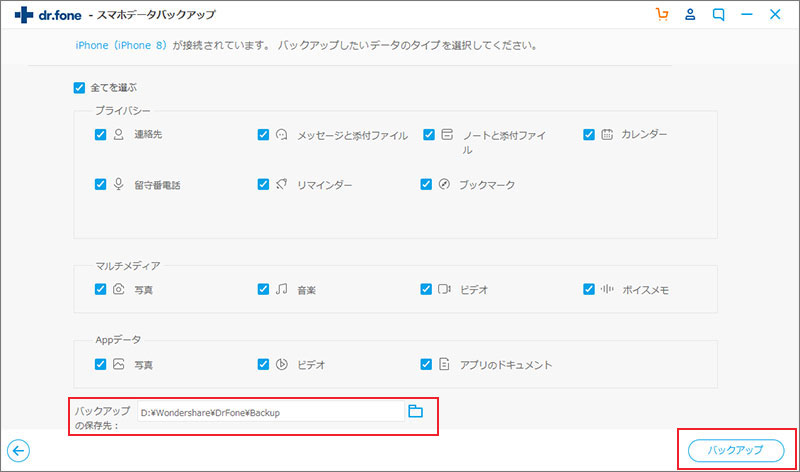
5. バックアップの完了後、「バックアップ履歴を表示」をクリックします。
6. バックアップするデータにチェックを入れ、「PCへエクスポート」をクリックします。
7. 保存先を選択したら「保存」をクリックします。
1. メイン画面から「ロック解除」をクリックします。
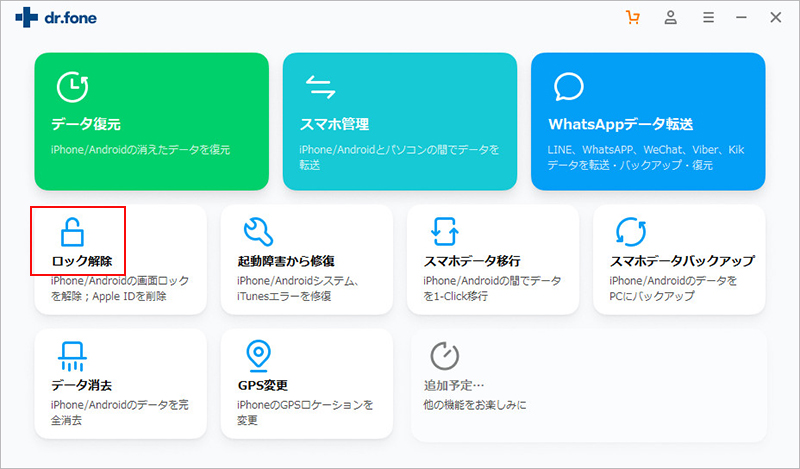
2. 「Apple IDロック解除」をクリックします。
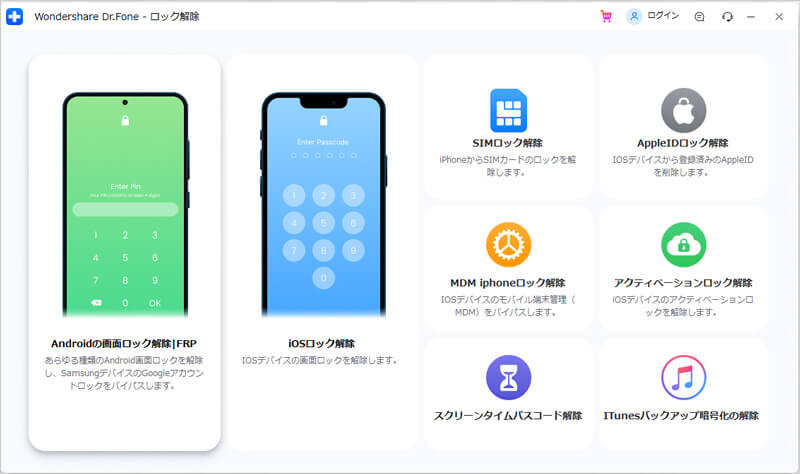
3. iOSデバイスをPCに接続し、「信頼する」をタップします。
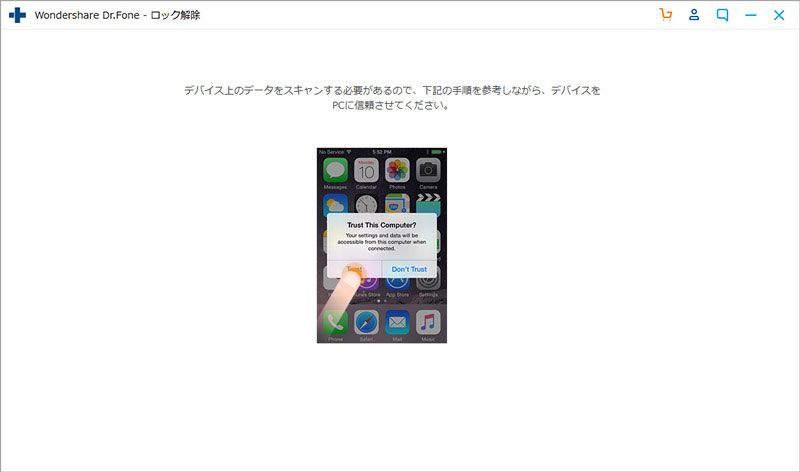
4. デバイス名が表示されるので、「今すぐ解除」をクリックします。
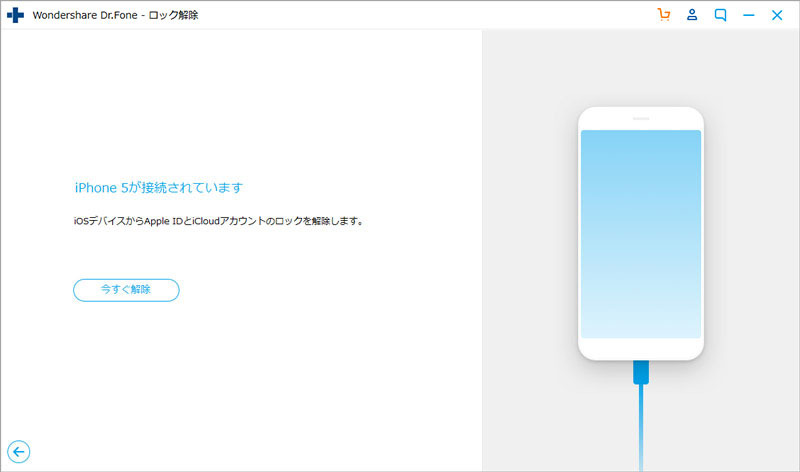
5. 警告が表示されたら「000000」と入力し、「ロック解除」をクリックします。
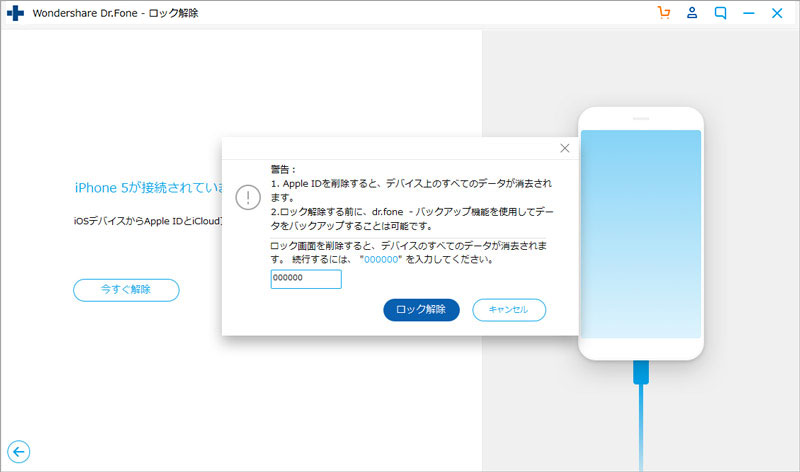
6. 画面の指示に従ってデバイスをリセットします。
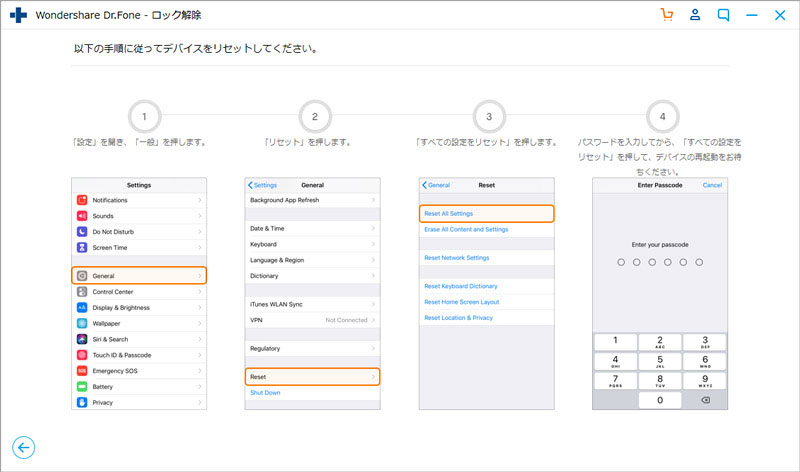
7. Apple IDのロック解除が完了したら、「完了」をクリックします。
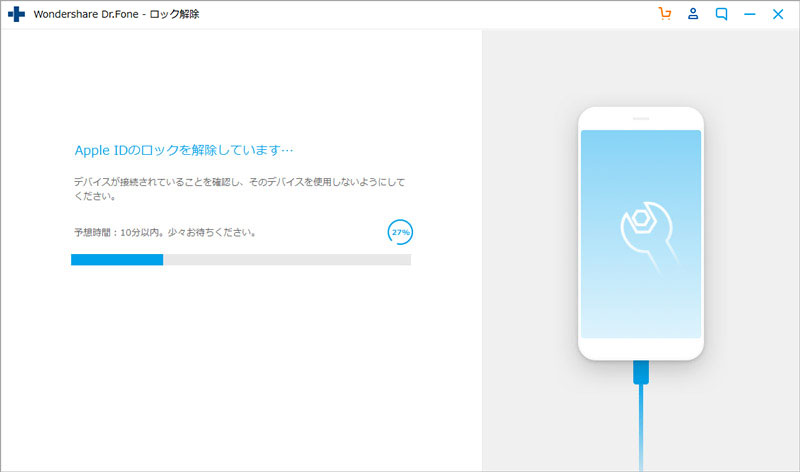
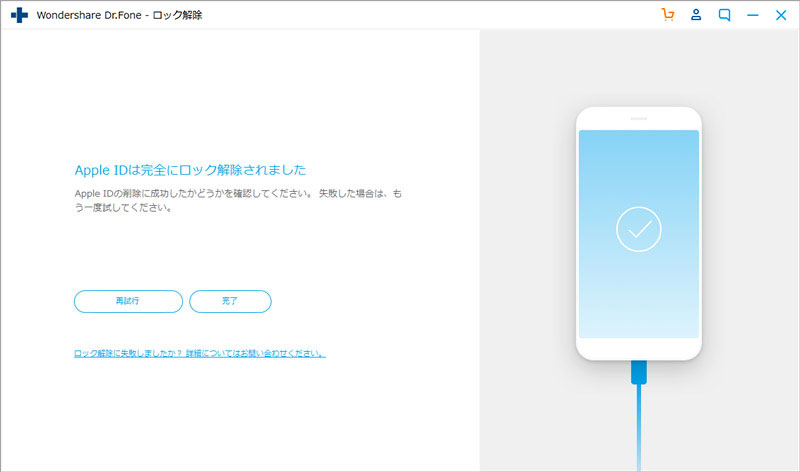
1. 再度、メイン画面から「バックアップ」をクリックします。
2. データを復元するので「復元」をクリックします。
3. 復元するデータにチェックを入れ、「デバイスに復元」をクリックします。
以上の操作でApple IDのロックを解除できます。
復旧キーを紛失してApple IDがロックされてしまうと、解除する方法は一切ありません。 そんな時はiPhoneデータバックアップ復元ソフトである、「dr.fone - ロック解除」を利用することで問題を解決できます。 また、Apple IDのロックを解除するとデータが消えてしまうので、バックアップ機能を併用することをおすすめします。ロックされて困っているのなら是非利用してください。

5分でiPhoneやiPadのロック画面を解除します。
藤原 弘子
編集長