Appleの最新オペレーションシステムであるiOS17がまもなくリリースされます。
早速iOSをアップグレードしてみたいという方も多いと思いますが、仕様が自分の好みでなかったり、バグが生じてしまったりして、元に戻したいなと思っている方もきっといらっしゃるでしょう
今回は、そういう方々のために、iOSのダウングレードの方法について紹介していきます。なお、iOSバージョンをダウングレードする手順はほとんど一緒なので、本記事のダウングレード方法は最新のiOS15にも対応します。

では、iOSをダウングレードする前にやっておきたい準備について見ていきましょう。
そのため、データのバックアップを取っておく必要があります。その際に、「Dr.Fone」というツールの【iPhoneデータのバックアップ&保存】機能を使えば、とても簡単にバックアップを取っておけるのでおススメです。

iPhone・iPad・iPodのデータを簡単にバックアップ&復元
これは、【設定】→【(自分の名前)】→【iCloud】→【iPhoneを探す】から、設定を行うことができます。
IPSWはiOSファームウェアをiTunesにインストールするために使用されているファイル形式です。iOSをダウングレードする前に、デバイスがファームウェアファイルを正しく取得できるように、IPSWファームウェアが署名されているかどうかを確認しなくてはいけません。
これが完了すれば、iTunesを経由してダウングレードを行うことができるようになります。
まず、先ほどから述べているように、iTunesを利用してiosのベータ版からダウングレードする方法を紹介します。
これでiTunesを用いたダウングレードは完了です。
ここではiTunesを介さず、ダウングレードを行う2つの方法を紹介します。
もっともお勧めなのは。「Dr.Fone」の「起動障害から修復」機能を利用することです。他にもさまざまなツールが存在しますが、Dr.Foneを用いるのが、最も簡単で、データ破損が起こる可能性も小さいです。
なおかつ、Dr.Foneを用いることで、データを失うことなくダウングレードを行うことができます。その分他のツールよりも手間が一つ少ないといえます。ただし、念のためバックアップを取っておきましょう。
「Dr.Fone - iPhone起動障害から修復」の使用方法は非常に簡単です。次の手順に従って、「Dr.Fone - iPhone起動障害から修復」で、iOS をダウングレードできます。
ステップ 1 Dr.Foneのメイン画面から「起動障害から修復」機能をクリックします。
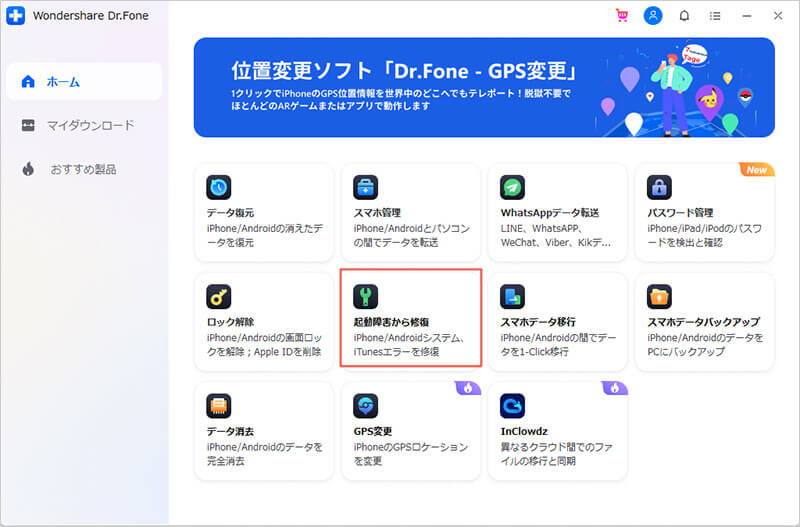
ステップ 2 修復用のファームウェアをダウンロードします。

ステップ 3 「いますぐ修復」をクリックして、iOSをダウングレードします。

リカバリーモードにする手順は機種によって異なります。
1 iPhone8以降の機種について
・音量ダウンキーを一回押す
・リカバリーモードになるまでサイドキーを押し続ける
2 iPhone7シリーズの場合
・電源ボタンと音量ダウンキーを長押しする
・アップルのロゴが現れたらボタンをボタンからてをはなす
3 iPhone6シリーズ以前の機種
・電顕ボタンとホームボタンを長押しする
・アップルのロゴマークが表示されたら、ボタンから手をはなす
リカバリーモードになったら【復元】か【アップデート】か選べるので、【復元】を選んでください。
これでリカバリーモードを用いたダウングレードは完了です。
ここまで、iOSのダウングレードの準備や方法を説明してきましたが、いかがだったでしょうか。
どの方法でも構わないのですが、バックアップからダウングレードに至るまで、「Dr.Fone」が対応しているので、このツールを用いるのが最も簡単です。
「Dr.Fone」は、これだけにとどまらず、iPhoneやタブレット端末にとって便利な機能を兼ね備えているので、iPhoneやiPadユーザーの方にはほとんど必須といっても差支えのないツールなので、使ってみてください。

iOSをアップデートしないままでiPhoneを復元する方法
藤原 弘子
編集長