2023 年、iOS 17 の導入により、Apple の歩みは新たなマイルストーンを迎えます。iOS 17 は、高く評価されている同社のオペレーティング システムの最新バージョンです。ファンは、iOS 17 が約束する機能強化と機能を熱心に期待しています。これは、包括的なiOS 17 インストール ガイドの必要性が最重要になっていることを意味します。
このガイドは、iOS 17 をさまざまな形式 (開発者版、ベータ版、正式版) で正常にインストールするための羅針盤です。この記事では、プロセスを段階的に説明し、前提条件について説明します。また、iOS 17 のインストール中に直面する可能性のある潜在的な課題についてもご紹介します。
iOS 17 の幕が上がるにつれ、Apple ファンは 3 つの選択肢を提示されていることに気づきます。これらは、開発者版、パブリック ベータ版、および正式版です。各反復は、個別のユーザー セットに対応します。さまざまなニーズに応える幅広い体験を提供します。以下に、これらのバージョンの独自性を垣間見ることで、情報に基づいた選択を行うのに役立ちます。
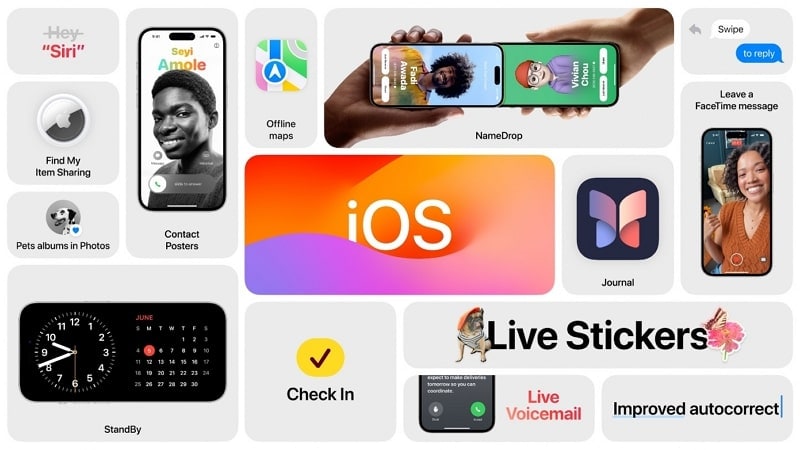
開発者バージョンはイノベーションの揺りかごとして機能します。これは、Apple エコシステムの将来を形作るアプリ作成者専用に調整されています。このバージョンは、2023 年 6 月 5 日の iOS 17 の開始時にリリースされました。このバージョンにより、開発者は iOS 17 がもたらす機能、API、ツールを詳しく知ることができます。
これにより、アプリケーションを微調整して、新しい環境に合わせて最適化できるようになります。開発者ベータ版は通常、Apple Developer Program に登録しているユーザーのみが利用できます。しかし、Apple は iOS 17 でこの伝統を打ち破り、その開発者バージョンがすべてのユーザー向けにリリースされました。
新しい機能を使用したいが、安定したバージョンを好む人にとって 、パブリック ベータ版が中間点として現れます。これは開発者ベータ版の少し後にリリースされ、iOS 17 パブリックベータ版は 2023 年 7 月 12 日にリリースされました。このバージョンでは、iOS 17 の注目すべき機能を垣間見ることができます。
ただし、開発者や初期テスターからのフィードバックに基づいて改良が続けられています。いくつかのバグがあるかもしれませんが、iOS の開発に貢献する機会を提供します。
iOS 17 の公式リリースは、開発の過程の集大成となります。より幅広い視聴者向けに調整されたこのバージョンは、最高レベルの安定性を誇ります。また、Apple ユーザーに最高のパフォーマンスと互換性を提供します。
さらに、これは機能、最適化、セキュリティ強化の調和のとれた交響曲です。正式版は通常、Appleの最新iPhoneシリーズとともに9月にリリースされます。そのため、iOS 17の正式版は今年9月中旬にリリースされる予定です。
iOS 17 の機能を活用する旅を始める前に、常に十分な準備をしておくことをお勧めします。以下は、インストールをスムーズかつ安全に行うための重要な手順です。
iOS 17 は Apple の革新性の証として登場しましたが、すべてのデバイスが互換性があるわけではありません。お使いのデバイスが互換性のあるデバイスのリストに含まれているかどうかを確認することが重要です。 以下は、 iOS 17 インストーラーと互換性のある Apple デバイスのリストです。
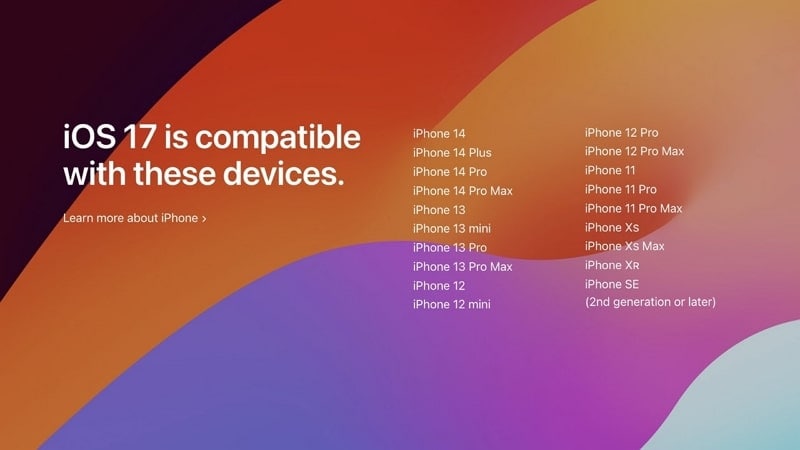
iOS 17 にアップグレードする方法に興奮する中、既存のデータを保護する重要性はどれだけ強調してもしすぎることはありません。デバイスをバックアップすると、インストール プロセス全体を通じて重要なデータと設定がそのままの状態で維持されます。この賢明な対策により、データ損失のリスクが軽減されます。
Apple は iCloud およびiTunes /Finder バックアップ オプションを提供しており、好みに最も合った方法を選択できます。デバイスをバックアップするための第三社製ツールをお探しの場合、最良の選択はWondershare Dr.Foneです。コンピュータ上でワイヤレスで自動バックアップを作成できます。
開発者としてのイノベーションへの渇望は、あなたを技術進化の最前線へと導きます。iOS 17 開発の世界に飛び込む前に、Apple Developer Program に参加していることを確認してください。このメンバーシップにより、多くのリソース、ツール、早期リリース ソフトウェアへの扉が開かれます。
まだ登録していない場合は、前のセクションで説明した手順に従って、この貴重なプログラムに登録してください。iOS 17 開発者ベータ版を使用するためのもう 1 つの要件は、デバイスが iOS 16.4 以降で実行されている必要があることです。Apple Developer Program に登録した後、次の手順に従ってiOS 17 にアップグレードします。
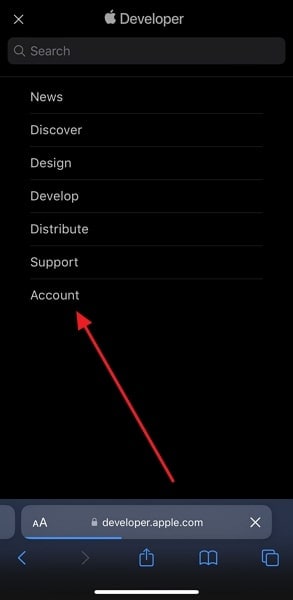
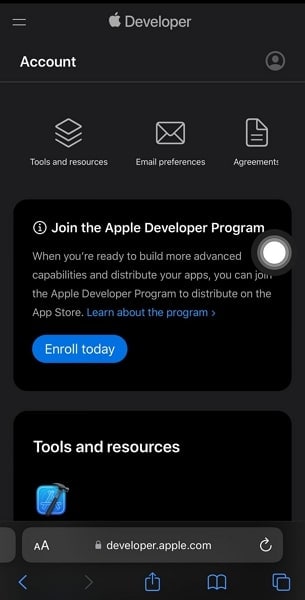
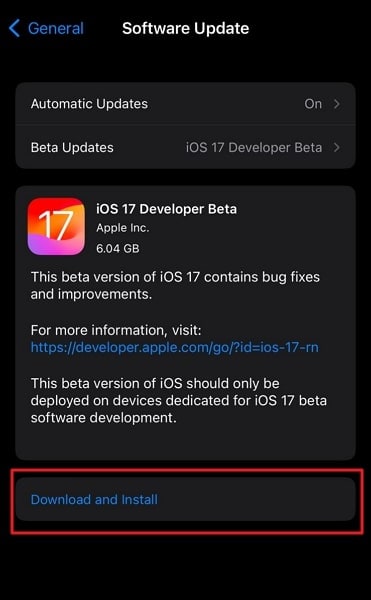
最先端の機能と相対的な安定性の組み合わせを求めている人には、iOS 17 パブリック ベータ版が最適です。iOS 17 パブリック ベータ版の場合は、Apple ベータ ソフトウェア プログラムに登録する必要があります。また、デバイスの iOS が iOS 16.4 以降である必要があります。Apple Beta Software Program に登録してiOS 17 インストーラーを入手する方法は次のとおりです。
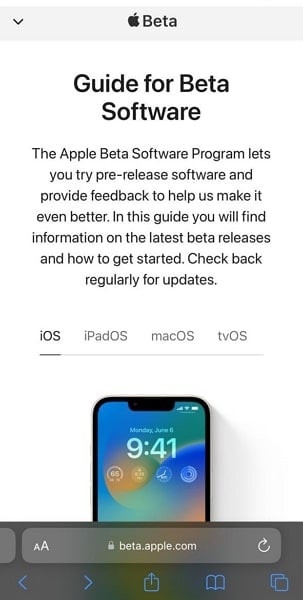
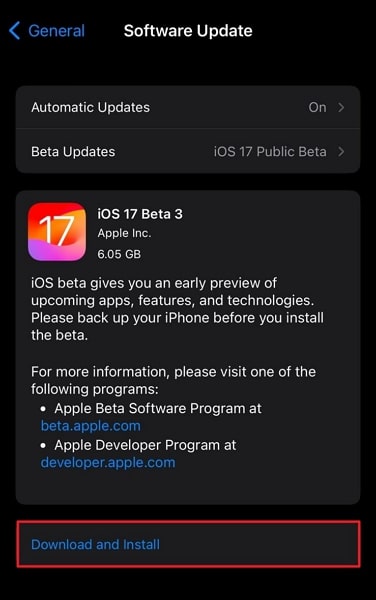
iOS 17 の正式リリースの幕が上がり、旅の最終段階に乗り出す時が来ました。iOS 17 インストーラーの正式版は まだリリースされていませんが、リリースの日は近づいています。そのため、iOS デバイスのソフトウェアのアップデートを常に監視することが重要です。最新の iOS アップデートを確認する方法は次のとおりです。
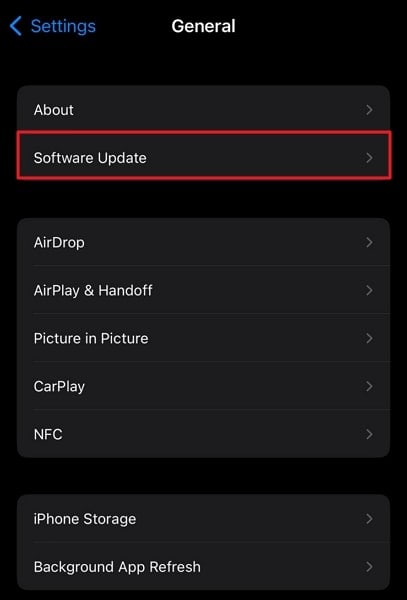
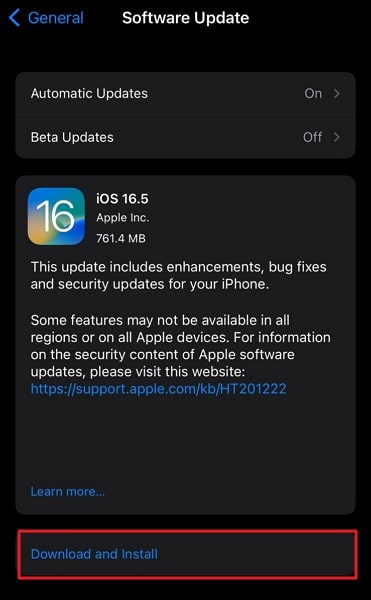
iOS 17 のインストールへの道は期待で舗装されていますが、場合によっては障害が発生することがあります。ここでは、iOS 17 アップデートに対処する際に直面する可能性のある潜在的な問題について説明します。
iOS 17 と互換性のないデバイスを使用しているユーザーにとって、旅はまだ終わっていない可能性があります。一部の古いデバイスには最新のiOS 17 インストーラーが適用されない場合がありますが、引き続き最適なユーザー エクスペリエンスを享受し、Apple エコシステムの一部であり続けるための代替オプションがあります。
デバイスが iOS 17 と互換性がない場合でも、パフォーマンスを最適化できます。まず、使用していないアプリとファイルを削除してストレージ領域を解放します。キャッシュと閲覧履歴をクリアして、全体的なパフォーマンスを向上させます。現在の iOS バージョンとの互換性を確保するには、アプリを最新バージョンに更新してください。
デバイスに最新の iOS バージョンがインストールされていない場合でも、現在のオペレーティング システムを最新の状態に保つことが重要です。デバイス固有のソフトウェア更新を定期的に確認してください。利用可能なアップデートをインストールすると、セキュリティ強化とバグ修正のメリットが得られます。
最新の iOS の進歩を体験したいと決意している場合は、新しいデバイスへのアップグレードを検討してください。Apple の最新製品を調べて、ニーズと予算に合ったデバイスを見つけてください。iOS 17 以降のバージョンと互換性のあるデバイスを選択してください。
新しいデバイスにアップグレードする場合は、現在のデバイスを下取りに出すか売却することを検討してください。Apple の下取りプログラムでは、古いデバイスを下取りに出すことで、新しいデバイスへのクレジットを受け取ることができます。信頼できる購入者にデバイスを販売することも、新しいデバイスの費用を相殺するのに役立ちます。
iOS 17 のインストール プロセス中にインストール エラーが発生するとイライラすることがありますが、多くの場合は対処可能です。一般的なインストール エラーと、それらに対処するための考えられる解決策のリストを次に示します。
解決策: 安定した高速インターネット接続があることを確認します。問題が解決しない場合は、デバイスを再起動し、アップデートを再度試みてください。Wi-Fi を使用している場合は、別のネットワークを使用するか、ルーターを再起動することを検討してください。
解決策: このエラーは、サーバーの混雑が原因で発生することがあります。しばらく待ってからインストールを再試行しますが、インストール プロセス中に安定した Wi-Fi 接続と十分なバッテリー寿命があることを確認してください。
解決策: アップデートに必要な十分なストレージ容量がデバイスにない場合は、未使用のアプリ、写真、ファイルを削除してください。コンピューター上の iTunes または Finder を使用してアップデートを試すこともできます。これらを使用すると、ストレージ管理がより柔軟になる可能性があります。
解決策: このエラーは、サーバー トラフィックの増加またはネットワークの問題が原因である可能性があります。この更新エラーを解決するには、Wi-Fi 接続が高速で安定していることを確認してください。デバイスを再起動し、しばらくしてからアップデートを再試行することもできます。
解決策: インストール中にデバイスが停止した場合は、強制再起動を実行します。iOS 17 対応デバイスの場合は、音量を上げるボタンをすぐに押して放します。次に、音量を下げるボタンをすばやく押して放します。次に、iPhone がリカバリモードになるまで、すぐにサイド/電源ボタンを押し続けます。デバイスをコンピュータに接続し、iTunes または Finder を使用してデバイスを復元または更新します。
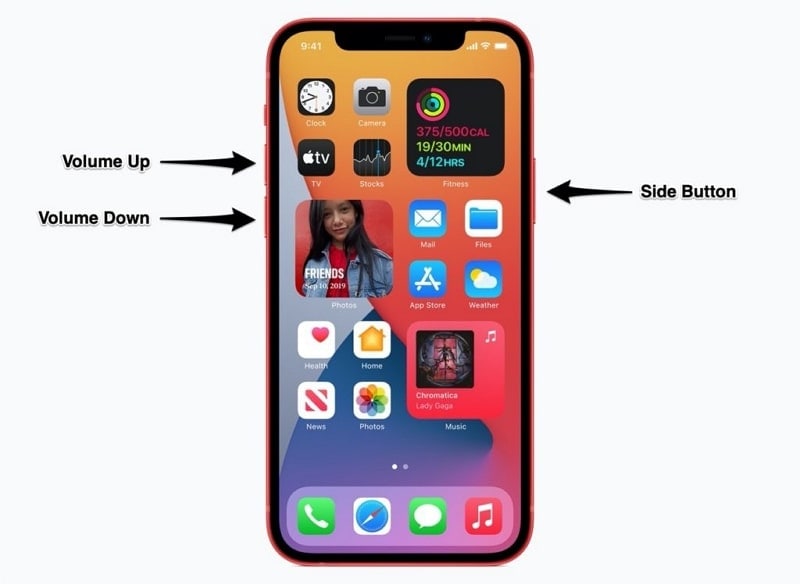
iOS 17 のインストール プロセス中に問題が発生した場合や、使い慣れた構成に戻したい場合もあるかもしれません。この場合、以前に作成したバックアップからデバイスを復元することが有益な解決策となります。
iCloud バックアップがある場合は、デバイスをワイヤレスで復元できます。
手順: インストール後にデバイスをセットアップした後、セットアッププロセス中に「iCloudバックアップから復元」を選択します。Apple ID にサインインし、iOS 17 のインストールより前の最新のバックアップを選択します。復元プロセスを続行します。データを復元するとデバイスが再起動します。
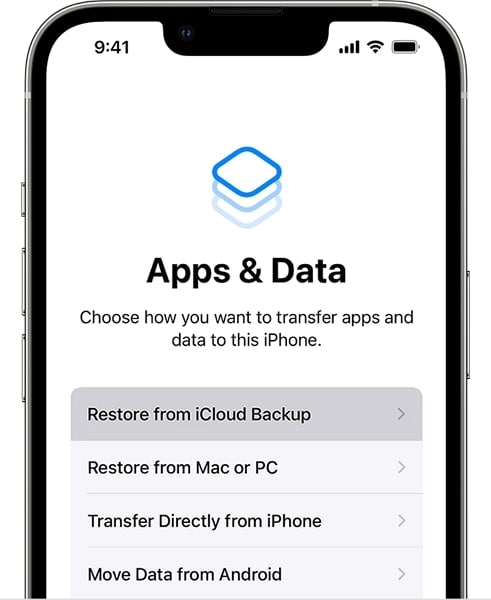
古いデータの復元に Windows PC または MacBook を使用したいユーザーの場合:
手順: デバイスをコンピュータに接続し、iTunes (macOS Mojave 以前) または Finder (macOS Catalina 以降) を開きます。デバイスが表示されたらそれを選択します。「バックアップを復元」を選択し、iOS 17 のインストール前に作成された最新のバックアップを選択します。
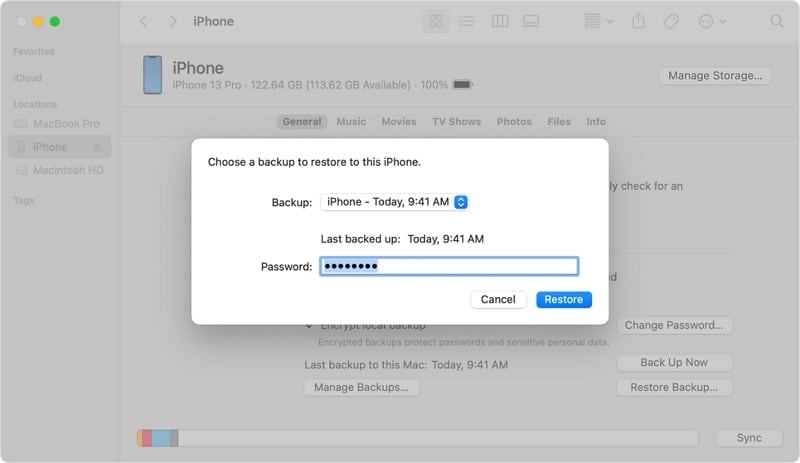
4,624,541人がダウンロードしました
この包括的なガイドの幕を開けると、iOS 17 の世界への旅が始まる準備が整いました。私たちは、インストール、トラブルシューティング、データ復元という複雑な手順をたどってきました。その目的は、この爽快な遠征に乗り出すための十分な装備を確実に整えることでした。
iOS 17 インストーラーを使用したiOS 17 のインストールが完了したので 、好奇心と熱意を持ってこの新しいデジタル環境に挑戦してみましょう。再設計されたインターフェイスを探索し、プライバシー設定の改善、高度なマルチタスク、パフォーマンスの最適化の強化などの新機能を発見してください。
藤原 弘子
編集長