スマホデータ移行
- iPhone13機種変更・データの引継ぎ
- 【iPhone13機種変更応援】新しいスマホへ機種変更するとき、スマホ間のデータを移行する方法
- クイックスタートと「Dr.Fone - データ移行」のデータ引継ぎ手順
- iPhone13に買い替える前にチェック
- iPhone13へ機種変更する際、データ移行方法5選
- AndroidからiPhone
- AndroidからiPhone データ移行
- AndroidからiPhone 写真移行
- AndroidからiPhone 電話帳移行
- AndroidからiPhone LINE移行
- AndroidからiPhone 音楽移行
- AndroidからiPhone 動画移行
- Android データ移行
- スマホ データ移行
- iPhoneからiPhone
- iPhoneからiPhone データ移行
- iPhoneからiPhone 写真移行
- iPhoneからiPhone 電話帳移行
- iPhoneからiPhone 音楽移行
- iPhone データ移行 方法
- iPhone データ移行 アプリ
- iPad データ移行
- iPhoneからAndroid
iPhoneデータ移行は重要:端末の買い替えをしたらデータの移行を確実にしましょう
新しい端末に機種変更をした場合に最も大切になるのが旧端末から新端末へのデータを移行・引き継ぎすることです。新しく購入した端末がiPhoneである場合、旧端末がAndroidなのかiPhoneなのかによってデータの移行・引き継ぎ方法が大きく異なってきます。それぞれのパターンにおけるおすすめのiPhoneデータ移行方法について解説を行っていきます。
目次:
AndroidからiPhoneへデータ移行をする場合のおすすめ方法
もともと使っていた端末がAndroidであり、機種変更によって初めてiPhoneを利用する場合にはデータの移行が非常に難しく感じてしまいがちです。初めてAndroidからiPhone機種変更データ移行をする場合に利用をおすすめしたいのがMove to iOSというアプリの利用です。このアプリはAppleが公式に配信しているAndroidからiPhoneへのデータ移行ツールであり、Googleプレイストアで無料でダウンロードできます。
Move to iOSの具体的な利用方法についてですが、AndroidにMove to iOSをインストールし、アプリを起動した後は利用規約に関する注意事項が表示されるので同意をするボタンを押して作業を進めていきます。しばらく進めていくと「コードを検索」という画面が表示されるのでこの画面が表示されたらiPhone側で初期設定を進めAndroidからデータ移行を選択し、10桁のコードを表示させます。iPhone側で表示された10桁のコードをAndroid側で入力し、画面の指示に従って作業を進めていくことでAndroidからiOSへの自動的にデータが移行されます。なおMove to iOSでは全てのデータが移行できるわけでなく音楽データや一部の写真データなどは移行できない点に注意が必要です。

iPhoneからiPhoneへデータ移行をする場合のおすすめ方法
iPhone買い替えデータ移行など、iOS同士でデータの引き継ぎをする場合におすすめなのがAppleのオフィシャルパソコンソフトであるiTunesを利用した方法です。旧端末をiTunesに接続してiTunesが端末を認識したら、端末の管理画面を開き、その中のバックアップの表示に注目します。
パソコン上に端末のバックアップを作成するように設定し、今すぐバックアップを作成することで内部データが丸ごとパソコンに保存されるのです。旧端末のバックアップを作った後は新端末を同じようにiTunesに認識させて端末の管理画面からバックアップへと進み、バックアップから復元という項目を選んでクリックすることで旧端末の情報をそのまま新端末に移すことができます。
![]()
「dr.fone - データ移行」を利用すると容易かつ短時間でiPhoneデータ移行
旧端末がAndroidであってもiPhoneであっても利用でき、複数のデータ項目を直感的に転送できるツールとして利用を勧めたいのが「dr.fone - データ移行」です。「dr.fone - データ移行」は電話帳や写真データなどのスマートフォンの内部データを簡単な操作で別の端末に転送できるソフトが備わっており、異なるOS間でも利用できるの点にメリットがあるソフトです。「dr.fone - データ移行」を利用したデータ以降の方法は以下のようになります。
ステップ1.「データ移行」機能を選択
「dr.fone - データ移行」を起動したら「スマホデータ移行」を選び、二台の端末をケーブルにつないでパソコンに認識させます。
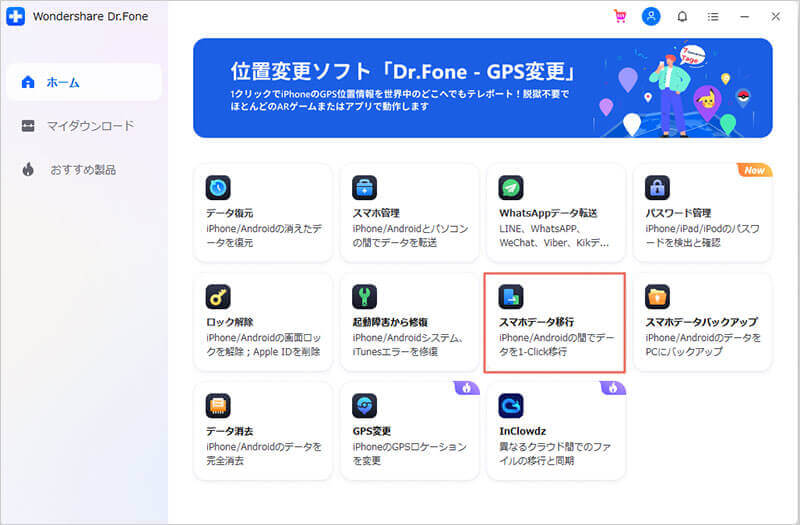
ステップ2.iPhoneあるいはAndroidから転送させたい項目を選択
パソコンに端末を認識させたら転送させたい項目を選択します。項目は写真や動画など複数の項目があるので必要な項目を選んでチェックを入れていきましょう。

ステップ3.「コピー開始」のボタンをクリックして、iPhoneのデータを移行開始
転送したい項目の選別作業が済んだら「コピー開始」をクリックします。後は完了まで待つことでiPhoneのデータ移行は終わりになります。
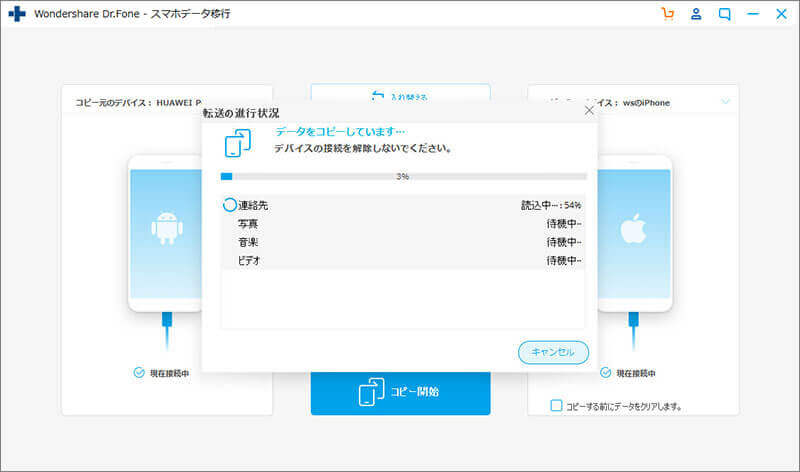

dr.fone - データ移行
1-Clickでスマホのデータを他のスマホに移行
- iOSとAndroidの間にデータを移行・移動
- 連絡先、SMSメッセージ、写真、ビデオ、音楽、などのファイルを転送
- 最新のiOS 13やAndroid 8.0に対応



akira
編集