自宅にパソコンがあり、難しい作業は苦手という人や最小限の手間で作業を終わらせたいと考える人におすすめなのが「Dr.Fone - データ移行」を利用したiPhoneから電話帳移行する方法です。
「Dr.Fone - データ移行」は通常は有償で提供されているソフトなので使いやすさはフリーソフトなどと比較すると群を抜いていますし、公式サイトではWindows版とMac版の無料体験版を配布しているので気軽にパソコンに導入ができます。「Dr.Fone - データ移行」を利用したiPhoneからiPhone電話帳移行方法について詳しくみていきましょう。
まずはiPhoneからiPhoneへ電話帳を移行できるソフトをパソコンに無料ダウンロードしましょう。
パソコンに「Dr.Fone - データ移行」をダウンロード・インストールした後は「Dr.Fone - データ移行」を起動してメイン画面の中から「スマホデータ移行」選びます。
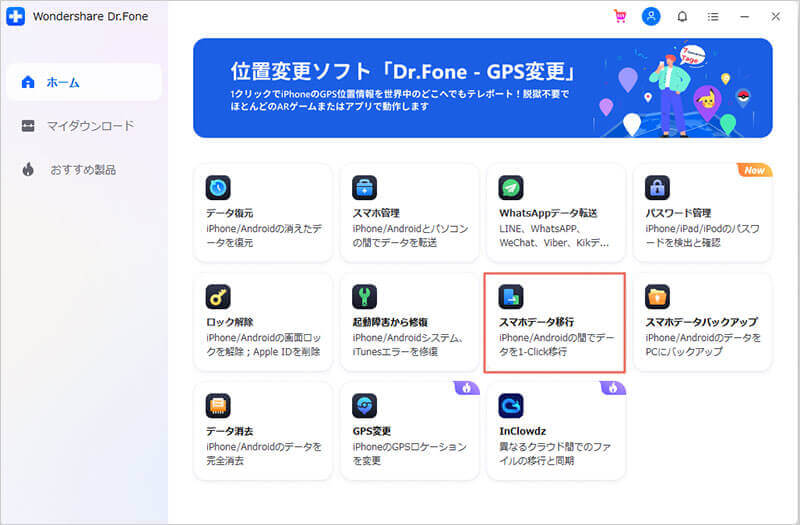
2台のiPhoneをパソコンに接続し、「Dr.Fone - データ移行」が認識したら古いiPhoneから新しいiPhoneへ移動させたいデータを選択します。
電話帳を移動させたい場合には「連絡先」の項目にのみチェックを入れればよいのですが、「Dr.Fone - データ移行」では電話帳データ以外にも写真や動画やアプリなどのデータも一緒に移動させることができるのでもしも一度にデータを全て移動させたい場合には必要に応じて複数の項目にチェックを入れると良いでしょう。

「連絡先」の項目にチェックが入っていることを確認したら「コピー開始」のボタンを押して作業完了まで待ちます。作業が終わったら念のために新しいiPhoneのデータを確認して作業は終了です。
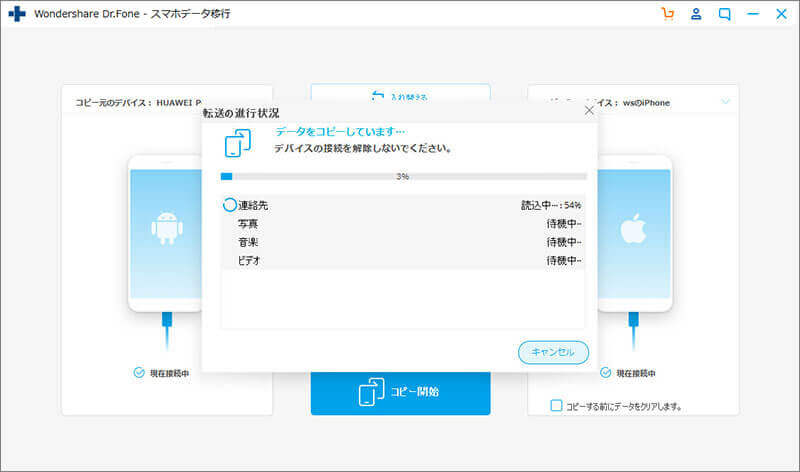
Appleが無料で配信している音楽管理ソフトであるiTunesを利用してもiPhoneからiPhoneへのデータ移行を楽に済ませられます。dr.foneと比較するとやや手順が複雑ではありますが、もしも既にパソコンにiTunesをインストールしてある場合にはiTunesを利用するのも有効だと言えるでしょう。iTunesを利用したiPhoneから電話帳移行方法は次のようになります。
Step1.まずは古いiPhoneのデータのバックアップを作成します。iTunesを起動したら古いiPhoneを接続してデバイスの管理画面を表示させます。その中の「概要」からバックアップの画面に注目し、「今すぐバックアップ」のボタンを押して暫く待つことで古いiPhoneのバックアップが作成されます。
Step2.古いiPhoneの接続を解除したら今度は新しいiPhoneを接続し、同じようにデバイスの管理画面を表示します。
Step3.新しいiPhoneの管理画面を「概要」からバックアップの画面へと進み、「バックアップを復元」のボタンを押して復元するバックアップの中から先程作成した古いiPhoneのバックアップを選択して「復元」を押すことで旧端末のデータをそのまま新端末に引き継げます。
![]()
自宅にパソコンがない場合や自宅に高速のWi-Fi環境が整っている場合にはiCloudを利用すると少ないステップでiPhoneからiPhone電話帳コピーができます。また電話帳だけでなくアプリなどのデータもそのままコピーできるので、楽に作業を終わらせることができます。iCloudを利用したデータの移行方法は次のようになります。
Step1.古いiPhoneの「設定」アプリを開きiCloudを選択した後「連絡先」をオンにします。
Step2.新しいiPhoneの「設定」アプリを開き、「一般」からiCloudへと進み、連絡先をオンにした後連絡先をiCloudに結合するボタンを押すことで自動的にiPhoneから電話帳移行が完了します。
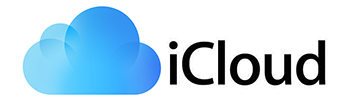
機種変更時などに一番心配になるのが電話帳を引き継げるかどうかですよね。簡単に引き継ぎが行えるiPhoneからiPhone電話帳移行アプリなどがあればいいのですが、今の所お勧めできるようなものはありません。そのため、iPhone単体でデータを移行するにはiCloudを利用するしかありませんね。
ですがWi-Fiの状況によってはもの凄く時間が掛かったり、移行が完了できなかったりするので、できることならパソコンを使うことを推奨いたします。特に「Dr.Fone - データ移行」はOSの違うスマホ同士でもデータ移行が簡単にできるので非常にお勧めです。無料版もあるので一度試してみてはいかがでしょうか。

1-ClickでiPhoneからiPhoneへ電話帳を移行
akira
編集