スマートフォンの本体の寿命は約4年程度に設定されているので、バッテリーを交換したとしても購入後4~5年が経過したら買い替える必要があります。それまでAndroidスマホを利用していて、新しいスマホもAndroidであればGmailなどのGoogleサービスに登録しておいたデータはGoogleアカウントにログインするだけで簡単に移行できますが、本体ストレージに保存してあった写真・動画やパソコンで作成したファイルなどはデータ転送する必要があります。
金融機関やポイントサイト、仮想通貨ウォレットなどのアプリによって個別に作成・保存されているデータも移行させなければなりません。ユーザーが作成した写真・動画・文書ファイルはGoogleドライブにアップロードしておき、新しいAndroidスマホで同じアカウントでGoogleにログインしてGoogleドライブにアクセス&ダウンロードしてAndroidデータ移行をさせることができます。この作業のためにGoogleドライブの空き容量を確保しておく必要があります。
金融機関・仮想通貨取引所やその他のインターネット接続機能を持つアプリにはログインID・パスワードなどの機密情報が含まれているので、インターネットを経由してデータ転送をすることは危険です。そのため新しいデバイスに同じアプリをインストールして、個別にログインID・パスワードなどを登録する必要があります。
仮想通貨ウォレットアプリは、復元パスフレーズも全て手作業で入力しなければなりません。同じアンドロイド間であれば簡単にデータ移行Androidができるように思われますが、種類ごとに転送作業をしなければならないので面倒です。さらに機密情報の扱いには十分注意を払う必要があります。

Androidデータ転送の際に機密情報が含まれている場合には、オンラインを経由して転送させることができません。「dr.fone - データ移行」を利用すれば、インターネットを使用せずに安全にアンドロイドスマホのデータ転送をすることが可能です。「dr.fone - データ移行」を利用したデータ転送の手順をご紹介します。
最初に充電用のUSBケーブルを利用して2台のスマホを電源ONの状態でパソコンに接続します。パソコンを操作してdr.foneを起動するとメインウインドウが表示されるので、「スマホデータ転送」をクリックしましょう。
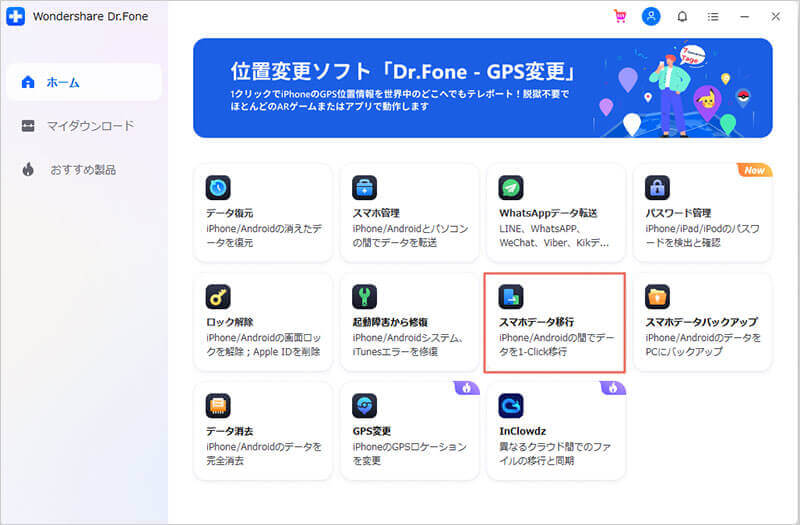
「dr.fone - データ移行」の画面に2台のスマホの機種が左右に表示されるので、「入れ替える」ボタンを操作して古い方のスマホを左側(コピー元)に来るようにします。

ウインドウの中心にデータの種類を選択するメニューが表示されるので、転送したいものにチェックを入れておきましょう。新しくスマホを買い替えた場合には、全部の項目にチェックを入れておくことができます。メニューにはアプリの項目があり、アプリも転送することが可能です。

Step3で種類を選択したら「コピー開始」の青いボタンをクリックしましょう。自動的にAndroidからAndroidへのデータ転送作業が開始されるので、作業が完了するまでそのままの状態で待ちます。
「dr.fone - データ移行」を利用すればUSB接続を使用するので高速で通信することが可能ですし、機密性の高いデータも安全に転送させることができるというメリットがあります。作業後にパソコンのディスク内にファイルを残さないので安全です。アプリのデータも一緒に移行してくれるので、新しいアンドロイドスマホに個別にアプリをインストールして設定・登録をする手間を省くことができます。
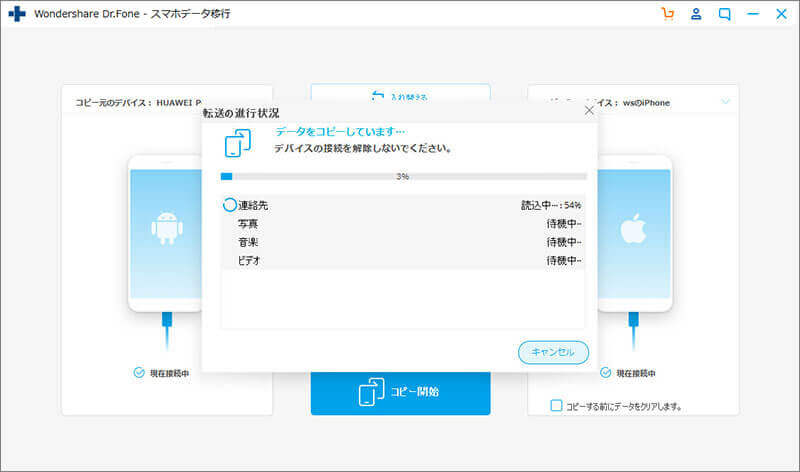
古いアンドロイドスマホから新しいアンドロイドスマホにデータ転送させる方法はいくつか存在しますが、機密情報が含まれている場合には注意が必要です。「dr.fone - データ移行」を利用してアンドロイドデータ転送を行えば、インターネット回線を利用しませんしパソコンにもデータが残らないので安全です。

1-ClickでAndroidからAndroidにデータ移行
akira
編集