スマートフォンを機種変更をする場合に多くの人が頭を悩ませるのが異なるOSに機種変更する場合のケースです。AndroidからAndroidへと機種変更する場合やiPhoneからiPhoneへ機種変更をする場合などにはOSが同じであるためデータの移行も比較的容易にできるのですが、iPhoneとAndroidではOSが異なるため電話帳や写真などのデータ移行がより高度で難解なものとなってしまうのです。
しかしながらiPhoneからAndroidへデータの引き継ぎができる便利なツールやサービスは幾つも存在しているのでそれらのサービスをうまく活用することで異なるOS間のデータ移行も無理なくできます。iPhoneからアンドロイドへ機種変更をした場合のデータの詳しいやり取りの方法について確認していきましょう。
iPhoneからAndroid機種変更時など、iPhoneからAndroidへデータの移行をする場合に最もスタンダードな方法として多くの人が利用しているのがGoogle Driveを活用した方法です。Google Driveを利用した方法では連絡先やカレンダーの内容、写真や動画などのデータの他、テキストファイルなどのデータ移行ができるので、大体のデータのやり取りはGoogle Driveを利用することで完結します。
一方でiTunesで購入した音楽などはパソコン経由で転送する必要がありますし、iTunesで購入した映画などの動画はandroidへ移行ができない点に要注意です。なおGoogle Driveの具体的な利用方法には次のようになります。
ステップ1.iPhoneにGoogle Driveのアプリをインストールし、Googleアカウントを利用してログインします。GoogleアカウントはAndroidを利用する上で必須と言っても過言ではないため、もしもアカウントを保有していない場合にはこの機会にアカウントを作成しておくと良いでしょう。
ステップ2.Google Driveのアプリを起動し、サイドメニューの中にある設定を選ぶとバックアップという項目があるので、この項目を選びます。バックアップしたいデータ項目を選んだら「バックアップの開始」のボタンを押すことでバックアップが出来上がります。
ステップ3.バックアップができたら新しいandroid端末で同じGoogleアカウントでログインします。ログインすると自動的に同期が始まるので、暫く待つことでデータ移行は完了します。

Google Driveを利用すれば無料で基本的なデータの移行ができるのですが、全てのデータを移せるわけではありませんし、Google Driveでは無料で利用できるストレージに限りがあるので移行したいデータ容量が大きい場合には利用が難しいデメリットがあります。一度に全てのデータを移したい場合や移すデータ容量が大きい場合におすすめなのが「dr.fone - データ移行」というパソコンソフトの利用です。
「dr.fone - データ移行」はiPhoneからアンドロイドデータ移行といった異なるOS間でのデータの移行を便利できるツールであり、無料体験版が配信されているので無料で気軽に利用できるので、iPhoneからアンドロイド機種変更時などはぜひ利用してみてください。「dr.fone - データ移行」の詳しい利用方法をみていきましょう。
「dr.fone - データ移行」を起動したらメイン画面の中からスマホデータ移行という項目を選び、iPhoneとAndroidをパソコンに繋ぎます。
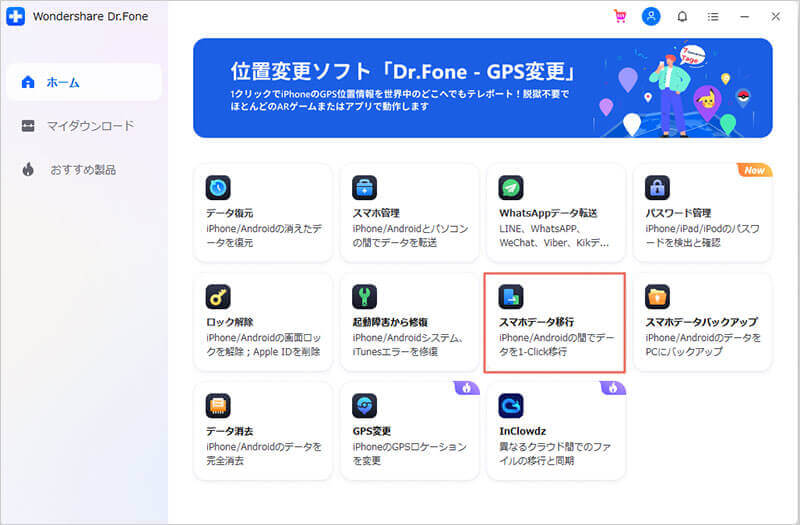
iPhoneからAndroidに移行したいデータの項目を選択したら「コピー開始」のボタンを押して作業を開始します。

iPhoneからAndroidにデータ移行する作業完了までしばらく待ち、作業が済んだら内容を確認し、完了です。
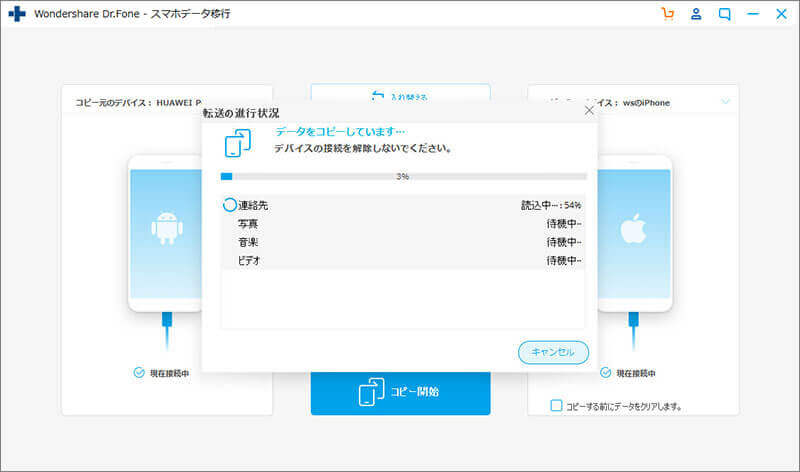

1-ClickでiPhoneからAndroidにデータ移行
akira
編集