スマートフォンは4~5年程度で寿命が来るので買い替えをする必要があります。機種変更や乗り換え後も同じOS同士であればオンラインストレージなどを利用すれば簡単にデータ移行ができます。これに対してAndroidからiPhoneに乗り換えをする場合には、専用のアプリを利用しなければデータを移行させることができません。AndroidからiPhoneデバイスにデータ移行をする場合には、アップル社が提供する「Move to iOS」というアプリを利用する方法があります。
「Move to iOS」はアップル社が提供するアンドロイド用のアプリです。これは最初にコピー元のAndroidデバイスにこのアプリをインストールしておき、Wi-Fi接続を利用して2台のスマホを接続してAndroidからiPhoneデータを転送させる仕組みです。使い方は2台のスマホを同じWi-Fiルーターに接続させておき、iPhoneの設定画面の「Android からデータを移行」を選択して進みます。
10桁のコードが表示されるので、Androidスマホでアプリを起動してコードを入力して両者を接続させた後にファイルの種類を選んで転送作業を開始します。転送作業を行うと、iPhoneに保存してあったデータが上書きされて消えてしまう場合があるので注意が必要です。
アップル社サイト内のMove to iOSサポートページには大きな文字で「iPhoneへの乗り換えは簡単です」と書かれていますが実際に操作をしてみると何度も接続に失敗することがあり、簡単な作業ではありません。Wi-Fiルーターの機種によってはこの方法で2台のスマホを同期させることができない場合もあります。

パソコン用ソフトの「dr.fone - データ移行」を利用すれば、Wi-Fi接続を利用しないでAndroidからiPhoneデータ移行を簡単に行うことができます。データ移行作業の手順をご紹介します。まずはAndroidからiPhoneへデータ移行できるソフトをパソコンに無料ダウンロードしましょう。
パソコンにインストールされた「dr.fone - データ移行」を起動して、メニュー画面が表示されたら「スマホデータ移行」ボタンをクリックしましょう。AndroidとiPhoneのそれぞれのスマホを電源が入った状態でUSBケーブルでパソコンに接続します。
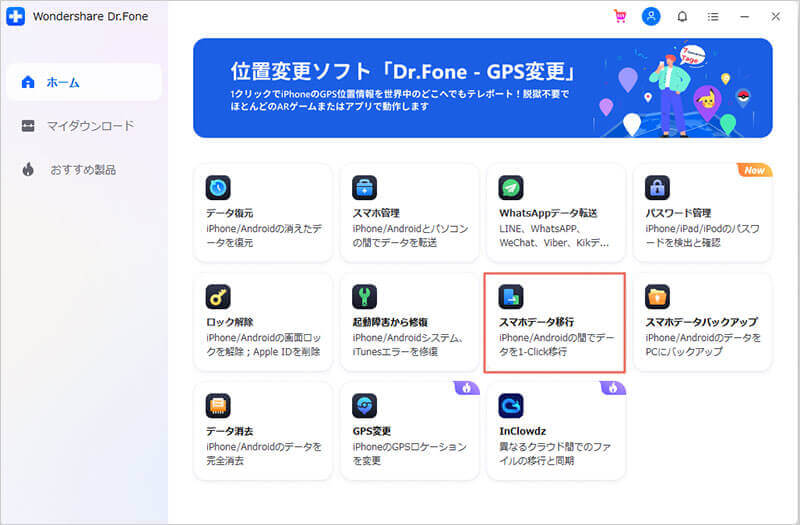
画面の中央にデータの種類を選択するメニューボックスが表示されるので、AndroidからiPhoneに移行したいデータにチェックを入れておきましょう。dr.foneではコピー先のデバイスに保存しておいたデータが消えてしまう心配がありません。

「コピー開始」ボタンをクリックすれば、AndroidからiPhoneへのデータ転送作業が開始されるので、作業が終了するまで待ちましょう。「dr.fone - データ移行」を利用すればインターネットを使用せずにUSBケーブルで通信するので転送速度が速く、接続に失敗することもありません。操作画面がシンプルで分かりやすいので、dr.foneの操作が初めての方でもスムーズに転送作業を進めることができます。
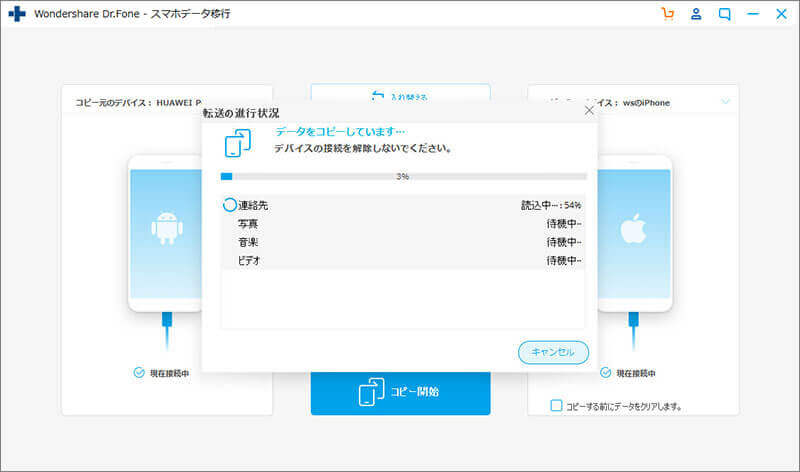
AndroidからiPhone機種変更する際にアップル社により提供される「Move to iOS」アプリを利用してデータを移行する方法がありますが、操作手順が多い上にWi-Fiルーターの機種によっては接続に失敗して先に進めない場合があります。「dr.fone - データ移行」はインターネット回線を利用しないので接続に失敗することもありません。イラストを見ながらマウス操作だけでデータ移行ができるので、初めての方でも簡単に作業ができるというメリットがあります。

1-ClickでAndroidからiPhoneへデータ移行
akira
編集