機種変更の前に行う作業がデータ移行です。2023年秋に発売予定のiPhone15を購入検討の方は、しっかりとデータ移行の方法を知ることが大事でしょう。もしもデート移行が不完全なままだと、今まで通りの使用ができず不便に感じます。また、仕事で使用するデータや思い出の写真ファイルなどは消さずにデータ移行したいと感じるでしょう。
iPhone14/iPhone15へ機種変更する方にむけて、おすすめのデータ移行方法を5つ紹介します。どの方法も一般的な方法とされるものばかりです。さらに、面倒なデータ移行がたったワンクリックで完了する簡単ソフト「Dr.Fone - データ移行」も紹介します。

iPhone14/iPhone15へ機種変更する際におすすめのデータ移行方法5選
iPhone14/iPhone15へ機種変更するさいにおすすめのデータ移行方法5選を紹介します。どの方法も一般的な方法ばかりで安全です。
1.「Dr.Fone - データ移行」を使ってデータ移行
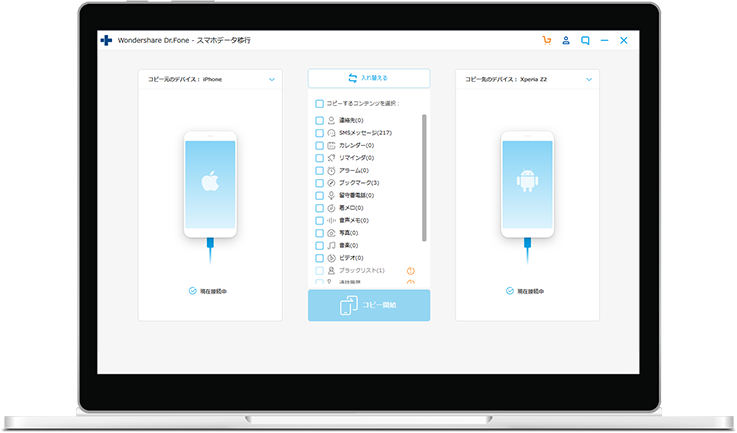
AndroidOSのスマホからiOSのiPhoneへ機種変更したい。今回のiPhone15発売を知り考えた方も多くいるでしょう。しかしスマホからiPhoneへのデータ移行は、後述する方法では対応しないものもあります。さらに細かくデータ移行しようとすると作業が複雑化するため苦労するでしょう。
移行元、移行先のOSによって移行できるデータの種類は多少変化します。しかし基本的に重要なデータである電話帳や写真、動画などは共通で移行可能です。他OS同士でも同じ手順で使用できるのも嬉しいメリットでしょう。
「Dr.Fone - データ移行」の使用方法は以下のとおりです。
手順1.「Dr.Fone - データ移行」をインストールして起動後、移行元デバイスとiPhone13をPCで接続する
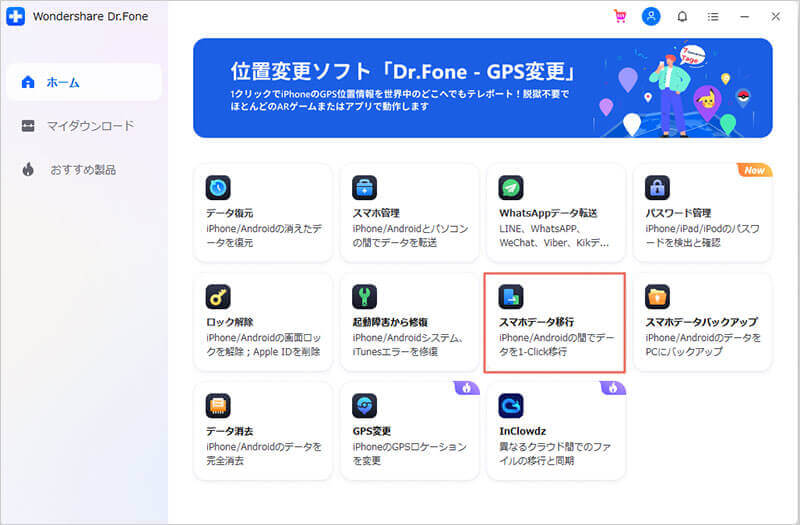
手順2.移行したい移行元デバイスのデータを選択して、「コピー開始」をクリックする

手順3.データの移行が自動に始まります。しばらく待つと完了する。
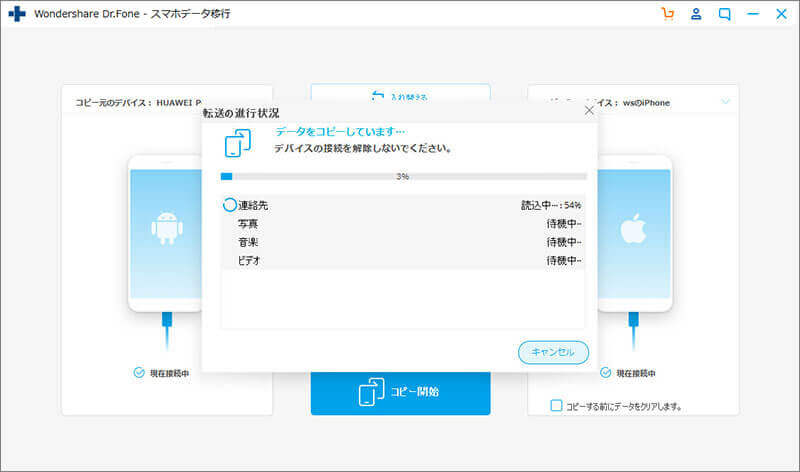
2.iTunesを使ってデータ移行
iTunesはiPhoneのデータを管理するPCソフトです。移行元のiPhoneを接続しバックアップ。次に移行先のiPhone13を接続し移行する方法です。iTunesのメリットは通信を使用しないことです。開通した回線やWi-Fiがなくても移行できます。そのためiPhone13が手元に届いた当日に移行可能です。
3.iCloudを使ってデータ移行
iCloudはiPhoneのデータを管理するクラウドサービスです。iCloudに移行元のデータをバックアップした状態で、iPhone13でサインインしデータを引き継ぎます。互いのデバイスが通信環境をもつ必要がありますが、PCや接続ケーブルなどの準備物がないのがメリットです。しかし5GB以上は有料のため、大容量のデータ移行には注意しましょう。
4.Bluetooth機能(クイックスタート機能)を使ってデータ移行
双方のデバイスにあるBluetooth機能を利用した方法です。双方のデバイスで操作、パスコードやApple IDの入力が必要ですが安全な方法とされています。通信環境やデータ容量制限なくデータ移行できることがメリットです。
iPhone13を起動後「新しいiPhoneを設定」を選択し、Apple IDでサインインして進めましょう。次に移行元のiPhoneをiPhone13の画面にかざします。iPhone13で、今まで使用していたパスコードでロック解除します。その後設定を進め、最後に「iPhoneから転送」を選択すると自動でデータ移行完了です。
5.App Storeを利用してアプリのデータ移行
アプリのデータ移行にはApp Storeをおすすめでしょう。App Storeでダウンロードしたアプリは有料、無料にかかわらずApple IDで紐付けされており、再ダウンロード可能です。この仕様を利用してiPhone13へアプリをダウンロードしましょう。iPhone13でApp Storeを起動し、Apple IDを入力しサインイン。「購入済み」リストからダウンロードできます。
注意点として、アプリのデータまでは引き継ぎできません。必ず移行前デバイスで各アプリを起動し、データの引き継ぎを設定しましょう。
まとめ
iPhone14/iPhone15へ機種変更する方にむけて、おすすめのデータ移行方法を5選紹介しました。どの方法も一般的とされ、安全性の高い方法です。しかし必要な通信環境やデータ制限などがあり、そのたびに長い移行時間がかかるでしょう。どうせなら、一度の方法で多くのデータを移行したいと考えるでしょう。
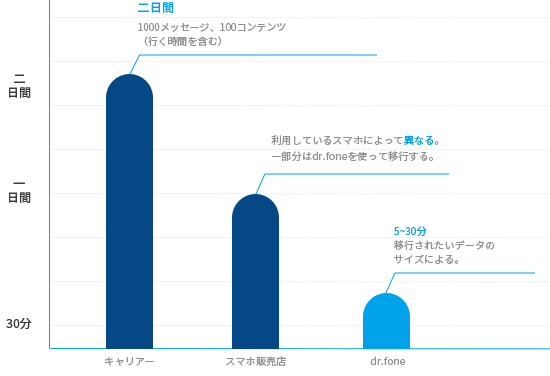
注:ほかのデータ移行ツールと比べてみれば、「Dr.Fone - データ移行」は驚くべき転送速度を持ち、他のデバイスにデータを高速に転送できます。
そう考える方におすすめする方法が、「Dr.Fone - データ移行」を使ったデータ移行です。一度で多種類のデータを移行し、約3分で移行が完了します。操作も非常に簡単なため、まずは「Dr.Fone - データ移行」で一気にデータ移行するとよいでしょう。

Dr.Fone - データ移行
1-Clickで古いiPadから新しいiPadにデータ移行
- iOSとAndroidの間にデータを移行・移動
- 連絡先、SMSメッセージ、写真、ビデオ、音楽、などのファイルを転送
- 最新のiOS 17やAndroid 12.0に対応




akira
編集