スマホデータ移行
- iPhone13機種変更・データの引継ぎ
- 【iPhone13機種変更応援】新しいスマホへ機種変更するとき、スマホ間のデータを移行する方法
- クイックスタートと「Dr.Fone - データ移行」のデータ引継ぎ手順
- iPhone13に買い替える前にチェック
- iPhone13へ機種変更する際、データ移行方法5選
- AndroidからiPhone
- AndroidからiPhone データ移行
- AndroidからiPhone 写真移行
- AndroidからiPhone 電話帳移行
- AndroidからiPhone LINE移行
- AndroidからiPhone 音楽移行
- AndroidからiPhone 動画移行
- Android データ移行
- スマホ データ移行
- iPhoneからiPhone
- iPhoneからiPhone データ移行
- iPhoneからiPhone 写真移行
- iPhoneからiPhone 電話帳移行
- iPhoneからiPhone 音楽移行
- iPhone データ移行 方法
- iPhone データ移行 アプリ
- iPad データ移行
- iPhoneからAndroid
iPhoneからiPhoneに機種変更をした時など、困るのは元のiPhoneから新しいiPhoneへデータを移行することですよね。そこで今回はiPhoneからiPhoneにデータ移行をする3つの方法を紹介したいと思います。
iTunesを使ってiPhoneからiPhoneへデータを移行する方法
iPhoneユーザーならばiTunesを使っている人も多いですよね。iPhoneの機種変更をした時にiPhoneからiPhoneへiTunesを使ってデータを移行してみましょう。
ステップ1.iTunesの起動と設定の方法
パソコンにiTunesをダウンロードします。そして、iTunesを起動したらWindowsとMacでは多少画面の表示が変わりますが、画面左上の矢印ボタンを押して設定をクリックします。デバイスの中のiPod、iPhone、iPadを自動に同期しないをクリックしましょう。
ステップ2.iPhoneデータのバックアップ方法
iPhone付属ケーブルでパソコンとケーブルで繋ぎます。画面上のiPhoneを押して、今すぐバックアップを押すとすぐに開始します。
ステップ3.新しいiPhoneにデータ移行の方法
先に新しいiPhoneの基本設定を終わらせます。今度は新しいiPhoneにケーブルを挿し、それからiTunesの最新のバックアップデータの続けるを押します。
![]()
iCloudを使ってiPhoneからiPhoneへデータを移行する方法
パソコンを持っていなければiCloudを使ってiPhoneからiPhoneデータ移行ができます。古い方のiPhoneもWi-Fiを使えばネット回線につなげられます。iCloudは5GBまでなら無料で利用できますが、それ以上は有料なので気を付けましょう。容量が多い人は有料でバックアップの必要があります。
ステップ1.古いデータのバックアップの作成方法
古いiPhoneをWi-Fiに接続して、設定のユーザー名からiCloudをタップしてください。iCloudバックアップをタップしてONになっていることを確かめます。今すぐバックアップをタップするとすぐに始まります。ただし、充電しながらでWi-Fiに接続しており、画面がロックされてiCloudにバックアップできる容量がないといけません。
ステップ2.バックアップが出来たかの確認方法
スムーズにバックアップが完了したら、必ず確認します。前述と同じようにiCloudを開いてストレージを管理をタップします。その中のバックアップをタップして古いiPhoneがあれば大丈夫です。
ステップ3.新しいiPhoneにデータ移行の方法
iOS11以降は機種変更した時に初期設定を簡略化できる「クイックスタート」ができるようになりました。新旧のiPhoneを一緒に使います。最初は新しいiPhoneを起動して「こんにちは」画面からクイックスタートします。古いiPhoneに「新しいiPhoneの設定」画面が表示されたらIDを確認して続けるをタップし、新しいiPhoneをカメラに向けてしばらくしたら、パスコードを入力してください。復元方法の「バックアップから復元」をタップします。
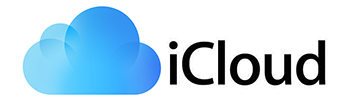
「Dr.Fone - データ移行」を使ってiPhoneからiPhoneへデータを移行する方法
最後に最もオススメ方法として、「Dr.Fone - データ移行」というソフトを使ってiPhoneからiPhoneにデータ移行をする方法を紹介します。
ステップ1.「Dr.Fone - データ移行」をダウンロード
最初に「Dr.Fone - データ移行」をパソコンにダウンロードしてください。そして、インストールして起動します。
ステップ2.「スマホデータ移行」機能をクリック
メイン画面の「スマホデータ移行」機能をクリックしてください。
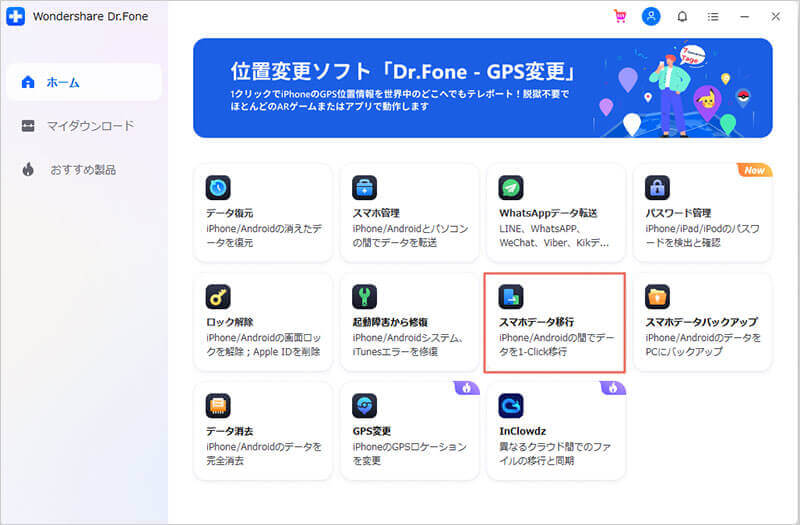
ステップ3.iPhoneからiPhoneへ移行したいデータを選択
パソコンにデータ移行元とデータ移行先となる2つのiPhoneを同時に接続します。すると「Dr.Fone - データ移行」の画面に2つのiPhoneが読み込まれるので、移行したいデータを選択します。

ステップ4.「コピー開始」を押すと、iPhoneからiPhoneへデータ移行はが開始します。
移行したいデータの選択が終わったら、「コピー開始」というボタンを押してしばらくまてば移行が完了します。
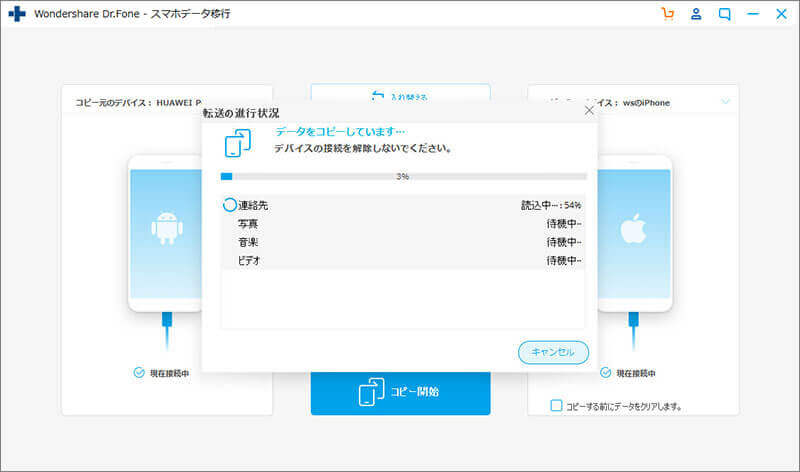
いろいろな方法でiPhoneのデータ移行はできますが、方法によってかなり違います。機械が苦手な人は無料でも操作に不安があるでしょう。データ移行が上手く出来るか不安でiPhoneからiPhone機種変更に二の足を踏んでいる人も多いのではないでしょうか。しかし「Dr.Fone - データ移行」は最も簡単な方法なので今まで不安に思っていた人もぜひ一度試してみてください。ダウンロードも公式サイトからできます。インストールまでできれば後はとても簡単です。あまりパソコンの操作に自信がない人はiPhoneの機種変更をした時にDr.Fone-データ移行を使ってみてください。
「Dr.Fone - データ移行」の詳しい使い方は以下動画をご覧ください。

Dr.Fone - データ移行
1-ClickでiPhoneからiPhoneへデータ移行
- iOSとAndroidの間にデータを移行・移動
- 連絡先、SMSメッセージ、写真、ビデオ、音楽、などのファイルを転送
- 最新のiOSやAndroidに対応



akira
編集