以前使っていた古いiPhoneから新しいiPhoneへと機種変更をする場合、写真データなどの情報の引き継ぎは必須だと言っても過言ではないわけですが、iPhoneからiPhoneへデータを移行する場合、もしもパソコンを保有しているのであればiTunesを利用すると楽に写真の転送が行なえます。
パソコンにiTunesをインストールして起動した後、iPhoneを接続してデバイスの管理画面を表示させます。その後はバックアップの画面を表示させてパソコン上にiPhoneのバックアップを作成するように設定し、実際にバックアップを作成した後で今度は新しいiPhoneをパソコンに接続してiTunesで認識させ、バックアップから復元することでiPhoneからiPhone写真の移行が完了します。
![]()
もしもパソコンを保有していない場合にはiCloudというオンラインストレージを利用するのがおすすめです。iCloudはアップルが提供しているオンラインストレージサービスで、Apple IDを作成している人であれば誰でも5GBまで無料で利用ができます。
iCloudを利用して写真を移すにはまずiOSのバージョンを最新の状態にアップデートした後iPhoneをWi-Fiに接続します。Wi-Fiに接続したら設定のアプリを開きユーザー名を選択して、iCloudの項目を選択します。さらに「iCloudバックアップ」という項目があるのでこれを選択し、iPhoneも内部データをバックアップをiCloudで作成できるようになっているかを確認した後、今すぐバックアップを作成するようにボタンを押します。こうすることで最新のバックアップがiCloud上に作成されるので新しいiPhoneを起動した後、旧端末と同じApple IDでログインしてiCloudからiPhoneを復元するように設定することで後は自動的にiPhoneからiPhone写真移行が完了します。
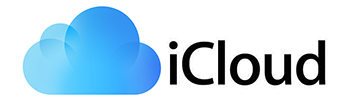
iTunesやiCloudを利用した方法は手順がやや複雑であるためパソコンや機械類の取扱に慣れていない人にとってはややハードルが高い作業だと考えられます。より手軽にiPhoneからiPhoneに写真を移すために強く利用をおすすめしたいのがdr.foneというスマートフォンのデータ管理が容易にできる専用ソフトの利用です。
「dr.fone - データ移行」はWindowsでもMacでも利用できますしオフィシャルサイトで無料体験版が配布されているので手軽にパソコンに導入できる点も大きな魅力と言えるでしょう。なお「dr.fone - データ移行」を利用してiPhoneからiPhoneへ写真を移す具体的な手順については次のようになります。
パソコンに「dr.fone - データ移行」をダウンロード・インストールした後、「dr.fone - データ移行」を起動してメイン画面を表示させ、その中から「スマホデータ移行」という項目を選びます。
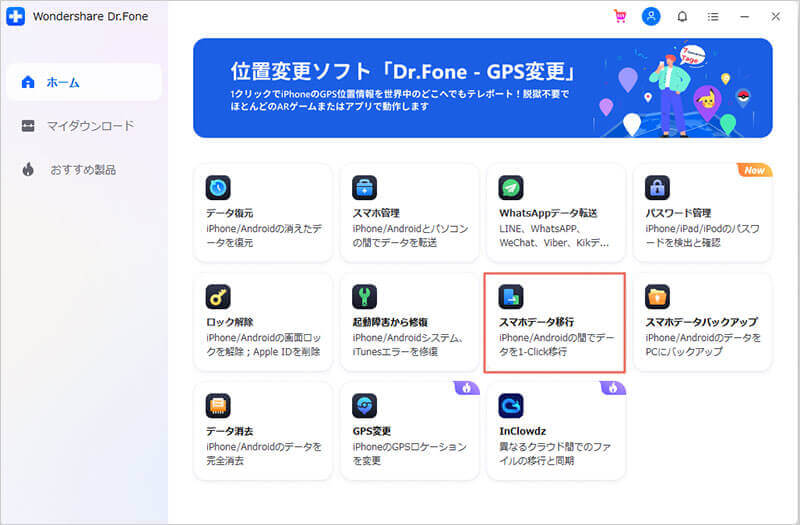
データ移行の項目をクリックしたら、iPhoneを二台ともパソコンに接続して旧端末が移行元になっていることと新端末が移行先になっていることを確認します。もしも逆になっている場合には「入れ替える」というボタンをクリックします。

iPhoneからiPhoneへ写真のみ転送したい場合には写真にチェックを入れ、それ以外のデータを移したい場合には任意でチェックをしていきます。

転送する写真を選択し終わったら「コピー開始」のボタンをクリックし、暫く待つことでiPhoneからiPhone写真転送が完了します。
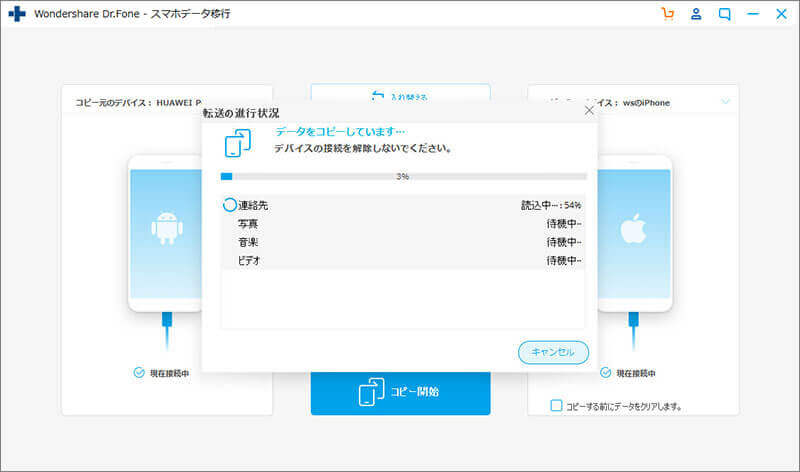

1-ClickでiPhoneからiPhoneへ写真を移行・転送
akira
編集