9 月が近づくにつれ、iPhone ユーザーは iOS 17 のリリースを心待ちにしています。このアップデートでは、デジタル エクスペリエンスを再構築する多数の新機能と改善が導入される予定です。
それ以外の場合は、すでにApple の iOS 17 ベータ版にアクセスしている人もいるかもしれません。この初期バージョンでは、Apple のベータ ソフトウェア プログラムに参加している開発者や個人が新機能をプレビューすることができます。これらは、正式リリース前に潜在的なバグやパフォーマンスの問題を特定するのに役立ちます。
iOS 17 を最大限に活用する準備ができていることを確認するために、 生活を楽にするiOS 17 のヒントとコツをいくつか紹介します。
パート 1: iOS 17 アップデート機能の内容
WWDC 2023 イベントで、Apple は iOS 17 の今後の変更点を少しだけ発表しました。また、ソフトウェアに関する役立つガイドも共有しました。発表によると、iOS 17はiPhone 15シリーズの発売前にリリースされる予定だといいます。
iOS のアップデートには多くの場合、大量のスペースが必要になることに注意してください。iOS 17 ベータ版は約 3GB を必要とし、最終バージョンでもおそらく同様に大量のダウンロードが必要になるでしょう。
機能の面では、iOS 17 には日常のアクティビティのための改善点が満載です。
- 電話とFaceTimeのアップデート
- より良い共有オプション
- 音声メッセージの文字起こしを読む
- 新しいジャーナルアプリ
- スタンバイモードの導入
- その他
これらの機能は、今後の機能のほんの一部です。 次のセクションでは、iOS 17 の新しい機能を最大限に活用するために役立つ、iOS 17 の便利なヒントとコツをいくつか紹介します。
パート 2: iOS 17: ヒントとコツ
iPhone を最大限に活用するのに役立つ iOS 17 のヒントをいくつか見てみましょう。
1) iPhoneのウィジェットを設定する
Apple の iOS 17 ではインタラクティブなウィジェットが導入されており、iOS 14 のウィジェットから大きく改善されています。これらのウィジェットをホーム画面と今日のビューに追加できるようになりました 。さまざまな情報を備えた小、中、大のサイズがあります。
以前は、ウィジェットをタップすると、対応するアプリが直接表示されました。ただし、iOS 17 ではウィジェットをインタラクティブにできるようになりました。これは、アプリ自体を開かなくても、ウィジェットからアプリの機能を直接実行できることを意味します。
このiOS 17 の操作方法を試してみてください:
- ステップ 1: アイコンとウィジェットが動き始めるまでホーム画面を押し続けます。
- ステップ 2:プラス (+) ボタンをタップしてウィジェットにアクセスします。
- ステップ 3:必要なウィジェットを選択し、サイズを選択して、ホーム画面にドラッグするか、下部にある「ウィジェットを追加」をタップします。
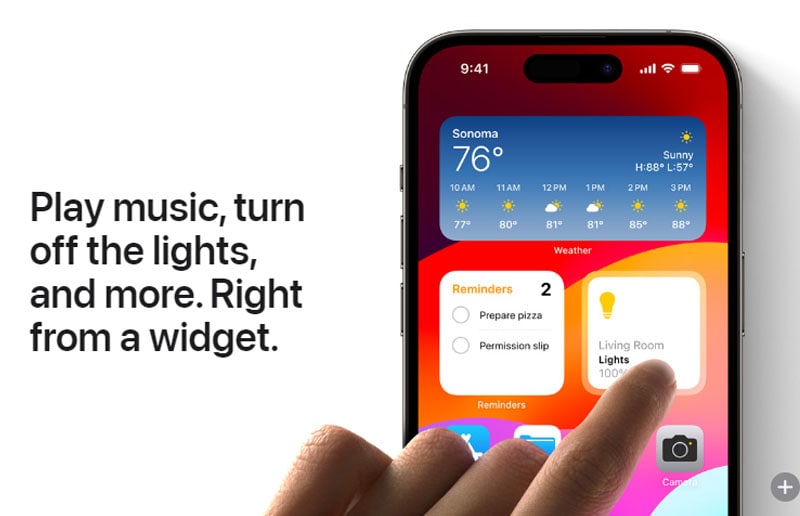
2) ライブステッカー
iOS 17 では、ライブ ステッカー機能にエキサイティングな工夫がされています。写真内のアイテムをタップして長押しするだけで、ライブステッカーに変身します。
iOS 16 で写真の被写体を背景から分離できるようになったときのことを覚えていますか? iOS 17 では、まったく同じ機能が Live Stickers に適用されています。さらに、アニメーションを楽しみたい場合は、Live Photo を使用してアニメーション ステッカーを作成できます。
- ステップ 1:メッセージで会話を開きます。
- ステップ 2: プラス (+) ボタン > ステッカーをタップします。
- ステップ 3: [ステッカー] タブで、プラス (+) オプションをタップします。
- ステップ 4:ライブ ステッカーに使用する写真を選択し、[ステッカーを追加] をタップします。
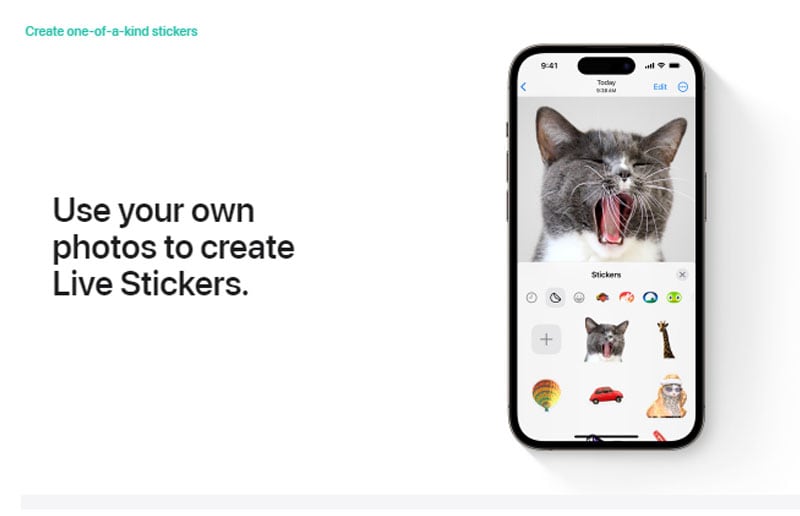
3) スタンバイモード
スタンバイ モードは、iPhone 用に設計された新しいドッキング機能です。ここで、iOS 17 のヒントを試してみてください。携帯電話の充電中は、画面がオフになります。横向き(横向き)に置くとウィジェットハブに変身します。
このスタンバイ モードでは、カレンダーの横にある時計、写真のスライドショー、音楽コントロール、毎日のアクティビティの進行状況、天気予報、ライブ アクティビティなど、さまざまな表示が可能です。
基本的に、スタンバイモード は iPhone をコンパクトなスマート ディスプレイに変えます。このモードでは、Siri を使用して通知を表示できます。主に、携帯電話がアクティブに使用されていないときでも、視覚的に魅力的な何かを提供します。
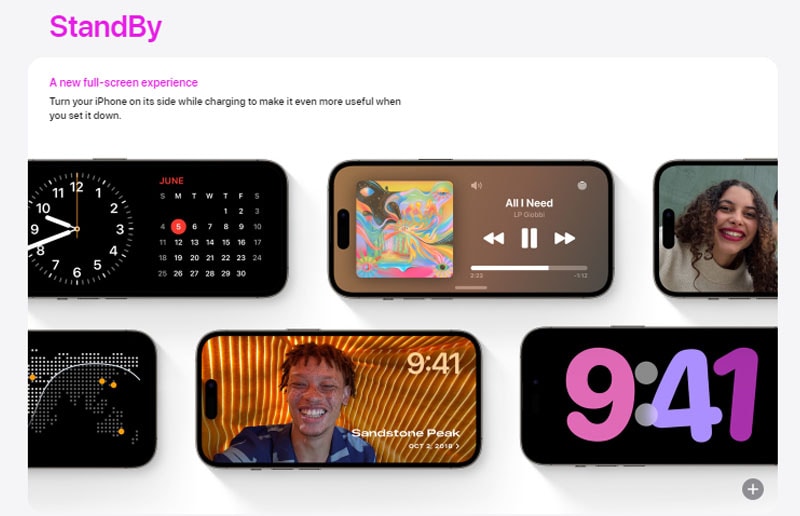
4) iPhone キーボードで強化されたオートコレクト
「iOS 17」では、Apple はオートコレクトに使用される機械学習テクノロジーをアップグレードしました。彼らは、ユーザーごとにオートコレクトをパーソナライズする「トランスフォーマー言語モデル」を導入しました。このモデルはユーザーの単語の好みを学習し、オートコレクトをさらに便利にします。
「iOS 17」を使用すると、オートコレクトの提案が改善されていることに気づくでしょう。言いたいことを予測して、タップするための言葉を提供するのが上手です。頭字語、俗語、またはカジュアルな言葉を使用する場合、オートコレクトは修正を行う際にそれほど強力ではありませんが、それでも偶発的なタイプミスは修正されます。
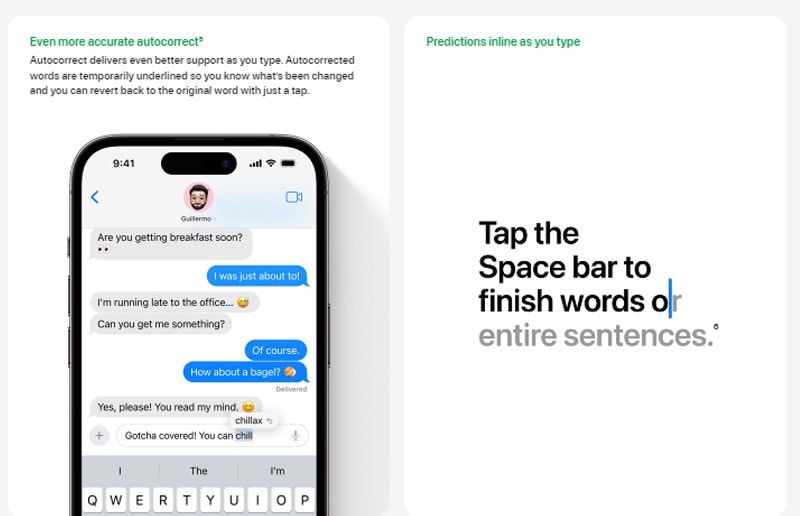
5) 写真をステッカーに変える
iOS 17ではメッセージアプリもメジャーアップグレードされました!絵文字、独自のカスタム ステッカー、さらにはライブ ステッカーなど、あらゆる種類のクールなステッカーを使用してメッセージを華やかにしてみることができます。このアップデートは、iMessage での 6 つのリアクションよりもはるかにクールです。
さらにクリエイティブになって、静止画から楽しい GIF スタイルのステッカーまで、独自のステッカーを作成することもできます。それに加えて、絵文字をドロップしたり、絵文字やアニメ文字を追加したり、他の第三社製アプリのステッカーをメッセージに直接追加したりすることもできます。
ステッカーの作成は写真アプリで簡単に行えます。写真内の何かを長押しして放し、「ステッカーを追加」をタップするだけです。
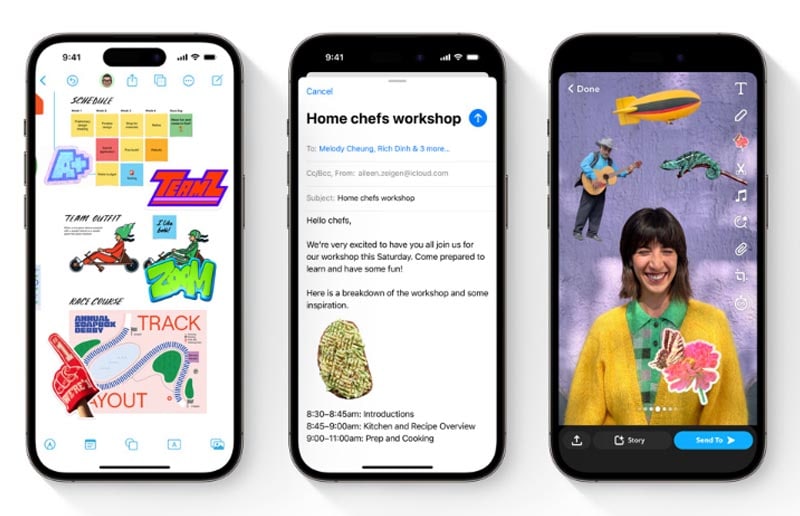
6) 連絡先機能でチェックイン
チェックイン機能は、あなたの位置情報と重要な詳細情報を家族や友人などの選択した連絡先と自動的に共有します。こうすることで、無事に家に着いた後でメッセージを忘れた場合でも、iPhone が代わりにメッセージを送ってくれます。トップクラスの Apple Watch を着用している場合は、それも使用できます。
Check In では、移動ルートを追跡し、遅れたり、別のルートを通ったり、目的地に到着しない場合に連絡先に警告できます。設定に応じて、選択した連絡先はデバイスの位置、バッテリー状態、または携帯信号強度を表示できます。これにより、彼らはあなたの旅を監視し、あなたの健康について安心することができます。
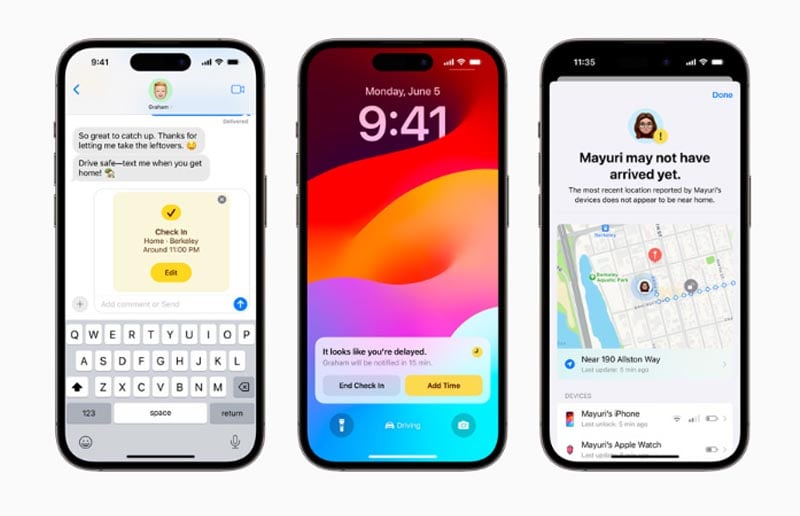
7) 機密コンテンツの警告を有効にする
iOS 17 では、機密コンテンツの警告と呼ばれる別の便利な機能が導入されています。この新機能は、iOS 16 の通信安全機能からのアップグレードであり、デバイスを家族向けにより適したものにするという Apple の取り組みを示しています。
機密コンテンツの警告機能の目的は、露骨なコンテンツを簡単に回避できるようにすることです。クリックするだけで、不適切なコンテンツをブロックできます。これは、FaceTime、メッセージ、AirDrop などのアプリ上の不適切なコンテンツから iPhone ユーザーを守るために特に重要です。
iOS 17 で機密コンテンツの警告を有効にするのは簡単です。次の手順を実行します:
- ステップ 1: [設定] > [プライバシーとセキュリティ] 設定を開きます。
- ステップ 2: [機密コンテンツの警告] セクションを見つけます。
- ステップ 3: 機密コンテンツの警告機能をオンにします。
[アプリとサービスのアクセス] セクションで、特定のアプリに対してこの機能をオンまたはオフにすることもできます。
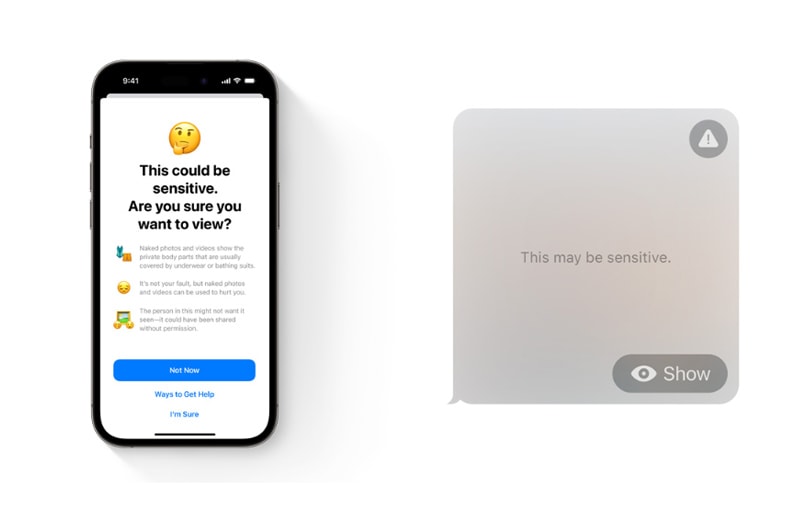
8) 自動入力の検証
自動入力検証は、Web サイトにログインするためだけに情報を入力しなければならないことが多い場合に最適な iOS 17 のテクニックの 1 つです。iOS 17では、メールで受け取ったワンタイムコードを入力するプロセスがより簡単になりました。
以前は、iOS 16 のメッセージ アプリは、Safari やその他のアプリで OTP コードを自動入力できました。Apple はこの機能をメール アプリにも拡張しています。この今後の機能強化により、特に 2 要素認証を使用している場合、Web サイトのログイン プロセスが合理化されます。
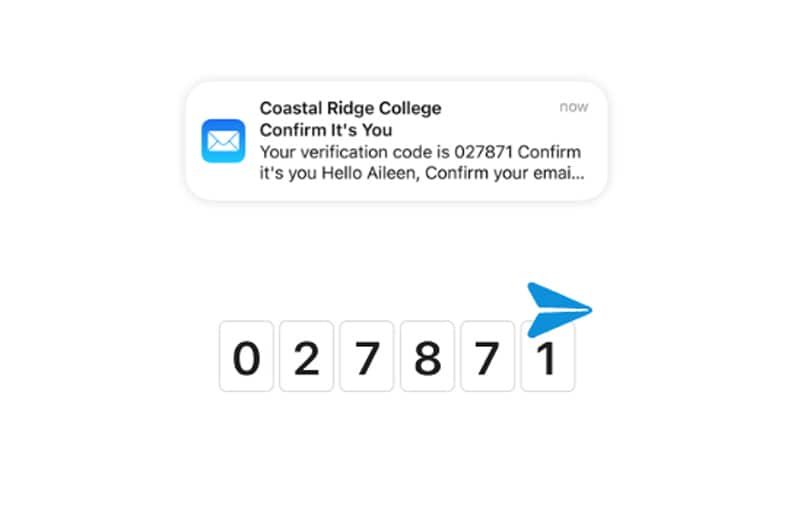
9) 場所の共有と表示
この追加により、メッセージ アプリは、2017 年 10 月にライブ位置情報共有を導入した WhatsApp に近づきました。メッセージでは、1 時間、一日中、または無期限に位置情報を簡単に共有できます。いつでも位置情報の共有を停止することもできます。
この機能の使用は、画像、音声、または支払いリンクを共有するのと似ています。位置情報が共有されると、メッセージにはマップ アプリからの位置情報のスナップショットが表示され、移動すると更新されます。これにより、常に更新する必要がなく、自分の居場所を他の人に知らせるのに便利です。
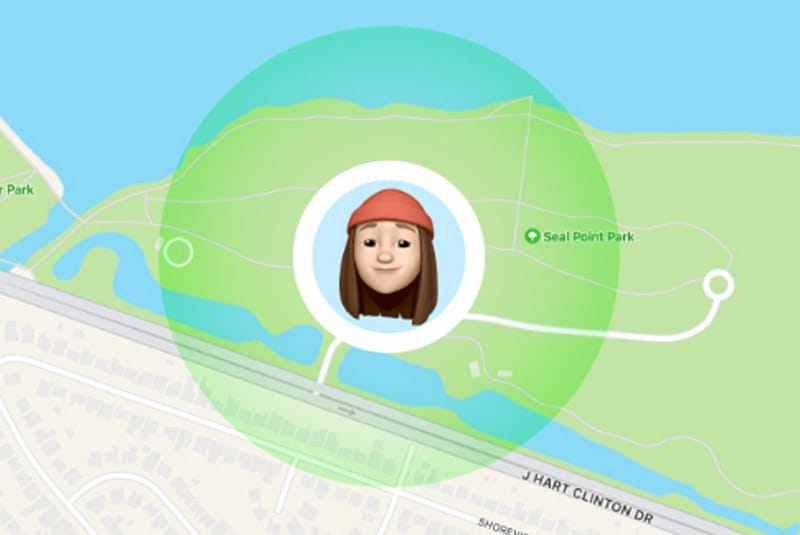
10) プライベートブラウジング
iOS 17 では、プライバシーを優先し、オンライン活動を制御するプライベート ブラウジングの機能強化が導入されています。Apple の Web サイトによると、この機能は閲覧履歴を非表示にするだけではありません。
iOS 17 では、プライベート ブラウジングにより、使用されていないときにプライベート ウィンドウがロックされ、セキュリティが強化されます。また、既知のトラッカーが Web ページに読み込まれるのをブロックし、閲覧中の URL から追跡情報を削除します。これにより、Web サイトがこれらの URL トラッカーを通じてユーザーの習慣を監視することがなくなります。
また、仕事用と個人用などに個別の閲覧プロフィールを作成することもできます。Safari のこれらのプロファイルにより、ブラウジングが整理され、それぞれに独自の履歴、拡張機能、タブ グループ、Cookie、お気に入りが含まれます。
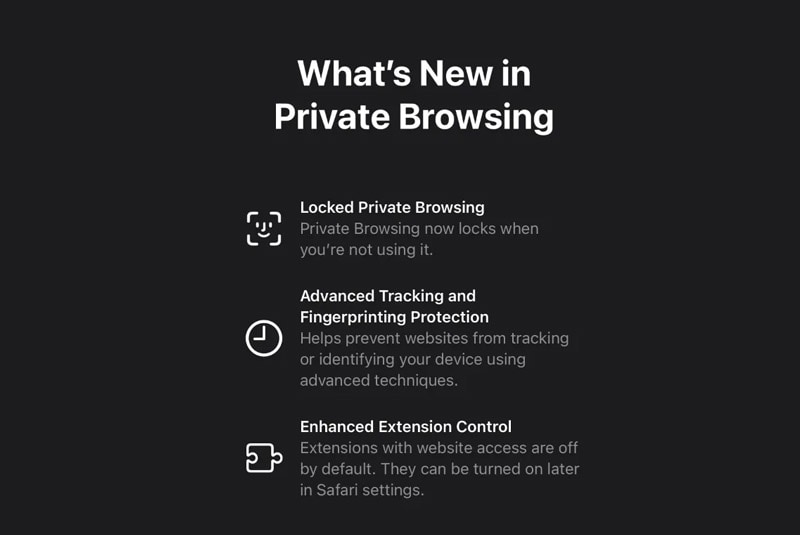
11) SharePlay で一緒に音楽を再生する
iOS には、誰でも簡単に音楽をコントロールできる SharePlay 機能が搭載されています。2 台の iPhone デバイスを近づけるだけで、SharePlay セッションを開始できます。
お気に入りの音楽を追加してプレイリストを作成したり、友達と一緒にプレイリストから曲を並べ替えたり削除したりすることができます。絵文字を使用して、再生中の曲の選択についての感想を示すこともできます。
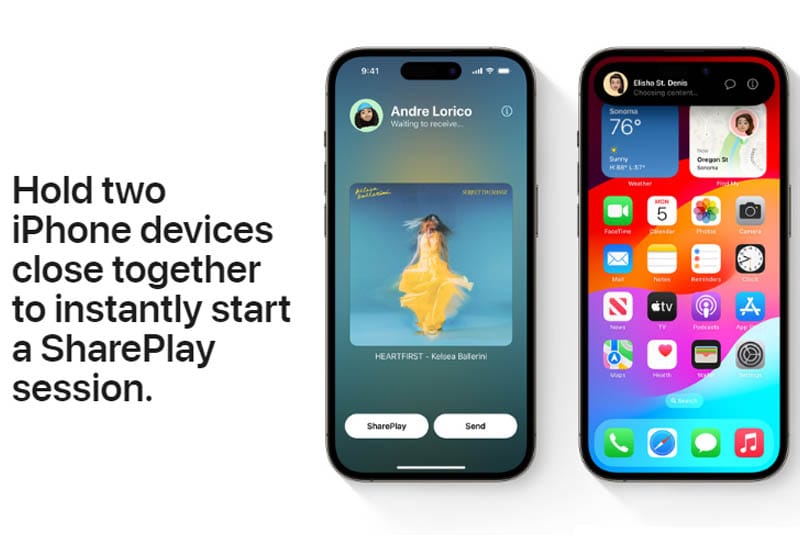
12) 写真の画像認識
Apple は、「iOS 17」の写真アプリの画像認識機能を強化しました。今、このアプリはあなたの家族や友人だけでなく、ペットも識別できるようになりました。「写真」アプリの動物を検出する機能は新しいものではありませんが、写真の数に基づいて、あなたにとって重要な動物を区別できるようになりました。

13) ホテルの部屋で AirPlay を使用する
iOS 17 の登場により、AirPlay 機能は、それをサポートするホテルの客室にも適用範囲を拡大しています。ホテルを予約した場合は、iOS 17 でこの AirPlay 機能をお試しください。
ホテルの部屋のテレビに表示された QR コードをスキャンするだけで、iPhone からビデオや音楽を直接安全に共有できます。この機能により、ホテル滞在中のエンターテイメントのオプションが強化されるだけでなく、メディア共有が保護され、手間がかからなくなります。
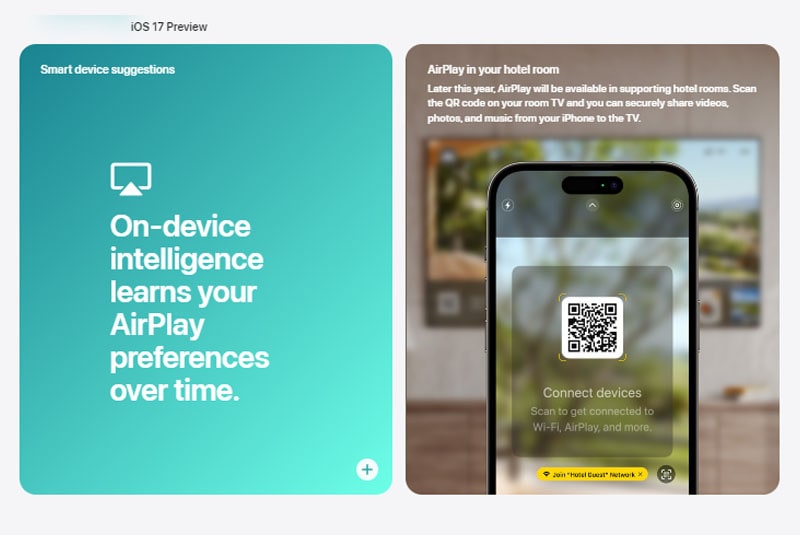
14) iOS 17 のオフライン Apple マップ
Apple Maps は過去 10 年間で大幅な改善を行ってきましたが、遅れていた領域の 1 つはオフラインでの使用でした。しかし、iOS 17 はそのギャップを埋めました。最新のアップデートでは、Apple マップに地図領域をダウンロードしてデバイスに保存する機能が導入されました。
このダウンロードされた地図は、インターネット接続がなくても、ナビゲーションやルート案内に完全にオフラインで使用できます。
iOS 17 で地図をダウンロードするには:
- ステップ 1:アバターをタップし、新しいオフライン マップ ボタンを押します。
- ステップ 2: 「新しいマップをダウンロード」を選択します。
- ステップ 3:ダウンロードしたい領域を検索します。必要に応じてマップの境界を調整し、必要な記憶域スペースを記録します。
- ステップ 4: [ダウンロード] ボタンを押して確認すると、ダウンロード済みリストにマップが表示されます。
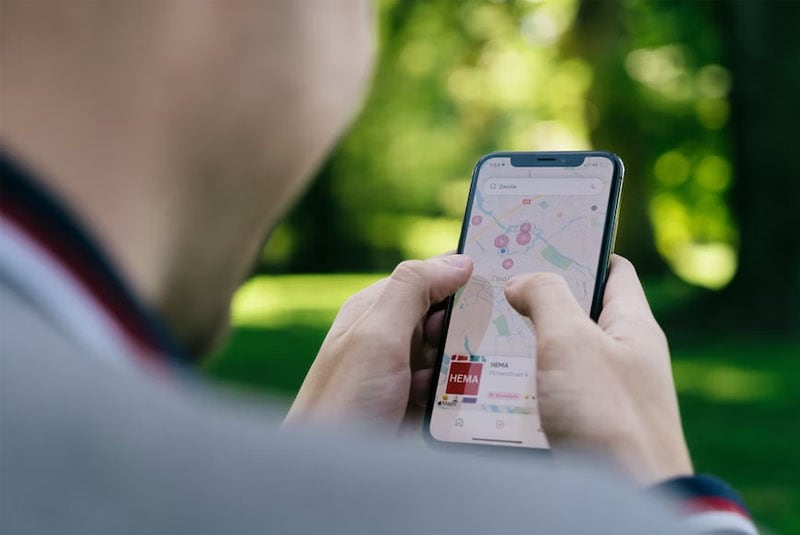
15) 思い出をジャーナルアプリに保存する
ジャーナリングの時間を見つけるのが難しい場合は、iOS 17 ジャーナル アプリが役に立ちます。オンデバイスの機械学習を使用して、写真、音楽、アクティビティに基づいてパーソナライズされたプロンプトを提供します。これらのプロンプトにより、重要な瞬間について簡単に書くことができます。さらに、Apple はあなたの日記が非公開であり、あなただけがアクセスできることを保証します。
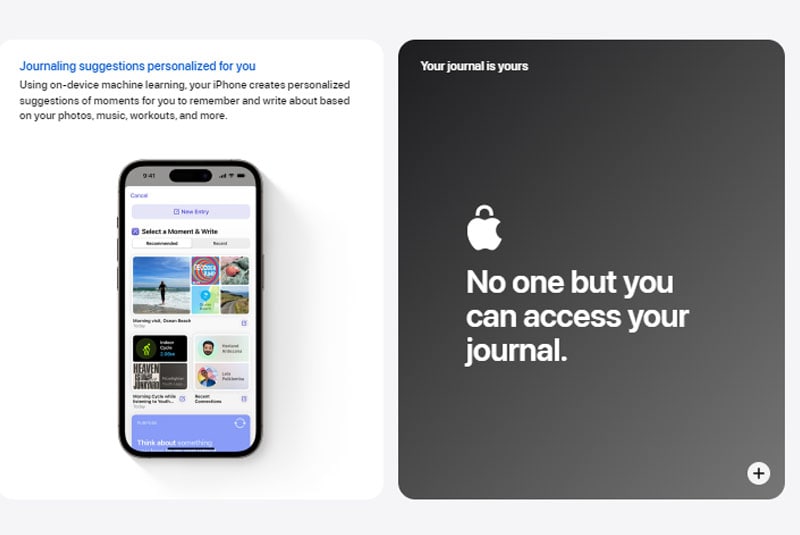
ボーナス: 失敗した iOS 17 アップデートを修正する方法
前述した役立つiOS 17 のヒントやテクニックを試してみたいが、iOS 17 へのアップデートで問題が発生した場合は、「Dr.Fone iPhone起動障害から修復」を通じて利用できる簡単な解決策があります。
Dr.Fone の iOS システム修復は、iOS の問題に対処するための最適なソリューションを提供します。このツールは、一般的な更新エラー、特にシステムに関連する更新エラーを解決するのに特に効果的です。最も重要なのは、修復プロセスがデータ損失を防ぐように設計されていることです。

「Dr.Fone iPhone起動障害から修復」
データを失うことなくiOSシステムエラーを修復します。
- iOS を通常の状態に修正するだけで、データはまったく失われません。
- リカバリモードでスタックする、白い Apple ロゴ、黒い画面、起動時のループなど、さまざまな iOS システムの問題を修正します。
- iTunes をまったく使用せずに iOS をダウングレードします。
- すべての iPhone/iPad/iPod Touch で動作し、すべての iOS バージョンで動作します
失敗したiOS 17アップデートを簡単に修正する方法:
- ステップ 1: 「Dr.Fone iPhone起動障害から修復」を起動します。
まず、Wondershare Dr.Fone ソフトウェアをコンピュータにダウンロードしてインストールします。インストールしたら、ソフトウェアを開き、「システム修復」セクションに移動します。「iOS システム修復」を選択します。

- ステップ 2:「標準修復」モードを選択します。
Dr.Fone内で「標準修復」モードを選択します。これにより、iPhone のデータにリスクを与えることなく、安全な修復プロセスが保証されます。

- ステップ 3:リカバリモードを有効にする
ガイドに従って、Dr.Fone を介して iPhone をリカバリモードにします。このステップは効果的な修復のために非常に重要です。

- ステップ 4:デバイスを識別する
iPhoneがリカバリモードの間、Dr.Foneはデバイスのモデルと現在のiOSバージョンを検出します。次に、iPhone の仕様に合わせた適切な iOS ファームウェアがダウンロードされます。

- ステップ 5: iOS システム修復を開始する
Dr.Foneを通じてファームウェアがダウンロードされたら、「今すぐ修復」をクリックしてiOSシステムの修復プロセスを開始します。

4,624,541人がダウンロードしました
結論
9 月が近づくにつれ、iPhone ユーザーは、デジタル エクスペリエンスを再構築するためのさまざまな新機能と改善が約束された iOS 17 の次期リリースを心待ちにしています。デバイスに iOS 17 がインストールされたら、 この記事で説明されているiOS 17 のヒントをぜひ試してみてください。






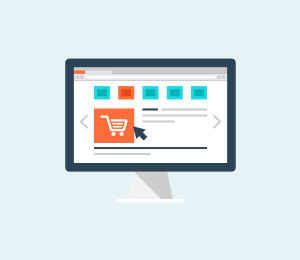
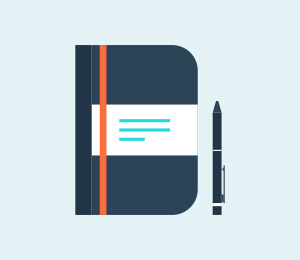

藤原 弘子
編集長