この記事では、iOS17のアップデート後にAmazonで注文履歴が見れない・英語のログイン画面が表示されるという不具合について、その原因と対処法を紹介します。
この不具合は、iOS17の不具合として考えられており、iOS17にアップデート後には注意が必要です。
今回は、さまざまな対処法を紹介しますが、iOS不具合対策に特におすすめなDr.Fone-iPhone起動障害から修復機能も紹介します。
iOS17で不具合が発生した場合には、さまざまな問題を誰でも簡単に修復できるのでおすすめです。
iOS17にアップデートした後、Amazonアプリやブラウザで注文履歴を見ようとすると次の不具合が報告されています。
・注文履歴が見れずに英語のログイン画面が表示される人
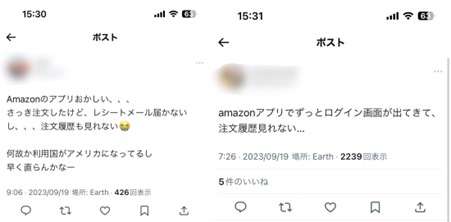
出典元:https://x.com/bebstar1/status/1703898396761997631?s=46&t=RxrEu6FjMmVXSQ3tPQX6Og
これらの不具合により、自分が過去に何を注文したか確認できなくなったり、注文内容の変更やキャンセルができなくなったりする可能性があります。
また、英語のログイン画面から日本語のログイン画面に切り替えようとしても、再び英語のログイン画面に戻ってしまうという現象も起こっています。
Amazonアプリで注文履歴が見れない・英語のログイン画面が発生した理由をいくつか紹介します。
原因を知っておくことで次に紹介する対処方法のどれを試せばいいかが分かるでしょう。
まずは一番考えられる原因としてiOS17の不具合が考えられます。
2023年9月19日にiOS17のリリースが開始されましたが、今回の問題はiOS17にアップデートした端末のみで不具合が発生しています。
そのため、iOS17の不具合が考えられます。
次に考えられる原因としてAmazonアプリの不具合が考えられます。
Amazonのブラウザ版では特に問題なく注文履歴が見れたり、日本語表記で操作ができています。
そのため、ios17の不具合でAmazonアプリのみで不具合が発生している状態です。
また、Amazonアプリの不具合が考えられ、iOSだけでなくAndroidでも不具合が発生しています。
Amazonアプリでは注文履歴が見れない・英語のログイン画面が発生する不具合が出ています。
しかし、SafariやGoogle Chromeなどを使ってAmazonのブラウザ版を見れば不具合が発生しないとの声があります。
そのため、まずは、ブラウザ版から注文履歴やログインを試してみましょう。
ブラウザ版からAmazonにログインする方法は、次の手順です。
1.SafariもしくはGoogle Chromeなどのブラウザアプリで、Amazonの公式サイト(https://www.amazon.co.jp)にアクセスします。
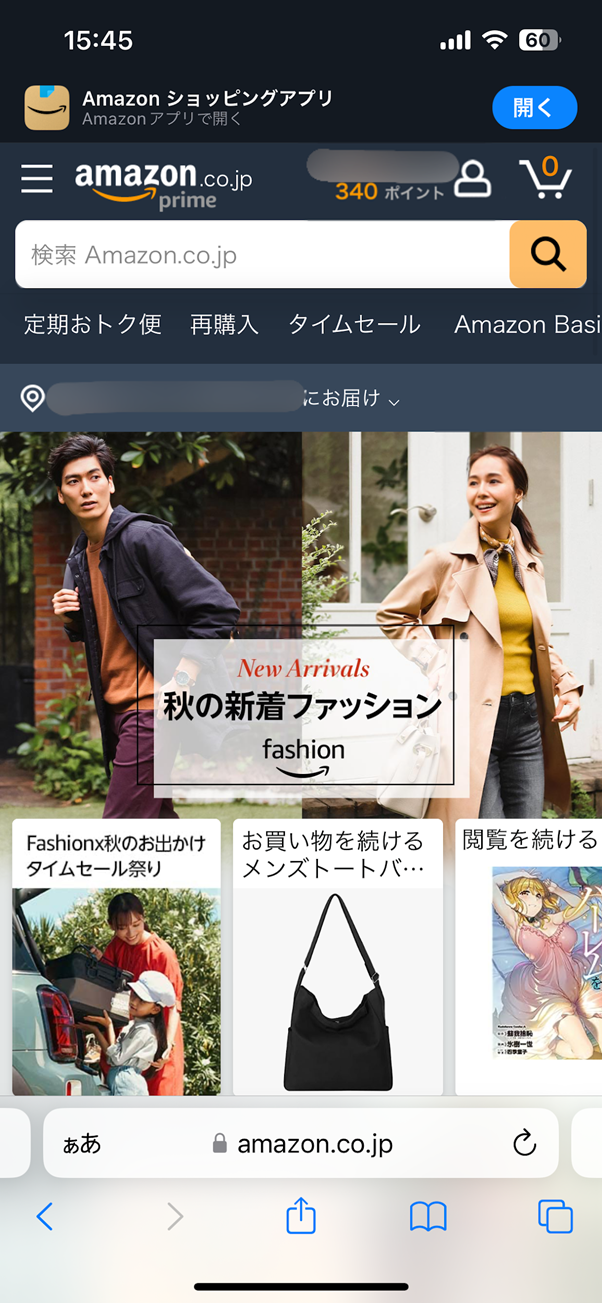
2.Amazonの公式サイトにアクセスした際に、ウェブサイトのURLを確認しましょう。
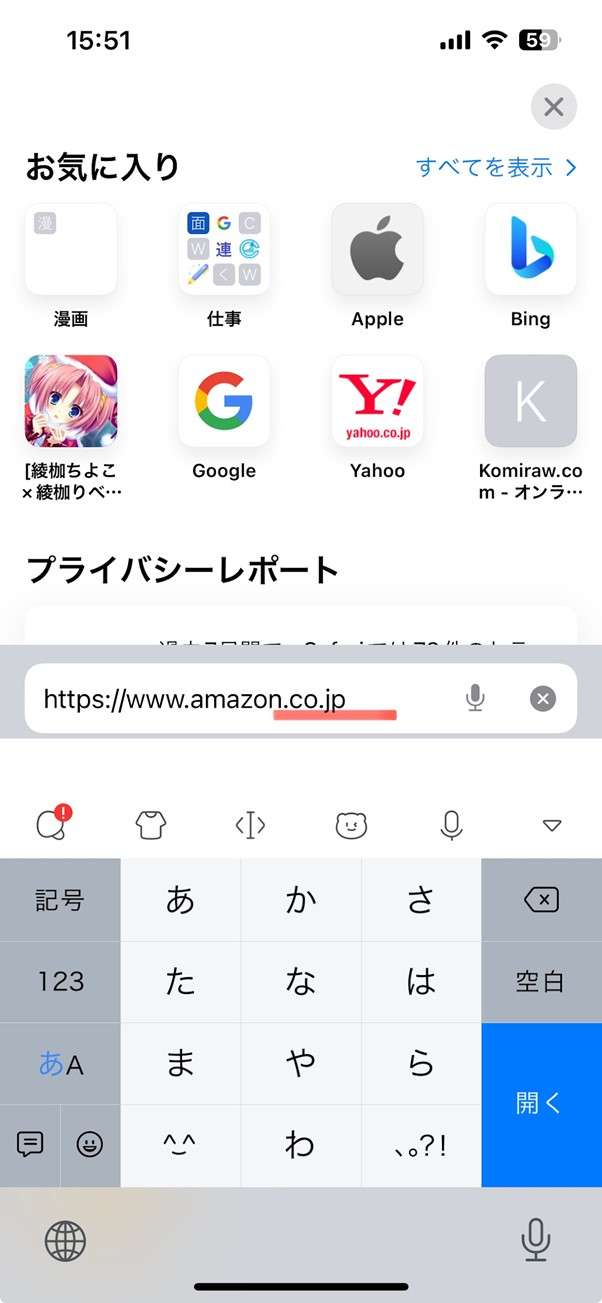
日本の場合のURLになっていないとアメリカでのログインとなり、英語表記のログイン画面が表示されてしまう可能性があります。
英語翻訳を解除して日本語表記にすることで、英語のログイン画面でなく日本語で操作ができるようになります。
英語表記を解除して日本語表記にする方法は、ブラウザ版とアプリ版で変わります。
・ブラウザ版で英語表記を解除する手順
1.Amazon公式サイト(https://www.amazon.co.jp)にアクセス>1番下の言語設定をタップします。
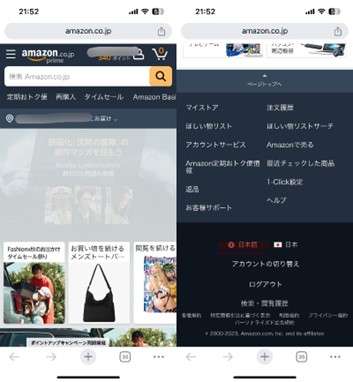
2.言語設定メニューが開くので、日本語-JPを選択>変更するをタップします。
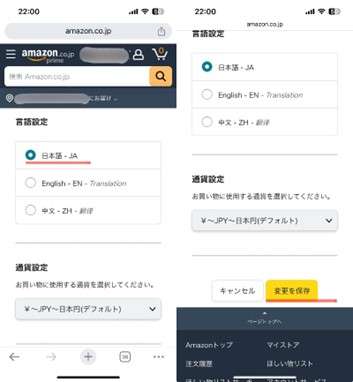
・Amazonアプリで英語表記を解除する手順
1.Amazonショッピングアプリを開く>右下の三本線を選択します。
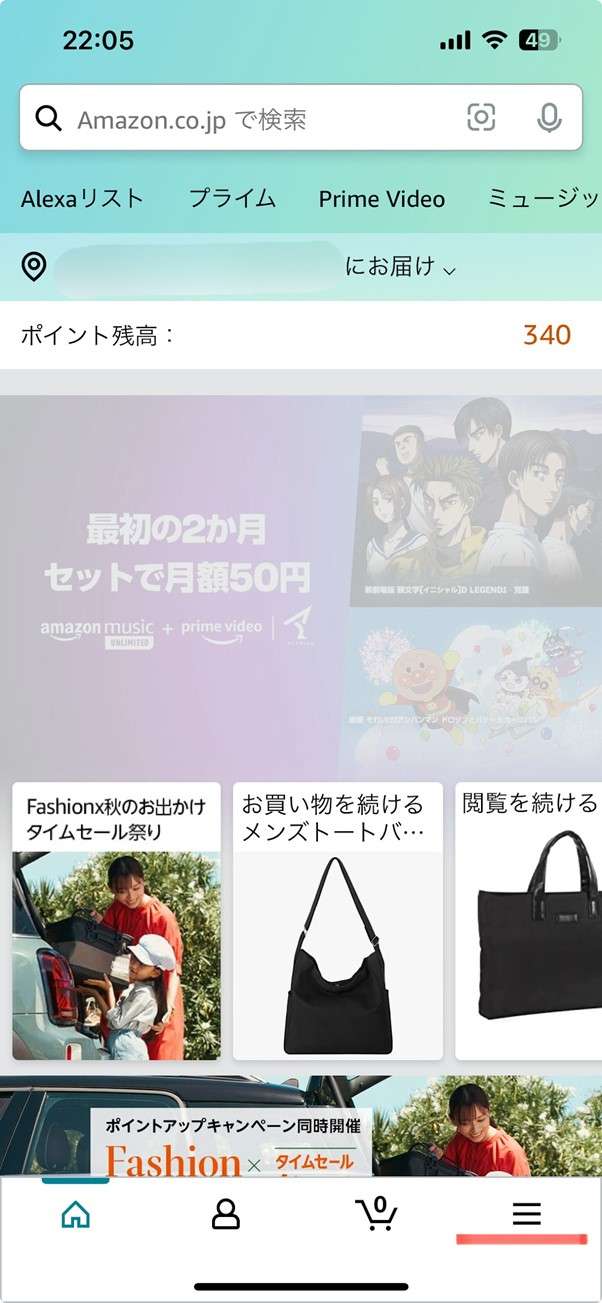
2.下にスクロールして設定をタップ>言語設定(country&Language)を選択します。
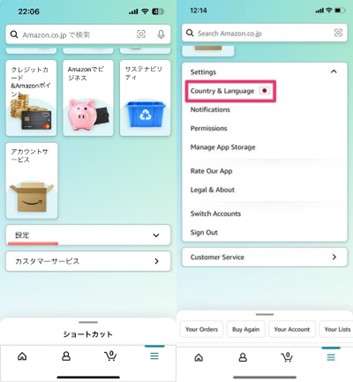
出典元:https://appllio.com/amazon-return-from-english-to-japanese#h21
3.country/Regionを日本もしくはJapanに設定>完了をタップすれば完了です。
※設定に言語設定(country&Language)がない場合は、アカウントタブから設定をする必要があります。
その場合は、次の設定方法を参考にしてみてください。
1.アカウントタブを選択>言語設定をタップします。
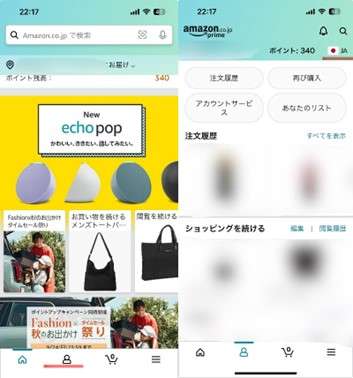
2.国/地域と言語設定画面になるので日本を選択します。
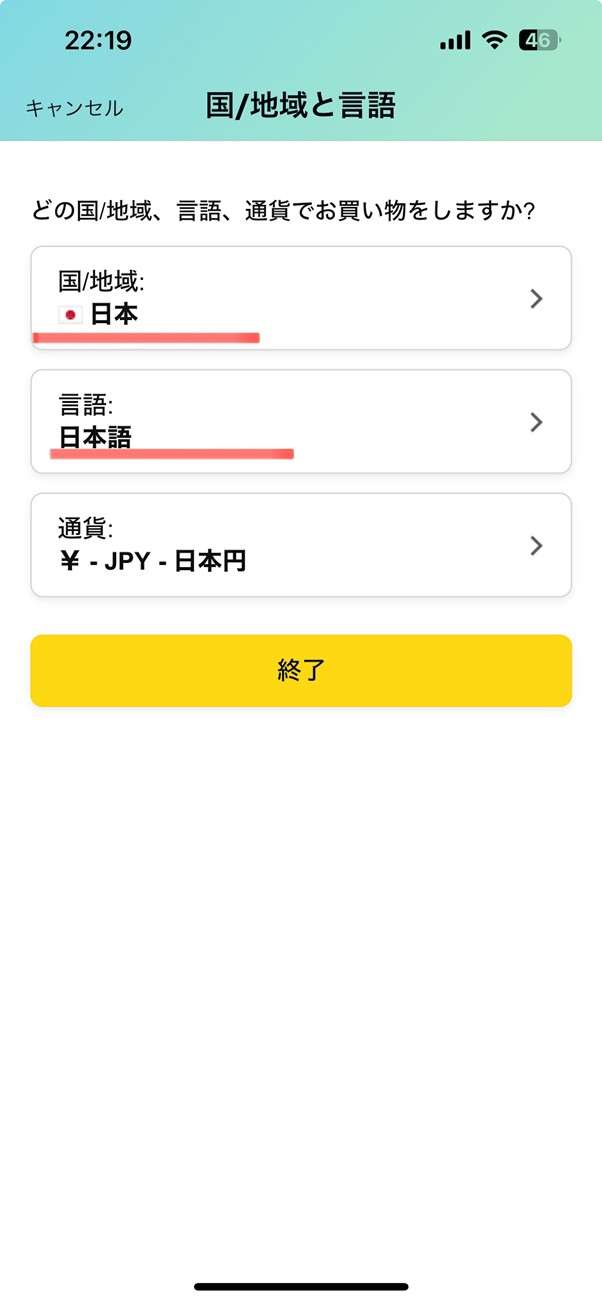
最新バージョンであるios17にアップデート後にAmazonの不具合が発生しています。
もし、iOS17にアップデート後に不具合が発生したら不具合修復専用ソフトを使ってみましょう。
ios不具合修復ソフトは、さまざまなソフトがありますが、特におすすめのソフトはDr.Foneがリリースしているソフトです。
「Dr.Fone-iPhone起動障害から修復」機能は、iosのあらゆる不具合を修復できるDr.Foneの専用ソフトです。
Dr.Foneを使ったことがない人は、iosの不具合が発生した際に、iTunesを使用して修復を試みようと考える人も多いでしょう。
しかし、iTunesではiPhoneを工場出荷状態にすることで、iosの不具合を修復することは可能ですがデータは消えてしまいます。
その点、Dr.Fone-iPhone起動障害から修復ではデータ損失なしでiosのさまざまな不具合を修復できます。
今回のように絵文字が追加できないソフトウェア上の問題だけでなく、次のような不具合を修復可能です。
実際にDr.Fone-iPhone起動障害から修復機能の操作手順を紹介しますので、手順通りに試してみてください。
1.Dr.Foneを起動して、左のメニュー画面からツールボックスをクリックします。
2.メニュー画面が表示されるので、起動障害から修復をクリックします。

3.デバイスタイプの選択画面になるので、iOSを選択します。
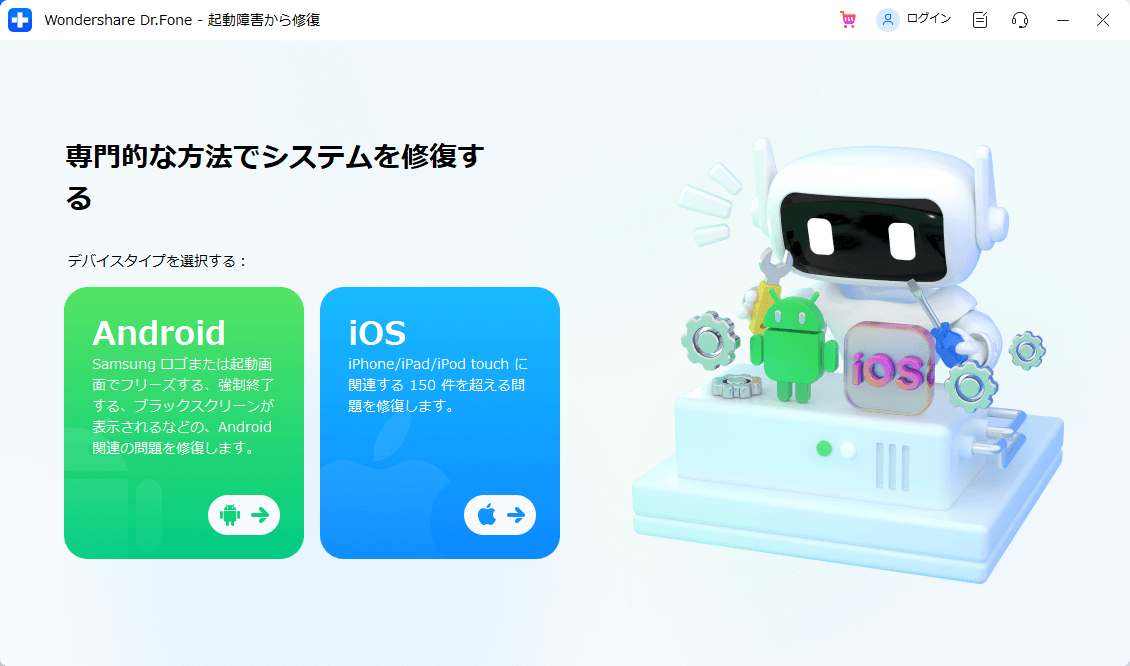
4.iOSの修復をクリックします。
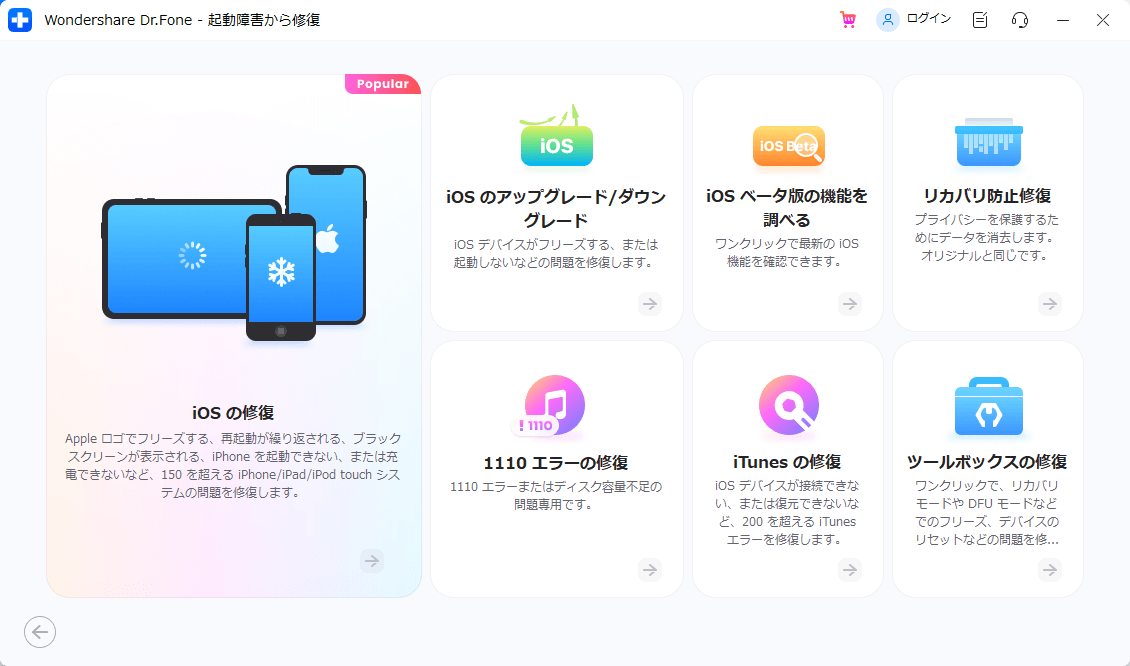
5.スタンダードモードもしくはアドバンスモードのどちらかを選択します。
※まずは、データを消さずに試せるスタンダードモードを利用するのがおすすめです。
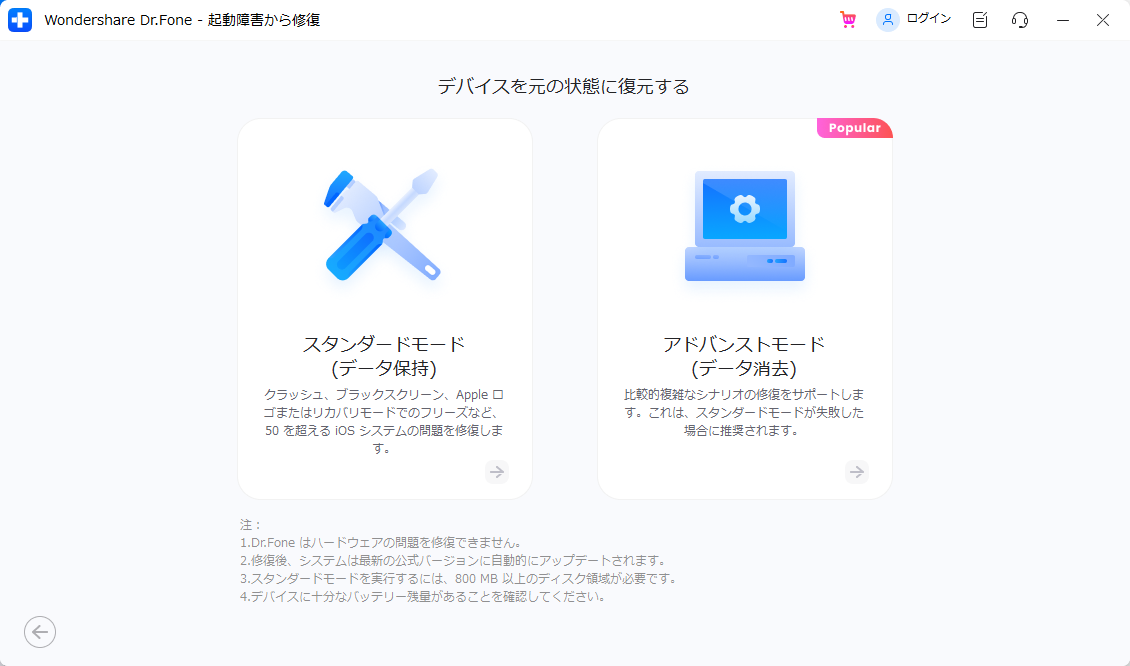
6.画面の指示に従ってリカバリーモードに入るをクリックします。
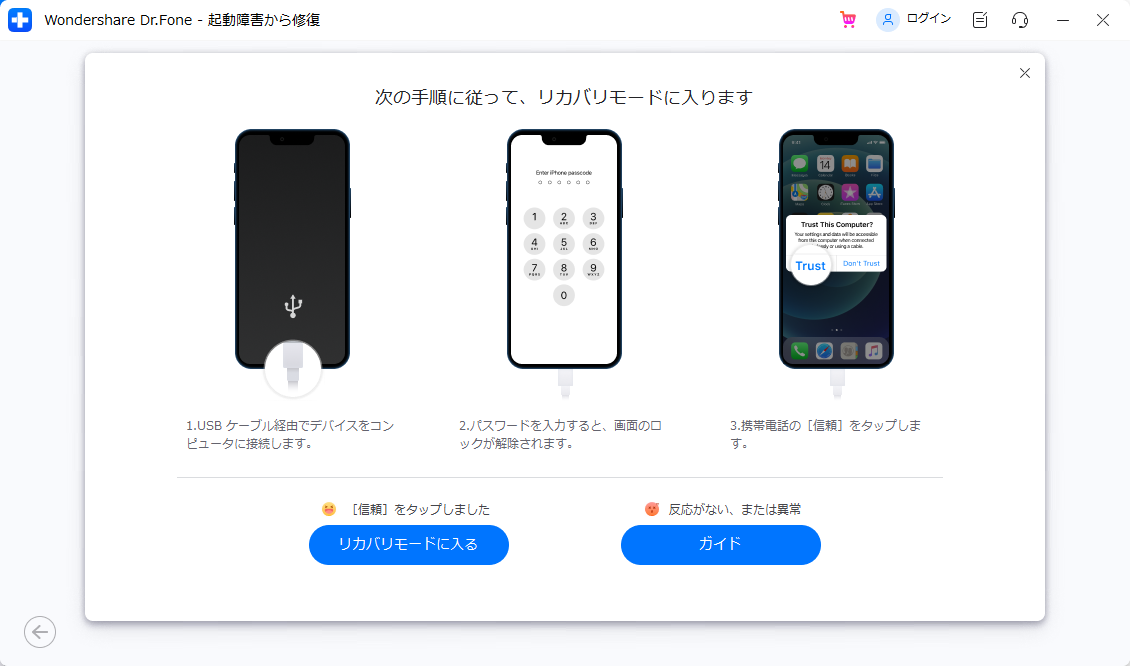
7.ファームウェアの選択画面になるので、ファームウェアを選択してダウンロードをします。
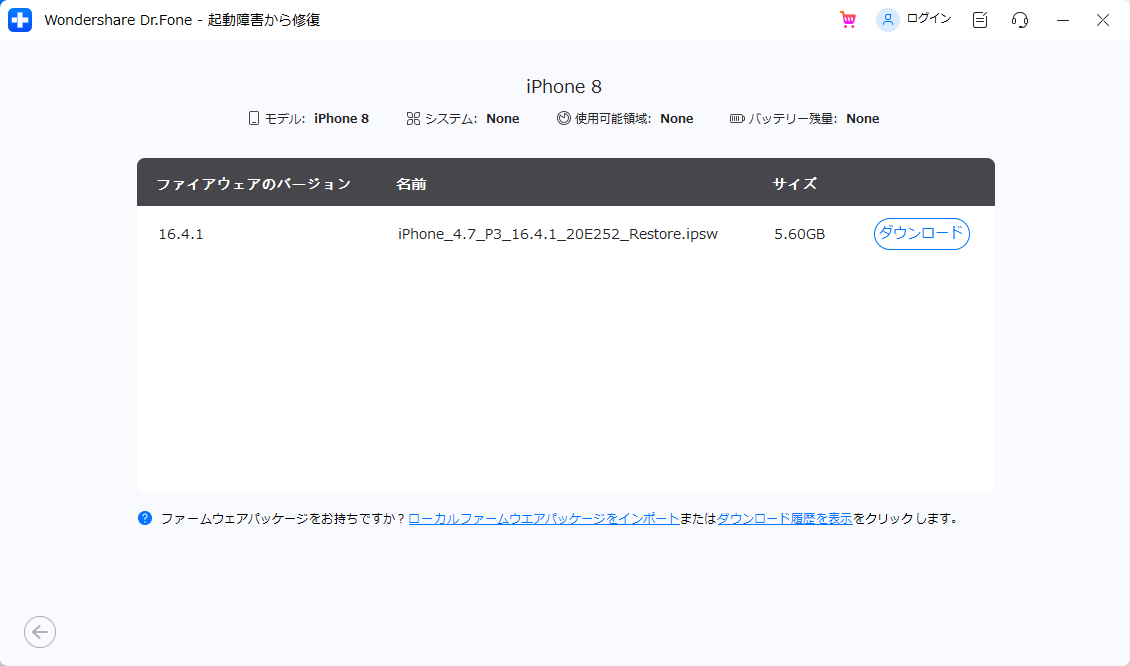
8.ファームウェアパッケージのダウンロードが始まりますので、ダウンロードが終了するのを待ちます。
9.ファームウェアのダウンロードが終了したら、修復するをクリックして修復を開始します。
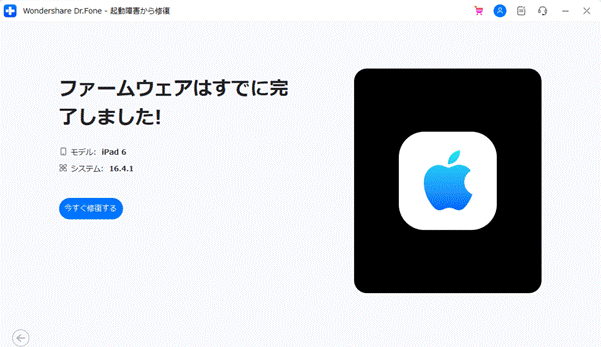
10.修復が終了するのを待ちます。
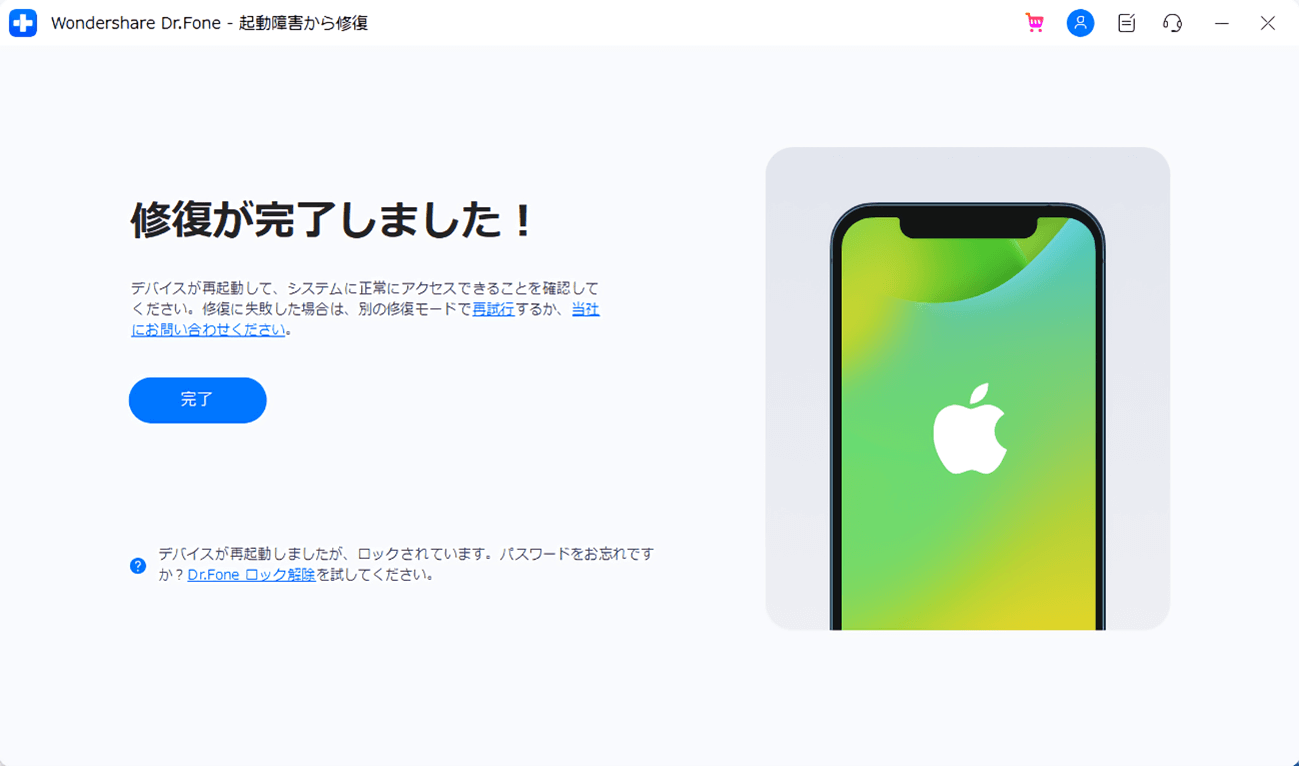
以下の公式サイトから試用版をダウンロード可能ですので、製品購入前にソフトの使い心地が気になる人は、試用版から利用してみるのもおすすめです。
https://drfone.wondershare.jp/ios-system-recovery.h
また、Dr.Fone-iPhone起動障害から修復の詳細な操作手順を確認したい場合は、以下のリンクから確認できます。
https://drfone.wondershare.jp/guide/ios-system-recovery.html
iOSアップデートに関するよくある質問を紹介します。
iOS17にアップデートすることで、さまざまな疑問が出てくるでしょう。iOS17に関する疑問がある時は、ぜひ参考にしてみてください。
A.iOS17のアップデートにかかる時間は、通信環境やインストール環境により変わります。
モバイルデータ通信よりもWiFi環境がある方がアップデートが早く終わります。また、ダウンロード後にiPhoneは再起動をおこないiOS17のインストールをおこないます。iOS17のインストールには、iPhoneの機種や容量に加えて使用状況によって変わります。しかし、実際のiOS17のアップデート時間は30分から1時間ほどと早く終わるでしょう。
A.iOS17へのアップデート方法は2種類あります。
これまでのiOSのアップデート同様にアップデートできますので、まだiOS17にアップデートしていない人は、アップデートをしておきましょう。
この記事では、iOS17のアップデート後にAmazonで注文履歴が見れない・英語のログイン画面が表示されるという不具合について、その原因と対処法を紹介しました。また、iOS17の新機能やアップデート方法、よくある質問も紹介しました。
iOS17は最新バージョンのiOSで多くの魅力的な機能を持っていますが、iOS17にすることでさまざまな不具合が発生する可能性があります。その場合は、この記事を参考にしてDr.Fone-iPhone起動障害から修復を活用して解決してみてください。

iPhoneを不具合から復元する方法
藤原 弘子
編集長