カテゴリ: iPhone起動しない
iPhoneを利用していると、突然画面が反応しなくなったりアプリが強制的に終了してしまうなどのトラブルが起こる場合があります。このような場合の対処法として、システムを強制終了して再起動する方法があります。大抵の場合は再起動すれば問題が解決できますが、システムファイルに何らかの問題が生じていれば何度も同じようなトラブルが発生します。

アプリを起動して使用している間やアップデートの途中などにiPhoneがフリーズしたり動作が重くなった場合には、強制終了して再起動する事で問題の解決ができる場合があります。 タッチパネルが反応しなくなってしまった際の強制終了の方法ですが、スリープボタンとホームボタンを同時に5秒以上長押しします。大抵はこの方法で再起動をすることができますが、ボタンが反応しない場合にはそのまま放置してバッテリー切れを起こさせるようにします。しばらく放置してバッテリーが切れたら、USBケーブルを接続して起動してみましょう。
システムを再起動することができれば、再びiPhoneを使用することができるようになります。それでもフリーズや動作が不安定になった原因を突き止めて適切な対処をせずに放置すると、何度も同じようなトラブルが発生する恐れがあります。 使用途中にフリーズするようなケースであれば、不要なデータ・アプリやキャッシュを消すことで問題を解決することができる場合がほとんどです。これに対してシステムの起動に失敗したりリンゴループ・ブルースクリーンが起こるケースであれば、システムファイルが壊れている可能性があります。このようにシステムファイルが壊れて起動ができない場合には、デバイスの修理が必要です。 いずれにしても強制終了を行うとバッテリーに大きな負担がかかるので、避けなければなりません。
システムファイルが壊れてしまうと起動する際にリンゴループやブルースクリーンに陥ってしまい、ボタンを押しても強制終了をすることができなくなってしまいます。このような場合の最終手段として、端末を初期化して工場出荷時の状態に戻すという方法があります。初期化作業は修理店でも普通に行われる方法です。 デバイス本体の故障ではなくてシステムファイルの問題であれば、初期化をすることで正常に起動ができるようになります。ただし初期化をするとデバイスに保存されていたデータが全て消去されてしまうので、電話帳やその他の大切な記録を全て失ってしまうという問題があります。
iPhoneのシステムファイルが壊れるなどが原因で起動ができなくなってしまった場合に、システムファイルだけを修復して大切なデータを失わずに済む方法があります。 「dr.fone-iPhone起動障害から修復」を活用すれば、iPhoneのシステム部分だけを修復して正常に起動ができるように復旧させることができます。「dr.fone」はWindowsまたはMacパソコン用のソフトで、デバイスをUSBケーブルで接続してパソコンを操作して修復作業を行います。dr.foneを利用すれば、iPhoneに保存していた大切なデータを失うことなく復旧をすることができます。
最初に「dr.fone-iPhone起動障害から修復」を起動して、メイン画面の「修復」を選択します。パソコンとデバイスを接続してパソコンが検出するのを待ちます。検出ができない場合には、画面の指示にしたがって操作をします。検出に成功したらiPhoneの機種やOSを指定して修復用のファームウェアをダウンロードしましょう。ファームウェアのダウンロードに成功したら「今すぐ修復」をクリックして、約10分程度そのままの状態で待ちます。作業完了したらメッセージが表示されるので、ケーブルを外してデバイスを再起動してみましょう。
dr.foneを起動して、メイン画面から「起動障害から修復」機能を選択します。

そして、左側の「iOS修復」をクリックすると、以下のように「スタンダードモード」および「アドバンスモード」二つのオプションが表示されます。まずは「スタンダードモード」でお試し下さい。
注意:「スタンダードモード」はデータを消せずにほとんどのiOSデバイス起動障害問題を修復できます。「アドバンスモード」はより多くのiOSデバイス起動障害問題を修復できますが、デバイスにあるすべてのデータが消去されます。

もしデバイスが検出されない場合、以下内容にしたがって、デバイスをリカバリー(DFU)モードにしてください。 リカバリーモード設定方法: A.最初にデバイスの電源を切ってください。 B.USBケーブルでデバイスをパソコンに接続して、デバイス上で白いリンゴマークが表示されるまで、ホームボタンを長押してください。 C. デバイス上「iTunesに接続して下さい」という画面が表示されます。

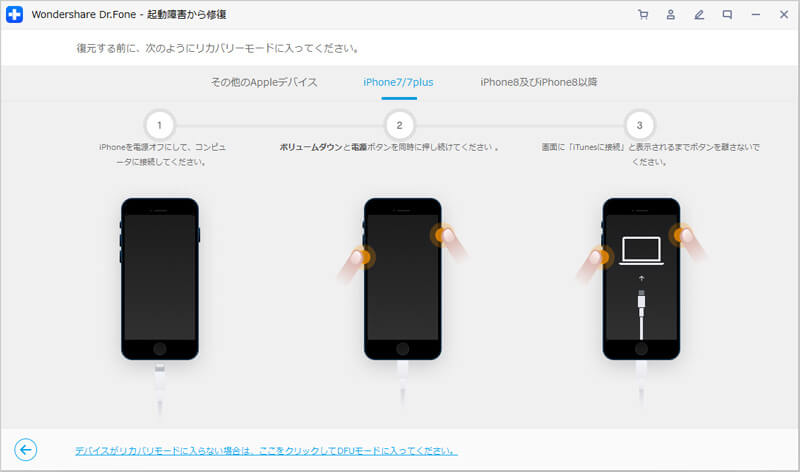

リカバリーモードのiPhoneを通常モードに修復するには、iOSデバイスに対応したファームウェアをダウンロードする必要があります。 お使いのデバイスの機種、モデル、OSバージョンを設定し、「ダウンロード」ボタンをクリックしてください。


iOSデバイスに対応したファームウェアをダウンロードした後、プログラムが自動的に確認します。

iOSデバイスを通常の状態に修復中です。処理中にデバイスが正常に接続されていることを確認してください。 復旧処理は数分かかる場合があります。終了までしばらくお待ちください。(「スタンダードモード」でデバイスを修復できない場合、「アドバンスモード」でもう一回試し下さい。)

10分間ぐらいかかって、iOSデバイスを通常の状態に修復しました。 これで、iPhoneなどのiOSデバイスが正常に起動できます。
一般的にリンゴループやブルースクリーンが起こってしまうと工場出荷時の状態に初期化しなければならず、iPhoneに保存してあったデータが全て失われてしまいます。「dr.fone」「dr.fone-機動障害から修復」を活用して修復作業を行えば、大切なデータを失うことなくをiPhoneを復旧させることができます。

akira
編集