カテゴリ: iPhone起動しない
お使いのデバイスがトラブルを引き起こして困った経験はありませんか?例えば、データが消えてしまったり、アップデートが上手くいかなかったりなどが考えられます。
そこで、DFUモードを使うことで、デバイスのファームウェアを完全にアップデートすることができます。DFUモードの具体的な入り方や注意点も紹介しますので、慣れてない人でも安心して試せるでしょう。また、DFUモードを解除するためにおすすめの方法であるDr.Fone-iPhone起動障害から修復機能を紹介します。
iPhoneリカバリーモードとは、Appleが推奨する、iPhoneを復元する為の方法のこと。
DFUモードは、Appleからは公式な説明が無いものの、iPhoneやiPad、Apple Watchなどのデバイスで使用できる特殊なモードです。DFUは、デバイス・ファームウェア・アップデートの略で、リカバリーモードを利用しても復元できないiPhoneを修復できます。
また、リカバリーモードとは異なり、デバイスのファームウェアを最新バージョンにアップデートするために使用されます。DFUモードでは、壊れたファームウェアの修復やバージョンのダウングレードなどが可能です。
iPhone内のiOSを起動していないので、iPhoneの画面はブラックアウト(真黒)の状態になります。DFUモードは、パソコンに接続してiTunesなどのソフトウェア側からのiPhoneを操作することになります。
DFUモードとリカバリーモードは、両方ともデバイスに問題が起きた時の問題解決に使用される類似したモードです。DFUモードでは、ファームウェアの完全な再インストールが可能ですが、リカバリーモードではできません。リカバリーモードの目的は、アップデートや修復を行うことが主な目的のためです。ファームウェアの破損時でもiPhoneを修復できるDFUモードと、ソフトウェア(iOS)の破損時にiOSを修復できるリカバリーモードの違いがあります。そのため、ソフトウェアの破損とファームウェアの破損はまったく別の問題ですので、DFUモードとリカバリーモードでは違いがあります。
また、DFUモードではリカバリーモードと違いデバイスのファームウェアが消去されるため、注意が必要です。
今回はDFUモードの入り方と解除・復元する方法を紹介します。まずはDFUモードからiPhoneを解除できるソフト「Dr.Fone-起動障害から修復」をダウンロードしましょう。
DFUモードに入ってしまうと、iPhoneは工場出荷状態になってしまい、デバイス内のすべてのデータが完全に消去されます。DFUモードは、デバイスの壊れたファームウェアを修復したり、バージョンをダウングレードしたりするために使用されます。また、リカバリーモードはアップデートと復元(工場出荷状態)どちらかを選択できます。アップデートを選択することで、データを残したまま修復が可能です。DFUモードとリカバリーモードの違いは、データを削除してしまうかどうかの違いがあります。
DFUモードでは、不具合が起きたiPhoneやiPadを修復するために必要なモードです。DFUモードでは、OSのiOSを起動させずにパソコンを使いiOSを起動することができます。リカバリーモードは、iOSの起動システムを利用してiOSの修復やアップデートをおこないます。そのため、DFUモードは、リカバリーモード同様にiPhoneやiPadの不具合を修復する機能です。リカバリーモードは、Appleの公式の方法として紹介されていますが、DFUモードは非公式の方法です。リカバリーモードに入ることができない場合には、DFUモードに入って不具合修復ができないかを試してみましょう。
DFUモードにする前に、必ず、次の注意事項をよく理解してから行って下さい。
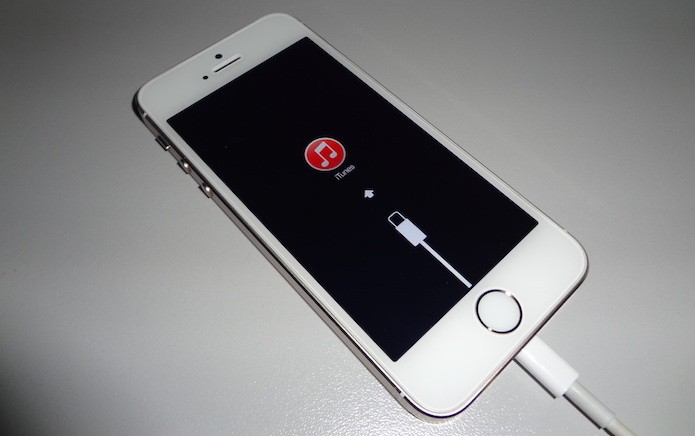
DFUモードによるiPhoneの復元を行うと、iPhone内のデータは初期化されること 一度DFUモードにすると、iPhoneの復元を行いといけない場合があること 以上の点を理解した上で、DFUモードを使用する際には、自己責任で行うようにしてくださいね。
・iPhoneSE、iPhone6sより前の機種
1.パソコンにiPhoneを接続します。
2.Appleロゴが表示されるまで、ホームボタンと電源ボタンを同時に長押しします。
3.Appleロゴが出たら、電源ボタンから手を離しホームボタンを押し続けます。
・iPhone7シリーズ
1.パソコンにiPhoneを接続します。
2.Appleロゴが表示されるまで、電源ボタンと音量を下げるボタン を長押しします。
3.Appleロゴが表示されたら、電源ボタンを離し音量を下げるボタンを押し続けます。
・iPhone8、iPhoneX以降
1.パソコンにiPhoneを接続します。
2.音量を上げるボタンを押してすぐに離し、音量を下げるボタンも押してからすぐに離します。
3.サイドボタンを10秒ほど長押しして、画面が真っ暗になるまで続けます。
4.画面が真っ暗になったら、サイドボタンを押し続けながら、音量を下げるボタンを5秒ほど押し続けます。
5.サイドボタンを離して音量ボタンのみをさらに10秒ほど押し続けます。
iPhone DFUモードの入り方について、まずiPhoneとパソコンをUSBケーブルで接続します。この際、iPhoneの電源は入っていても、いなくても、どちらでも構いません。 接続したら、iPhoneのホームボタンとスリープボタンを同時に長押しします。10秒程度押し続けたら、スリープボタンだけを離し、ホームボタンはそのまま長押しし続けます。
iTunesが起動し、『iTunesはリカバリーモードのiPhoneを見つけました。iTunesでご利用になる前に、このiPhoneを復元する必要があります』というメッセージボックスが表示されたら、もう手を離して大丈夫です。
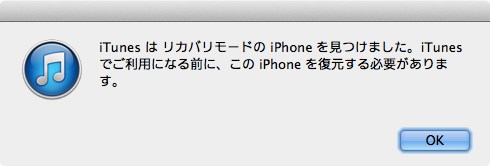
メッセージボックスの『OK』をクリックしたら、あとは画面の指示に従ってiTunesを操作します。これで作業は完了です。リカバリーモードと同じく、DFUモードを利用した場合もiPhoneのデータが全て消えますから、バックアップなどを使って以前の状態に復元しましょう。
ホームボタン搭載のiPad
1.パソコンにiPadを接続します。
2.電源ボタンとホームボタンを10秒ほど押し続けます。
3.電源ボタンから指を離して、ホームボタンだけを押し続けます。
Face ID搭載のiPad
1.パソコンにiPadを接続します。
2.音量を上げるボタンを押してすぐに離して、音量を下げるボタンも押してすぐに離します。
3.画面が真っ暗になるまで電源ボタンを長押しします。
4.電源ボタンを押し続けながら、音量を下げるボタンを5秒押し続けます。
5.電源ボタンを離して音量を下げるボタンだけをさらに押し続けます。
1.Digital Crown(ホームボタン)とサイドボタンを10秒間押し続けます。

出典元:https://support.apple.com/ja-jp/HT205552
2.10秒後にサイドボタンを離しますが、Digital Crownは押し続けます。
3.Apple WatchにAppleのロゴマークが表示されたら、iBusケーブルをApple Watchに接続します。
4.その後、lightningケーブルでApple WatchとMacを接続します。
5.iTunesがApple WatchをDFUモードで認識してくれるようになります。
以下のサイトからiBusケーブルの購入ができるので、iBusケーブルを購入してから試してみましょう。
https://www.mfcbox.com/shop/
DFUモードで実際に解決できた不具合例を紹介します。DFUモードを活用することで、さまざまな不具合を解決できるので、リカバリーモードで解決しない場合にはDFUモードを試してみましょう。
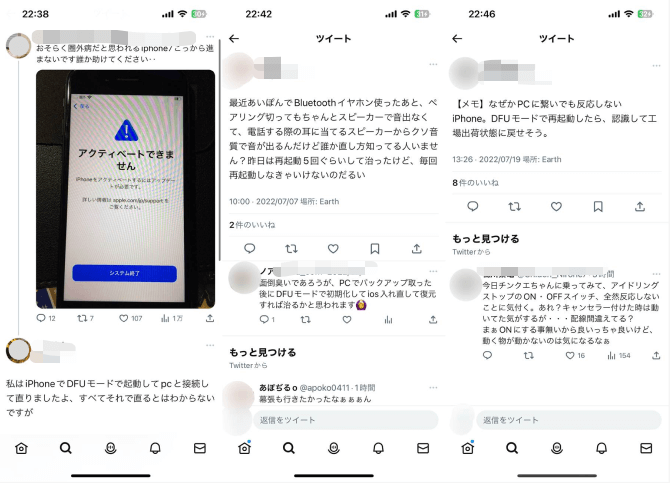
iPhoneがDFUモードに入り、正常に稼働しなくなってしまった方だけでなく、普段通りに使えている方も、万が一の事態が起こってしまった場合に備えて、DFUモードについて、理解を深めておくといいかもしれません。一番いいのはDFUモードにお世話にならないようにすることですが、いつ何時何が起こるかわかりませんから、知識として持っておくと、後々それが役立つ日が来るかもしれませんね。DFUモードになったiPhoneを復元するには、iTunesで復元することでDFUモードから解除できますが、データが消えるのは痛いですよね。
しかし、iPhone上のデータが消さずに、たったワンクリックでDFUモードからiPhoneを解除する方法を得ることができます。まずは、 Wondershare「Dr.Fone-起動障害から修復」をパソコンにインストールする必要があります。
以上のダウンロードリンクからインストールが完了したらソフトを起動します。その後、USBケーブルでパソコンとDFUモードによるiPhoneデバイスを接続し、メイン画面の「起動障害から修復」機能をクリックします。

具体的な機能の選択画面になりますので、「ツールボックスの修復」をクリックします。
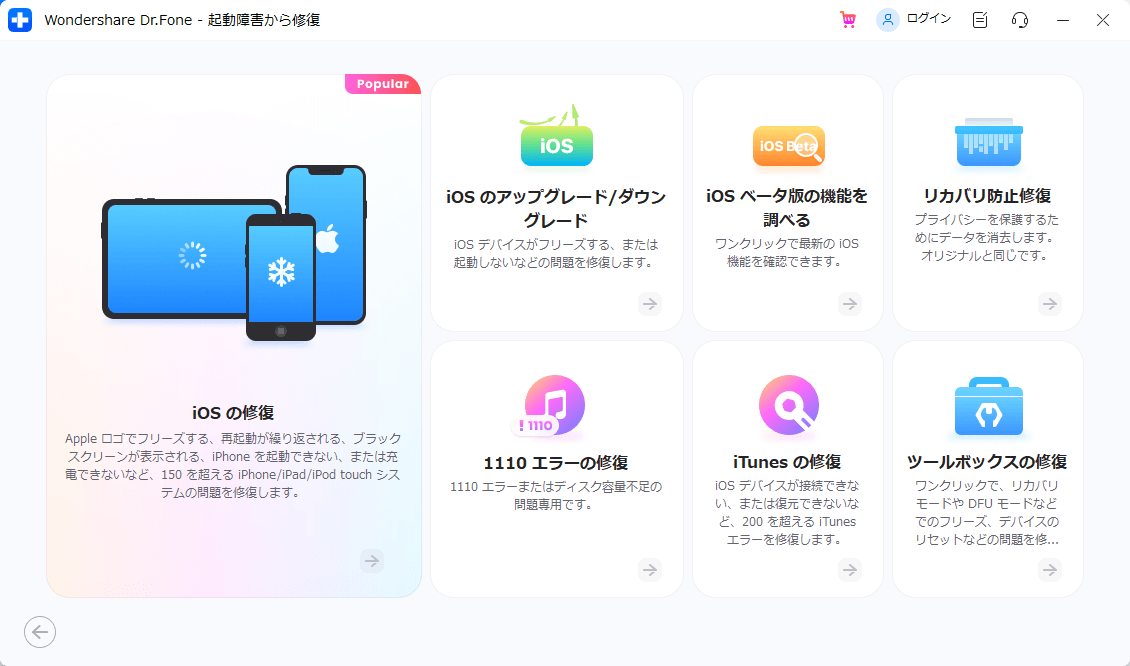
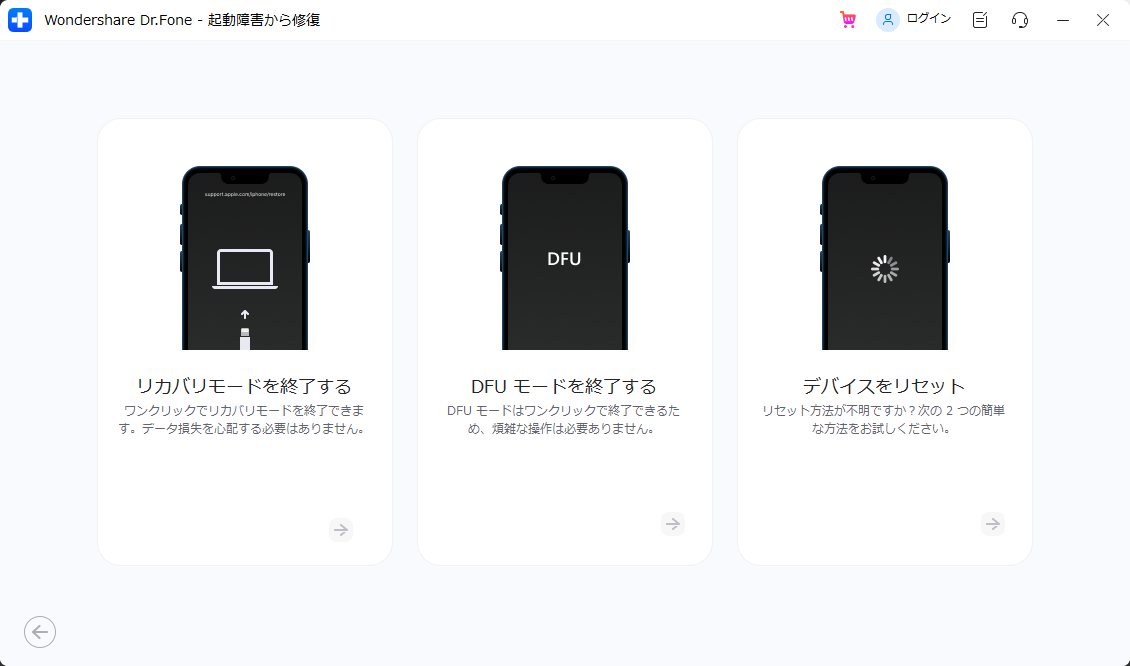
DFUモードの入り方とDFUモードの解除方法を紹介しました。DFUモードは、Appleの公式の機能ではありませんが、iOSデバイスを最新のバージョンにアップデートする機能です。同じような機能にリカバリーモードがありますが、リカバリーモードで解決できない問題も解決できる可能性があります。
しかし、DFUモードに入ったもののDFUモードを解除できなくなってしまいデバイスを使えない時があるかもしれません。その場合は、Dr.Fone-iPhone起動障害から修復を使用しましょう。Dr.Fone-iPhone起動障害から修復は、操作方法も簡単ですので誰でも使用できるのでおすすめです。

DFUモードからiPhoneを解除&復元
akira
編集