カテゴリ: iPhone起動しない
iPhoneを使用する際に、動作が遅くなったりタッチパネルが反応しなくなってしまうというトラブルが発生することがあります。落下や水没などが原因で物理的にタッチパネルが故障する場合もありますが、普通に使用していてもこのようなトラブルが起こるケースがあります。このような場合に、自分で出来る対処法をご紹介します。

iPhoneを落下させて本体に強い衝撃を与えたり、水没やガラスの破損などでタッチパネルが故障することがあります。このほかにも劣化したバッテリーが膨張してタッチパネルが正常に機能しなくなるケースも考えられます。 物理的に故障していなくても、ソフトウェアの問題でタッチパネルが反応しない場合があります。長期間にわたり再起動せずに使用し続けていたり、大量のキャッシュやファイルでストレージの空き容量が少なくなることで、ソフトウェアの問題が起こることがあります。落下や水没などの心当たりがないのにiPhoneのタッチパネルが反応しない場合には、ソフトウェアの不具合が疑われます。ストレージ空き容量以外にも、システムファイルが壊れていることも考えられます。
タッチパネルが反応しなくなってしまった場合は、まず最初にソフトウェアの問題を疑ってみましょう。この場合の対処法は、強制終了して再起動してみることです。再起動に成功したら、不要なデータやアプリを削除してストレージの空き容量を確保します。この方法で問題が解決ができる場合がほとんどです。
強制終了して再起動しても回復しない場合には、OSのシステムファイルが破損していることが考えられます。システムファイルが破損している場合は初期化を行い、工場出荷時の状態に戻す必要があります。もしも修理店に持ち込んだ場合でも、初期化されて戻って来ます。初期化をすればシステムファイルは元通りに回復しますが、デバイスに保存してあったデータは全て消去されてしまいます。
Wondershare 「Dr.Fone-iPhone起動障害から修復」というパソコン用のソフトを活用すれば、iPhone本体に保存してあったデータを消去せずにシステムファイルのみを修復することができます。「Dr.Fone-iPhone起動障害から修復」はWindowsまたはMacパソコンにインストールすることができ、USBケーブルでデバイスと接続して修復作業を行うためのソフトです。Wondershare 「Dr.Fone-iPhone起動障害から修復」があればコンピュータについての専門的な知識がない方でも、簡単な操作で修復作業ができます。脱獄によりシステムファイルが破損してしまった場合でも、元の状態に戻すことが可能です。
Wondershare 「Dr.Fone」を起動するとメインウインドウが表示されるので、「修復」を選択します。USBケーブルでデバイスを接続して、ソフトが認識するのを待ちましょう。認識できない場合には、画面の指示にしたがって操作をして、DFUモードで起動します。
デバイスが認識されたら、正常なシステムファイルをダウンロードします。デバイスの型式やiOSのバージョンを指定して「ダウンロード」をクリックしましょう。ファームウェアのダウンロードができたら、「いますぐ修復」ボタンをクリックして修復作業を開始します。作業が完了したらメッセージが表示されるので、ケーブルを取り外して再起動してみます。以上の説明を見ても操作がわからないならどうでしょうかね。心配しないで、下記には詳細手順がありますので、一緒に見てみましょう。
iPhone や iPad の画面が正常に機能しない場合・iPhoneのタッチパネルが反応しない時、「Dr.Fone-iPhone起動障害から修復」でiPhoneを修復する詳しい使い方は以下動画をご覧ください。

左側の「iOS修復」をクリックすると、以下のように「スタンダードモード」および「アドバンスモード」二つのオプションが表示されます。まずは「スタンダードモード」でお試し下さい。
注意:「スタンダードモード」はデータを消せずにほとんどのiOSデバイス起動障害問題を修復できます。「アドバンスモード」はより多くのiOSデバイス起動障害問題を修復できますが、デバイスにあるすべてのデータが消去されます。

ここで、もしもデバイス(今回はiPhone)が検出されない時は、iPhoneをリカバリーモードにしなくてはなりません。
1:iPhoneの電源を切る。
2:パソコンとiPhoneをUSBケーブルで接続し、iPhoneの画面上でリンゴマークが出るまでホームボタンを長押しします。
3:しばらくすると「iTunesに接続」という表示が出ますので、それまでホームボタンを押し続けます。

iPhone7/7Plusの場合は若干手順が違いますので注意が必要です。
1:iPhoneの電源を切る。
2:パソコンとiPhoneをUSBケーブルで接続し、iPhoneの画面上でリンゴマークが出るまで「音量下ボタン」と「電源ボタン」を同時押しします。
3:しばらくすると「iTunesに接続」という表示が出ますので、それまで「音量下ボタン」と「電源ボタン」を同時押しし続けます。
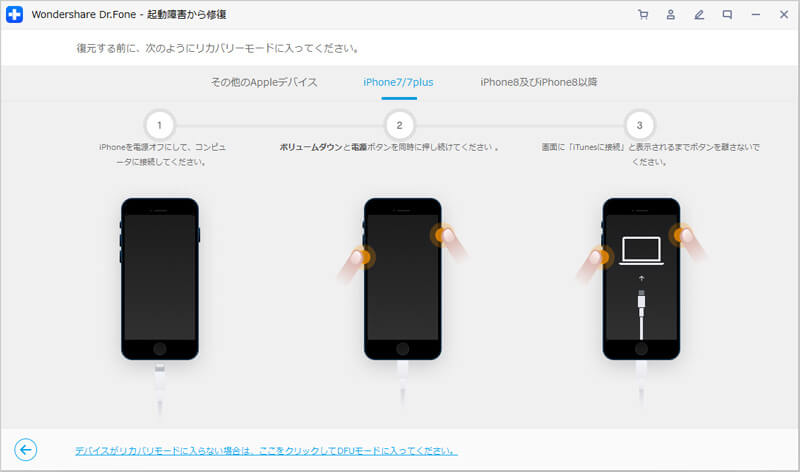
iPhone8/8Plus/Xの場合は若干手順も違いますので注意も必要です。
1:iPhoneの電源を切り、コンピュータに接続してください。
2:「音量上ボタン」を押して、すぐに指を離します。「音量下ボタン」を押して、すぐに指を離します。
3:最後に、復元モードの画面が表示されるまでオン/オフボタンを押し続けてください。

画面の案内に沿って「機種」「モデル」「OSのバージョン」を選ぶだけなので簡単です。選んだあと「ダウンロード」ボタンをクリックします。


iOSデバイスに対応したファームウェアをダウンロードした後、プログラムが自動的に確認します。そして「いますぐ修復」ボタンをクリックしてください。

「Dr.Fone-iPhone起動障害から修復」を利用すると、復元には数分~十分程度かかりますが、これが終了すればiPhoneを復元させる手順は終了です。 これでiOSが復元されているため、iPhoneが突然死することも無くなることでしょう。ぜひお試しください。(「スタンダードモード」でデバイスを修復できない場合、「アドバンスモード」でもう一回試し下さい。)

Wondershare 「Dr.Fone」のメリットは、システムファイルが破損している場合でも初期化することなくデバイスを修復することができることです。修復作業後も、デバイスに保存してあった大切なデータやアプリが失われる心配がありません。デバイスの初期化すると電話帳などのデータの他に、電子マネー・2段階認証アプリ・保存してあった各種サイトのログインIDとパスワードなどが全て消去されてしまいます。
「Dr.Fone」は操作方法がシンプルで、初めての方でもすぐに修復作業ができます。「Dr.Fone-iPhone起動障害から修復」にはガラスが破損して操作ができなくなったデバイスからデータをパソコンに転送する機能も備えているので、物理的に故障してタッチパネルが反応しない場合でも対処することができます。

iPhoneのタッチパネルが反応しない時、iPhoneを復元するソフト
akira
編集