カテゴリ: iPhone起動しない
普段から健康管理に気を配っていても急に体調を崩してしまったり、病気にかかってしまったりする場合があると思います。そういった場合は症状に合わせた薬の服用、病院での診察などによって体調の回復を図ることが重要になります。また、健康の管理とは無縁に当たる物として、スマートフォンやPCといった物が挙げられると思います。機械の部品から成り立っている為に、いつも変わらない動作をすることが前提になりがちです。しかし、機械であっても不具合や故障などが発生する場合はあります。これは考え方にもよりますが、そういった点では人と変わらないのではないでしょうか。
そこで今回は取り上げておきたい内容として、iPhoneの圏外(けんがい)病について紹介をさせて頂きます。病気の名前は今初めて聞いたものの、その症状については思い当たる節がある方もいらっしゃると思います。
まずはこの病気の主な症状について説明させて頂きますが、その症状自体はとても分りやすいものとなっています。iPhoneの電波が入らず、文字通り圏外になってしまうというのが特徴です。これだけを聞いて頂くと、純粋に居る場所の通信環境が悪いだけのように思われるかも知れません。それならば通信環境が良さそうな場所へ移動して、電波を回復させようと思うのが自然な流れでしょう。
しかし、圏外病にかかってしまったiPhoneは、この方法によって電波を回復させることが出来ません。圏外のままではiPhoneに標準搭載されている機能にも、様々な影響が出てしまうと思います。例えば、電話やメールが使えなくなったとしましょう。そうすると人と連絡を取り合うことが出来なくなるので、今後の予定が立てづらくなります。また、インターネットやアプリなどが使えなければ、趣味に費やせる貴重な時間があったとしても退屈に感じられてしまうことでしょう。
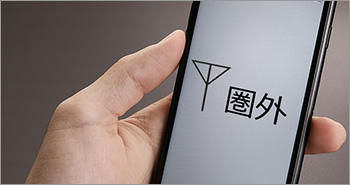
圏外病にかかってしまう原因としては、まず一つに基地局からの電波の供給が追いついていないことが考えられます。基地局はiPhoneを始めとする機器に電波を届ける役割を担っています。その供給に対して、需要が過多になってしまう場合は圏外になるというわけです。
もう一つの原因としては通信の環境ではなく、お使いのiPhoneが正常に電波を受信できない状態にあることが考えられます。中にはこの状態からでも自己解決させられる方がいらっしゃいますが、iPhoneの設定や仕様にあまり詳しくない方もいらっしゃると思います。
iPhone圏外病になった場合、以下いくつかの方法を試してみましょう。
iOSなどのiPhoneのソフトウェアが問題で圏外病になる可能性があります。ソフトウェアの問題の場合は、dr.fone-iPhone起動障害から修復 という製品の利用を推奨いたします。ここからはそちらの製品を使用して、iPhone圏外病を修理するまでの手順について紹介をさせて頂きます。まずは、ソフトをお使いのパソコンにダウンロードしてください。
dr.fone-iPhone起動障害から修復 はPC製品になりますので、まずはお使いのPC上で起動を行いましょう。そうしましたら、画面に表示されたメニューの中から「起動障害から修復」を選んで頂きます。また、画面外での作業にはなりますが、お使いのPCとiPhoneをUSBケーブルにて接続させておくと効率が良いでしょう。

左側の「iOS修復」をクリックすると、以下のように「スタンダードモード」および「アドバンスモード」二つのオプションが表示されます。まずは「スタンダードモード」でお試し下さい。
注意:「スタンダードモード」はデータを消せずにほとんどのiOSデバイス起動障害問題を修復できます。「アドバンスモード」はより多くのiOSデバイス起動障害問題を修復できますが、デバイスにあるすべてのデータが消去されます。

最初にiPhoneの電源を落とし、PCとの再接続を行いましょう。次にAppleのロゴが表示されるまでiPhoneのホームボタンを押し続けます。そして、iTunesへの接続を促すメッセージが表示されたら移行は完了です。

開始ボタンのクリックから先へ進むと、今度は圏外病になったiPhoneのファームウェアというものをダウンロードすることになります。用意されている各項目に対して、お使いのiPhoneの情報をそれぞれ入力していきます。必要な情報の入力が完了したら、画面中央の「ダウンロード」ボタンをクリックしましょう。

ファームウェアの適用には、多少の時間を必要とするかも知れません。しかし、PC側の方でその間の作業を進めてくれるので、完了までゆっくりとお待ち頂ければと思います。

ファームウェアのダウンロードが完了したら、表示された画面の「いますぐ修復」をクリックします。(「スタンダードモード」でデバイスを修復できない場合、「アドバンスモード」でもう一回試し下さい。)

iPhone圏外病の修復が始まります。

iPhoneには電波を通して大勢の人達と繋がれる可能性がありますが、それも圏外病によって遮断されてしまっては孤立無縁の状態となります。そうならない為にも修理の方法として、dr.fone-iPhone起動障害から修復 を利用されてみてはいかがでしょう。

akira
編集