カテゴリ: iPhoneエラー復元
iPhone・iPadでは定期的にアップデートが行われておりセキュリティ強化や新機能を使うことができます。アップデートに時間がかかったりアップデートするのを忘れてしまう時がありますよね。
しかし、アップデートを行わないとアプリが起動しなくなるなどリスクがあります。
そこで今回は、iPhone・iPadがアップデートできない理由と対処法を紹介します。確実にiPhone・iPadをアップデートしたい時には、「Dr.Fone-iPhone起動障害から修復」と呼ばれるソフトを使うのがおすすめですので、今回一緒に紹介します。

iPhoneのアップデートとは、アップデートすることでiPhoneのiOSのバージョンを更新し、セキュリティ強化や新機能を使えるようにすることです。
そのため、iPhone・iPadをアップデートしないと以下のようなリスクがあります。
チェックすべきポイントや注意点をまとめましたので、確認しておきましょう。
バッテリー充電量、端末の空き容量(数ギガ以上)、ネットワーク環境(Wi-Fiが安定するためおすすめ)などが必要になります。
古い機種になってしまうと最新バージョンのiOSに対応していないため、iPhoneの機種を確認しましょう。
最新バージョンのiOSにアップデートしてしまうと、アプリがまだ対応していない場合もあります。
アプリが対応していないと、開けなくなったり動作が不安定になったりします。
通常30分から60分ほどアップデートに時間がかかります。しかし、アップデートに時間がかかりすぎる場合もあるので注意が必要です。
注意点としては、バックアップを忘れずに取ることです。アップデートできないエラーが発生してしまう可能性があり、データが消えてきまうかもしれません。
iPhone・iPadがアップデートできない主な理由は、以下の理由が挙げられます。
Dr.Fone-iPhone起動障害から修復では、データ損失をせずにiPhoneなどのiOSデバイスの不具合を修復できる専門ツールです。
アップデートができない問題も解決できるだけでなく、リンゴループなどの不具合も解決できます。
自宅で簡単に専門ツールを使えるので、まずはDr.Fone-iPhone起動障害から修復を試してみるのがおすすめです。
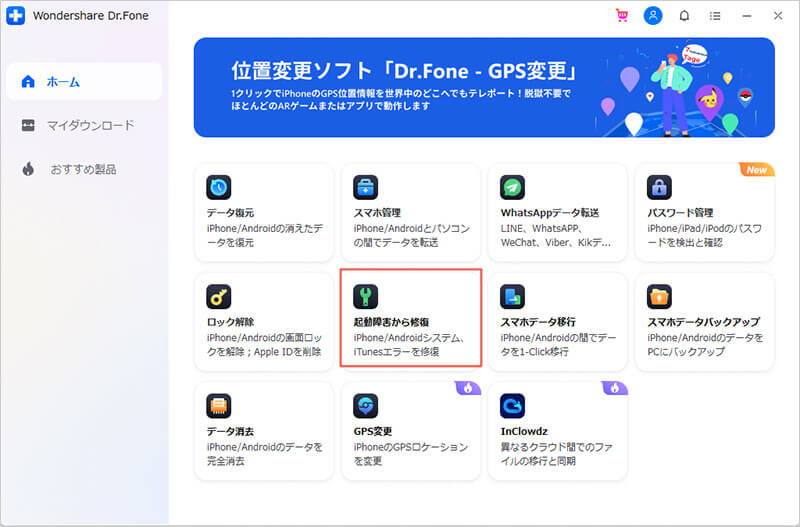
iPhoneをパソコンに繋ぎ、iOS修復を選択します。
※スタンダードモードでは、データ損失しませんがアドバンスモードではデータ損失してしまいます。
そのため、まずはスタンダードモードから試すのがおすすめです。


自分が使用している機種、iOSバージョンで合っているかを確認してください。
次に下の開始ボタンをクリックします。
※違っている場合は変更できます。

※解決できない場合は、アドバンスモードを試してみてください。
気になる方はこちらからダウンロードできますので、ダウンロードしてみてください。
iPhone起動障害から修復 - Dr.Fone - Wondershare
操作手順は、こちらから確認することもできます。
[公式]iPhone起動障害から修復する機能の使い方を紹介 - Dr.Fone
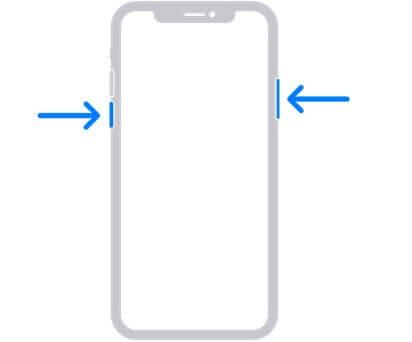
出典元:iPhone を再起動する - Apple サポート (日本)
1.サイドボタンといずれか片方の音量調節ボタンを同時に長押しし、電源オフスライダが表示されたら離します。
2.スライダをドラッグし、電源を切ります。
3.電源を再度入れます。
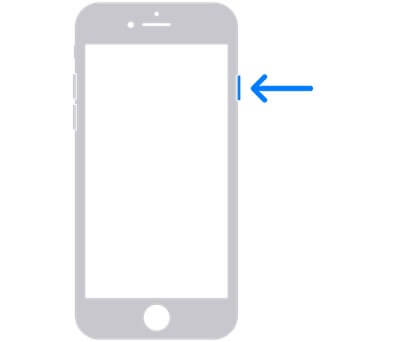
出典元:iPhone を再起動する - Apple サポート (日本)
1.サイドボタンを電源オフスライダが表示されるまで長押しします。
2.スライダをドラッグし、電源を切ります。
3.電源を再度入れます。
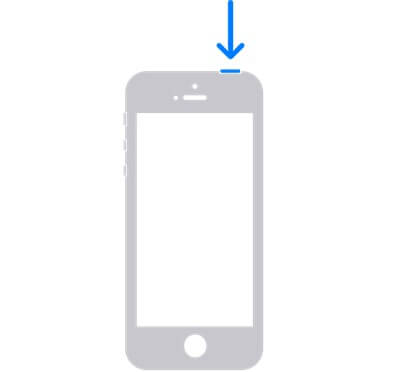
出典元:iPhone を再起動する - Apple サポート (日本)
1.トップボタンを電源オフスライダが表示されるまで長押しします。
2.スライダをドラッグし、電源を切ります。
3.電源を再度入れます。
iPadの再起動方法は、以下のリンクを参考にしてみてください。
出典元:iPad を再起動する - Apple サポート (日本)
https://support.apple.com/ja-jp/HT210631
手順1.iTunesを起動し、パソコンにiPhone・iPadを繋げます。
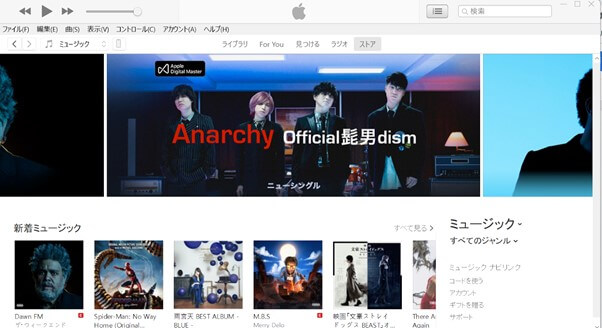
手順2.コンピューターがアクセスするのを許可しますかと出るので、許可するを選択します。
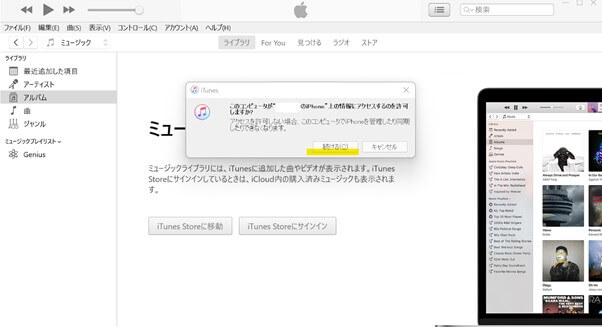
手順3.iPhoneのアイコンをタップします。
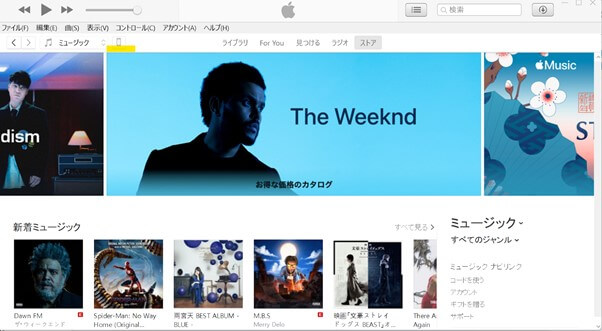
手順4.アップデートと表示されるので、アップデートをタップします。
手順5.iPhoneの端末上でパスコードを入力するとアップデートが始まります。
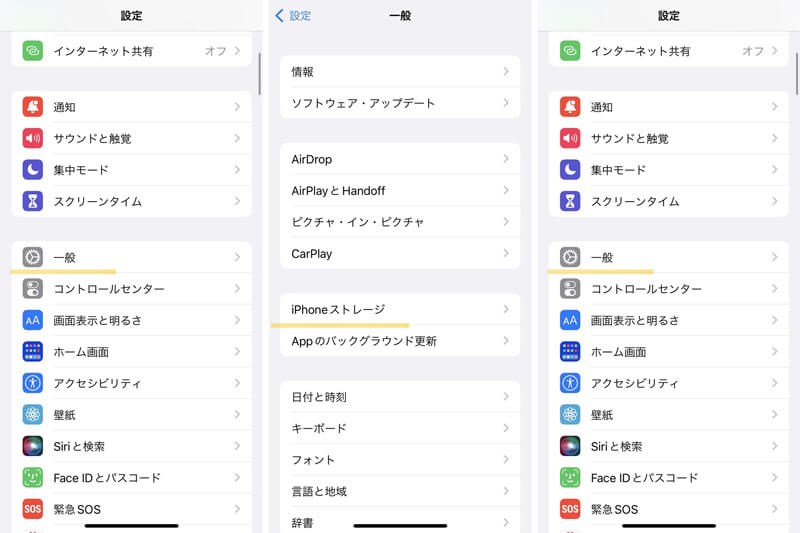
電波が弱い場合や不安定な場合では、iPhoneのアップデートができない理由になります。
Wi-Fiを一度切り繋げなおすことで、iPhoneのアップデートできないエラーを解決できる場合もあります。
手順を紹介しますので、参考にしてみてください。
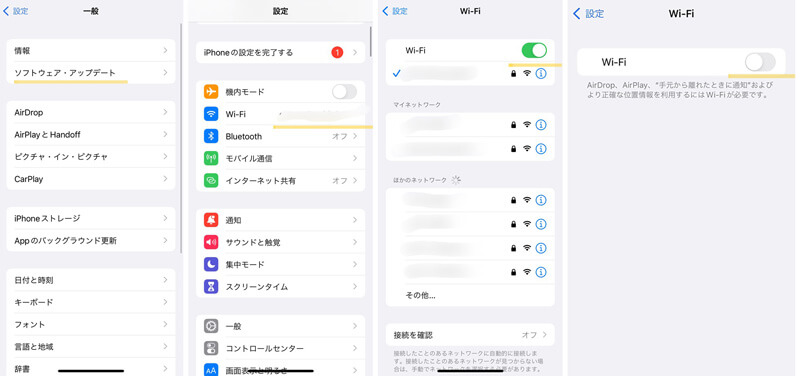
iPhone・iPadのアップデートができないエラーが理由がない場合には、時間を置いて再度アップデートを試すことで、アップデートが上手くいく可能性があります。
容量が不足しているとiPhone・iPadでアップデートができない理由になってしまいます。
以下の手順で容量を確認しておきましょう。
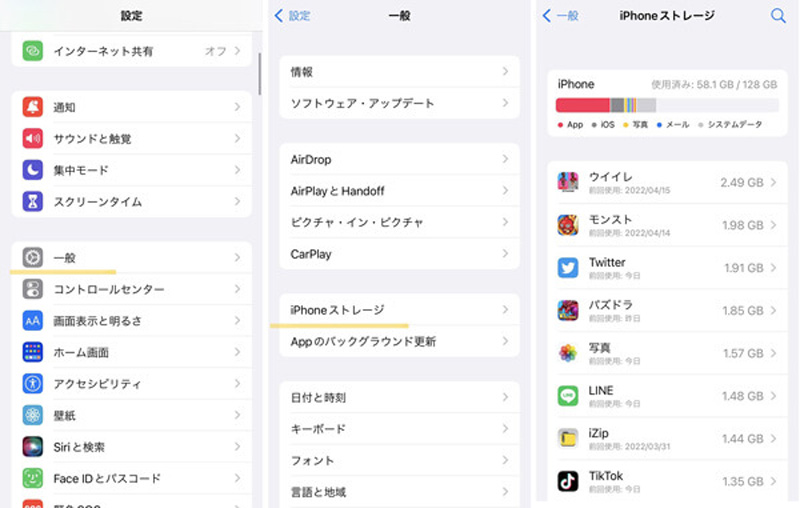
※数ギガ以上の空き容量を確保しておくのがおすすめです。
おすすめ記事:iPhone・iPadの「その他」を削除してデバイスのストレージを増やす方法
アップデートが始まってしまうと中止する方法がありません。
そのため、Wi-Fiを無効にする方法もしくはアップデートファイルを削除する方法があります。
iPhone・iPadのアップデートファイルは数ギガと重たいためWi-Fi接続をしアップデートをします。
なのでWi-Fiを無効にすることで、アップデートを中止することができます。
設定アプリを開き機内モードをタップするだけです。
アップデートする際には、予めアップデートファイルをダウンロードします。
そのため、アップデートファイルを実行せずに削除することでiPhone・iPadのアップデートを中止できます。
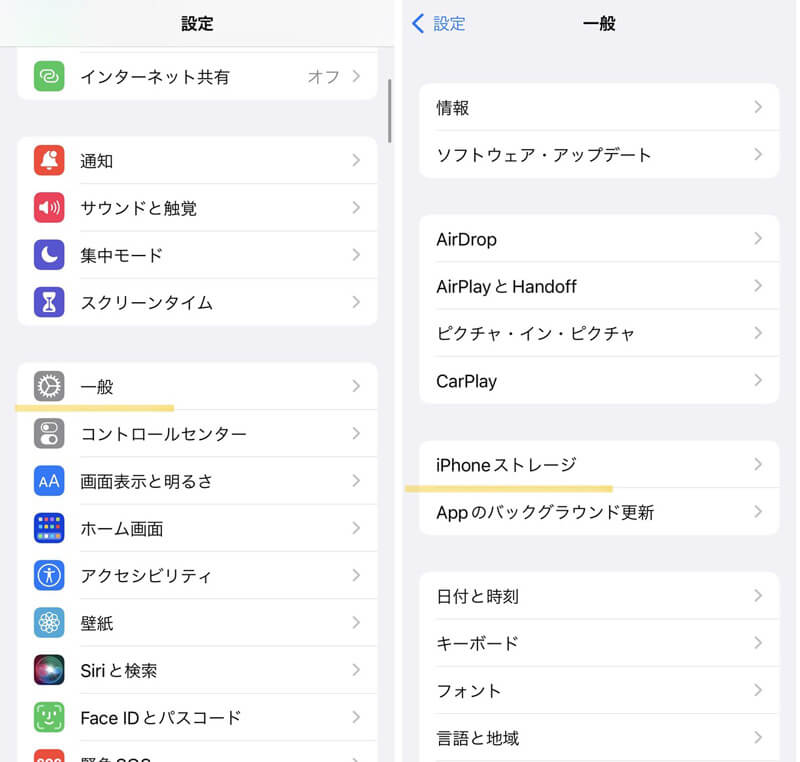
iPhone・iPadでアップデートができない理由と対処法について解説してきました。
また、対処法としては、以下の対処法があります。
しかし、どの方法も解決できない場合には「Dr.Fone-iPhone起動障害から修復」を使用するのがおすすめです。

iPhoneを不具合から復元する方法
藤原 弘子
編集長