カテゴリ: iPhoneエラー復元
皆さんはiPhoneのデータのバックアップを取るのにどのような方法を使っているでしょうか?多くの場合、iTunesにiPhoneのバックアップデータを保存していると思いますが、バックアップ時にエラーが出てしまった経験がおありではないでしょうか?Apple社製品は結構エラーが出てしまう、というのが個人的な感想ですが、バックアップでエラーが出てしまうのは大問題です。だってiPhone本体に万が一にもエラーが出てしまった時にバックアップを元にデータを復元したいのに、肝心のバックアップデータにエラーが出てしまったら元も子もないですよね。
今回はそんなiPhoneのバックアップ時のエラーの種類と、エラーの多いiTunesの代わりに「dr.fone-iPhoneデータのバックアップ&復元」を使ったバックアップの取り方まで紹介したいと思います。
というものがあります。
![]()
これらのエラーは多くの場合「iPhoneがiTunesで認識されていない」「iOSのバージョンが最新ではない」「パソコンのセキュリティソフトがなにかしらの不具合を起こしている」といったことが原因と考えられます。この場合、
などを行うと解決することがあります。なんの問題も無いのにバックアップデータが保存できない時は、パソコン側の容量不足という可能性もありますので、念のため確認しておきましょう。それでも解決しない場合は、諦めてApple社のサポートに電話をするか、iTunes以外の方法でiPhoneのバックアップを保存するか、といった選択せざるを得ません。
幸いなことに、wondershare社の「dr.fone-iPhoneデータのバックアップ&復元」というソフトを使えば、iTunesに頼らずにiPhoneのバックアップを取ることができます。そこで、「dr.fone-iPhoneデータのバックアップ&復元」を使っiPhone・iPad・iPodTouchのデータのバックアップを取る方法について紹介していきたいと思います。
パソコンとバックアップを取りたいデバイスをUSBケーブルで接続してから、「dr.fone-iPhoneデータのバックアップ&復元」の画面に表示されるメニューの「スマホーデータバックアップ」をクリックします。
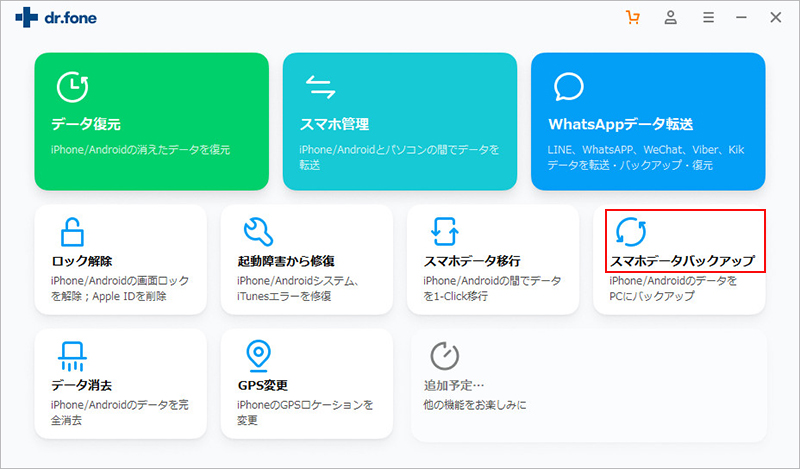
表示された画面で、左側メニュから1番目の「スマホデータのバックアップ&復元」を選択して、画面真ん中の「バックアップ」ボタンをクリックします。
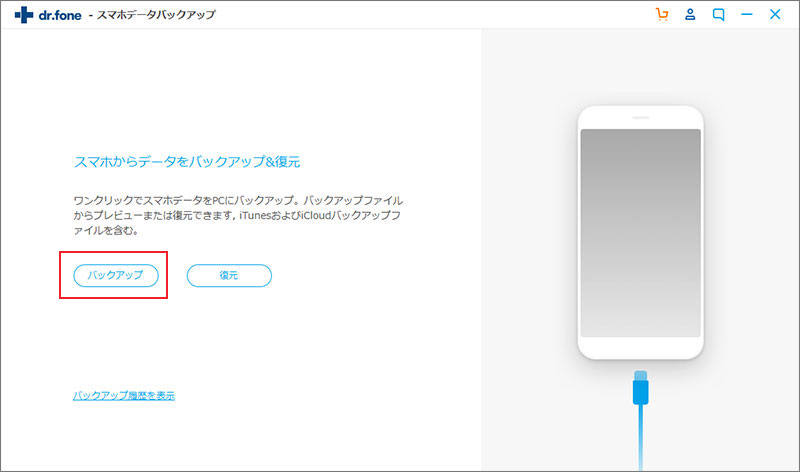
データは「メッセージ&添付ファイル」、「連絡先」、「通話記録」、「メモ&添付ファイル」、「カレンダー&リマインダー」、「ブックマーク」、「WhatsApp&添付ファイル」、「Messenger&添付ファイル」、「カメラロール」、「ボイスメモ」、「留守番電話」、「App写真」、「Appビデオ」、「App文書」などから選べますし、全てのデータを選ぶこともできます。
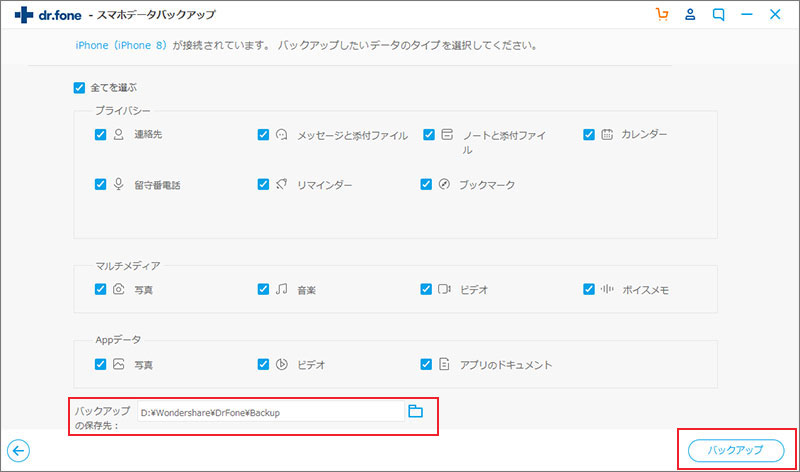
データの選択が終わったら、画面右下に表示される「バックアップ」を押すとデータの分析が始まり、分析が終わると自動的にバックアップが始まります。
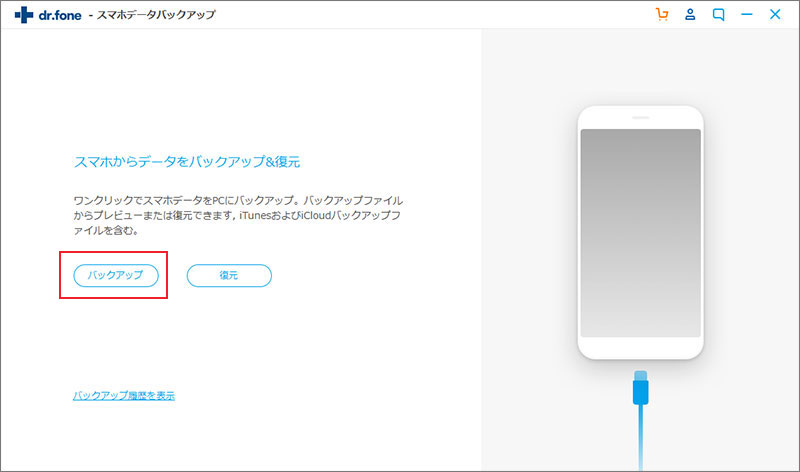
生成されたバックアップデータはパソコンに保存することができるので、しっかりと保存しておきましょう。左メニューに生成されたバックアップデータがカテゴリ別に表示されるので、全てのカテゴリにチェックを入れ、右下の「PCへ保存」を押し、保存先を選択して完了です。
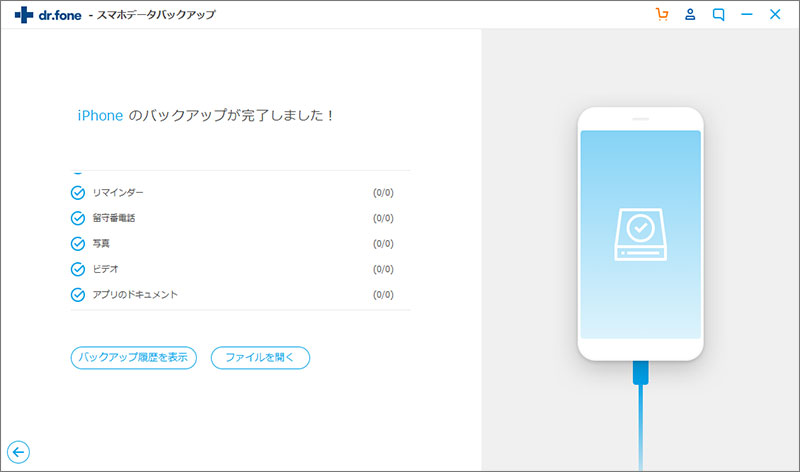
これでiTunesを使わずにiPhoneのデータのバックアップを取ることができました。いきなりdr.foneの有料版を買うのはハードルが高いという時には、公式サイトで無料版をダウンロードすることができますのでぜひお試しください。iTunesでは、以前保存しておいたバックアップデータが突然破損してしまった、エラーが解決出来ずに肝心な時にバックアップから復旧することができない、といったこともなかなかの頻度で発生し得るため、いざという時のために「dr.fone-iPhoneデータバックアップ&復元」でバックアップを取っておくことをオススメいたします。

iPhone・iPad・iPodのデータを簡単にバックアップ復元
akira
編集