iPhone・iPadを利用する時にセキュリティ対策として、パスコードを設定している方は多いと思います。画面ロックする際には、さまざまなパスコード設定の方法があります。 しかし、パスコードを設定したけれど、肝心のパスワードを忘れて画面ロックを解除できなくなった経験はありませんか? 今回は、パスコードを覚えている場合の解除方法に加えて、パスコードを忘れてしまった場合、iPhoneのロック画面・パスコード解除裏技について紹介します。上手くいかない場合は試してみてください。
パスワードを忘れた場合-iPhone/ iPad/ iPodの画面ロック・パスコードを解除する6つの裏ワザ
裏ワザ1、専用ソフト「Dr.Fone- iPhone画面ロック解除」を利用してパスワードを忘れたiOSデバイスを解除
まず、最初に紹介する裏技が、デバイス復旧ソフト「Dr.Fone- iPhone画面ロック解除」を利用した方法です。
すべてのiOSデバイスに対応しており、はじめて操作する人でも画面に表示される手順通りに進めるだけで簡単にさまざまなパスコードを解除可能です。
また、作業も数分ほどで終わるのであまり待たずに済みます。具体的には数字のパスコードやTouch ID、Face IDに対応しています。
ステップ1 iPhoneの画面ロックを解除する前、「Dr.Fone」を起動する
PCで「Dr.Fone」を起動して、メインメニューから「ロック解除」をクリックします。 「iOSロック解除」を選択して、iPhoneをPCに接続します。
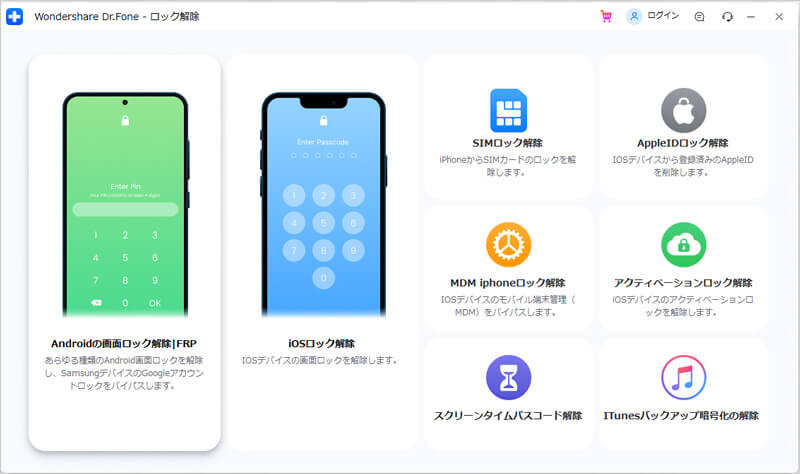
ステップ2 iPhoneの画面ロックを解除する前、iPhoneをリカバリーモードにする
接続後、画面の手順に従いiPhoneをリカバリーモードにします。 そうしたら、画面にiPhoneの機種、iOSバージョンが表示されます。
デバイスの情報が正しいかを確認し、「ダウンロード」をクリックして、ファームウェアのダウンロードを開始します。
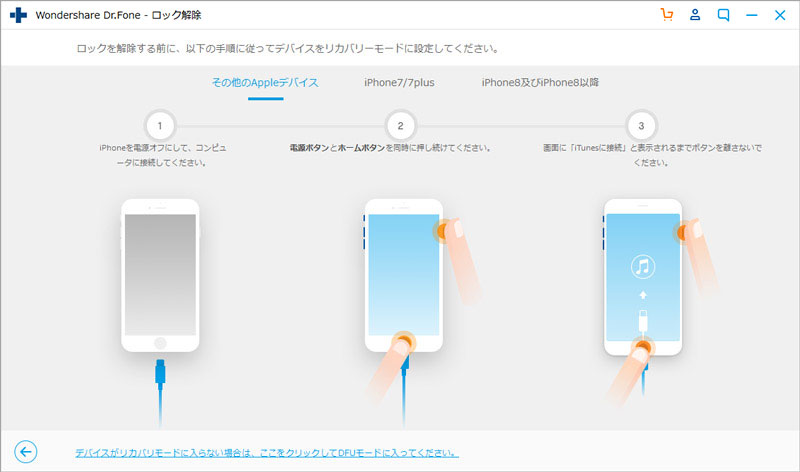
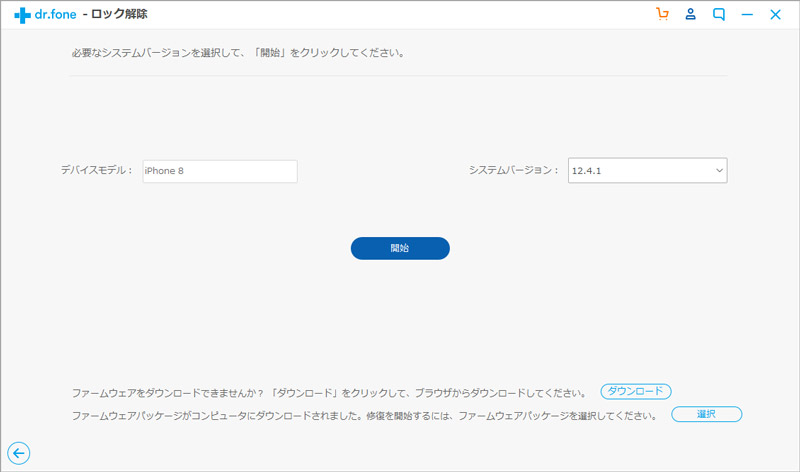
ステップ3 iPhoneの画面ロックを解除する
ダウンロードが成功したら、後は「ロック解除」をクリックして、画面ロックの解除を行うのみです。 解除の完了後は、iPhoneが正常に起動できるかどうかを再度確認しておきましょう。
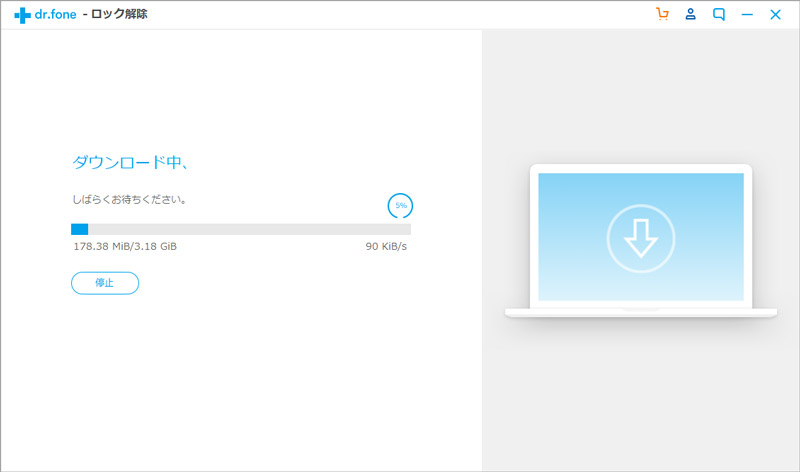
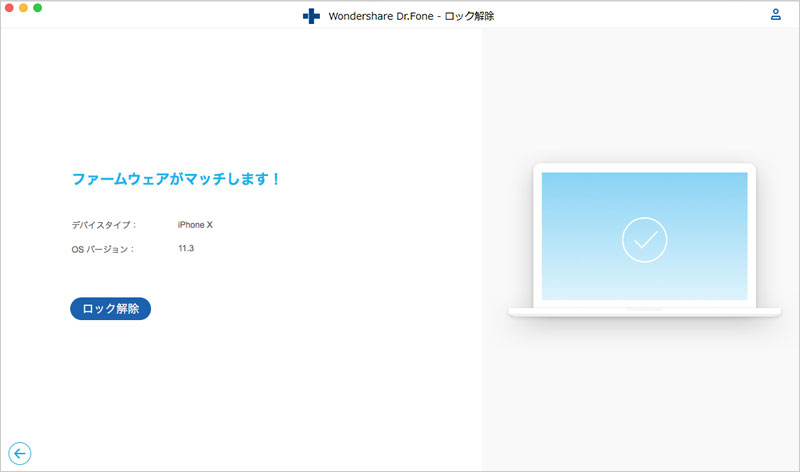
iPhoneロック解除の詳しいチュートリアル動画は以下のようです。
※ご注意:「Dr.Fone- iPhone画面ロック解除」でiPhoneのロック画面を解除すると、iPhoneの全てのデータが消去されますので、事前にiPhoneデータをバックアップすることはお勧めです。
おすすめ記事:icloudアクティベーションロックを解除するオススメの対処法5選
裏ワザ2、機内モードから画面ロックを解除する
※iPhoneに不在着信がある場合のみ使用可能です。
1.右上から下にスワイプ(下から上に)コントロールセンターを出します。
2.機内モードをタップしオンにします。
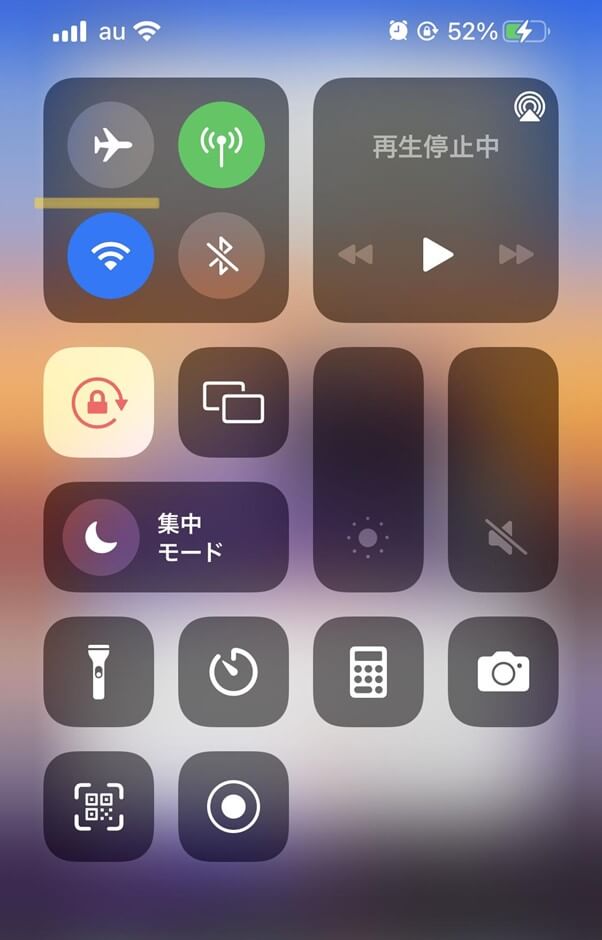
3.上から下に通知センターを出し不在着信をタップするとロックが解除されます。
裏ワザ3、Siriで画面ロックを解除する
続いて紹介する裏技では、Siriを利用した画面ロックの解除です。 意外かもしませんが、Siriでロックを解除する事ができるのです。
※ただし、iOSバージョンが8~10.1までのiPhoneに限ります。
ステップ1
まず、iPhoneに向かって「Hey Siri、今何時?」と呼びかけ、 表示された現在の時刻をタップして、右上の「+」を選択します。 検索欄で適当に都市を入力し、入力した文字を2度タップすると、メニューバーが表示されるので、「▶」から「共有」⇒「メッセージ」を選択します。
ステップ2
メッセージに移行したら、宛先に適当な電話番号を入力して、「改行」を押します。 すると、電話番号が緑色に変化するので、電話番号を2回タップします。 今度は背景が緑色になるので、もう一度電話番号をタップします。
ステップ3
そうすると、「連絡先」に移動します。 「新規連絡先を作成」を選択し、「写真を追加」⇒「写真を選択」をタップします。 後は、「モーメント」をタップして、5秒程度待ってからホームボタンを押します。 すると、ロックが解除されiPhoneのホーム画面に戻る事ができます。
非常に面白い裏ワザですが、残念ながらiOS10.1以降では利用できなくなったため、今ではちょっと時代遅れです。
おすすめ記事:【hey siri 反応しない】Siriが喋らない・機能しない場合の対処法
裏ワザ4、「iPhoneを探す」で画面ロックを解除する
もしiPhoneを2台お持ちであれば、「iPhoneを探す」機能でロック画面を解除する事も可能です。 手順は次の通りです。
ステップ1
ロックされていない方の端末で「iPhoneを探す」を起動し、ロックを解除したいiPhoneのApple IDおよびパスワードを入力します。 iPhoneの位置情報が表示されたら、「アクション」⇒「iPhoneを消去」を選択します。
ステップ2
Apple IDパスワードを求められるので、パスワードを入力し「次へ」をタップします。 接続可能な電話番号を設定して、「次へ」⇒「完了」をタップします。 そうすると、デバイスの初期化が開始するので、終わるまで待ちます。 初期化が完了すると、画面ロックが解除されます。
裏ワザ5、iTunesで画面ロックを解除する
裏ワザとして、iTunesを利用して画面ロックも解除できます。 手順は以下の通りです。
ステップ1
まずは、PCでiTunesを起動して、「編集」タブから「設定」をクリックします。 環境設定から「デバイス」→「iPhoneおよびiPadを自動的に同期しない」にチェックを入れて、「OK」をクリックします。 これで、iTunesに接続してもデータが消失・重複される心配はありません。
ステップ2
一旦iTunesを閉じて、iPhoneをPCに接続したら、iTunesはまた自動的に起動します。ここでiPhoneをリカバリーモードにします。 そうすると、iTunesに「更新または~iPhoneに問題があります」というポップアップが表示されます。 「復元」⇒「復元と更新」をクリックして、デバイスの初期化を開始します。
ステップ3
「新しいiPhoneへようこそ」の画面に切り替わったら、「このバックアップから復元」にチェックを入れ、復元したい日時のデータを選択します。 後は「続ける」をクリックして、復元を開始します。 復元が完了すると、iPhoneにデータが残った状態で画面ロックが解除されています。
おすすめ記事:0xe800000aというiTunesエラーが出た時の対処法
裏ワザ6、ロック画面の「iPhoneを消去」によって画面ロックを解除する
最後に紹介するのは、iPhone単体で実現できる方法ですが、iOS16以降のバージョンが必要です。
ステップ1
わざとロック画面で間違えたパスコードの入力を繰り返し、7回ほど入力すると、iPhone画面に「セキュリティロックアウト」が表示され、そして右下隅に「iPhoneを消去」のボタンも表示されます。このボタンをタップします。

ステップ2
Apple IDのパスワードを入力し、スマホを初期化します。iPhoneを再起動した後、ロック解除の状態になります。
iPhone・iPad・iPodの画面ロックを解除する一般的な方法ーパスワードを覚えている場合
iPhoneの画面のロックのタイプによって解除方法が違うので、それぞれ解説します。
方法1:数字のパスコード
1.設定アプリからFace ID(Touch ID)とパスコードを選択します。
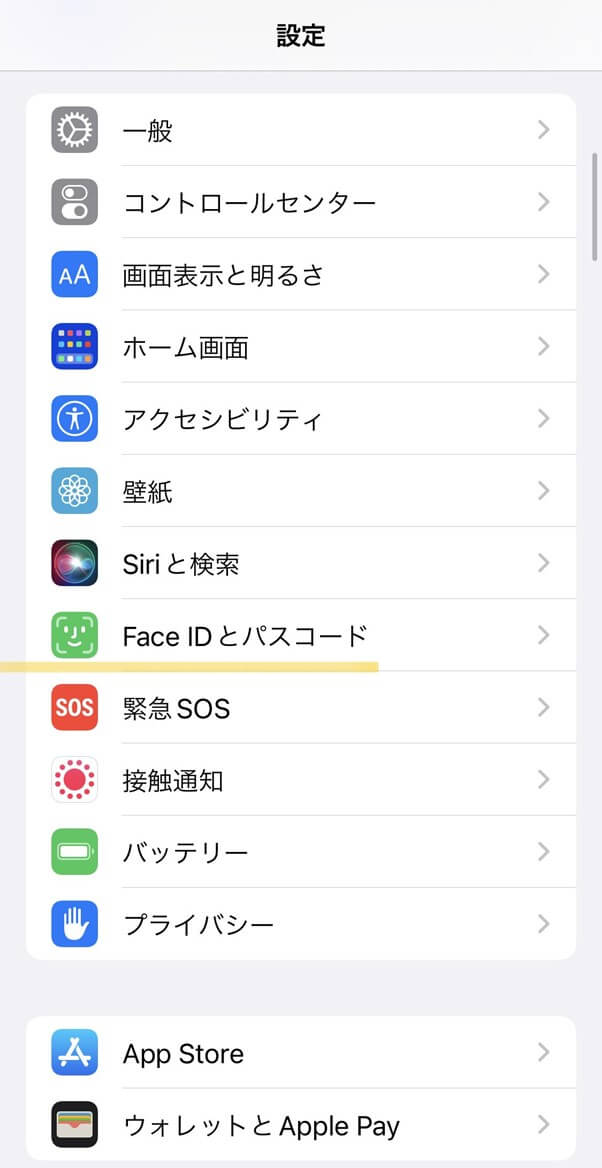
2.パスコードを事前に設定している場合は、入力します。
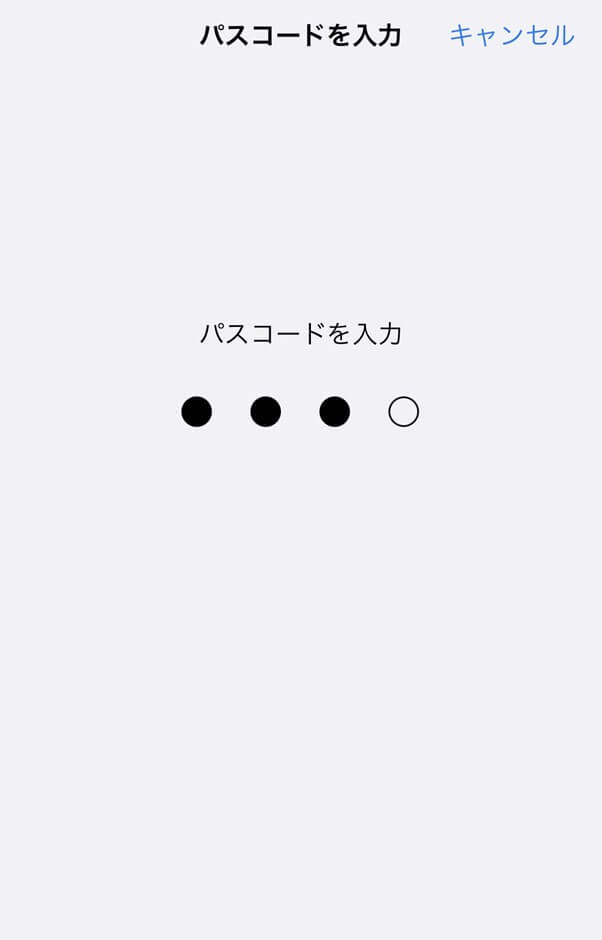
3.「パスコードをオンにする」を選択します。
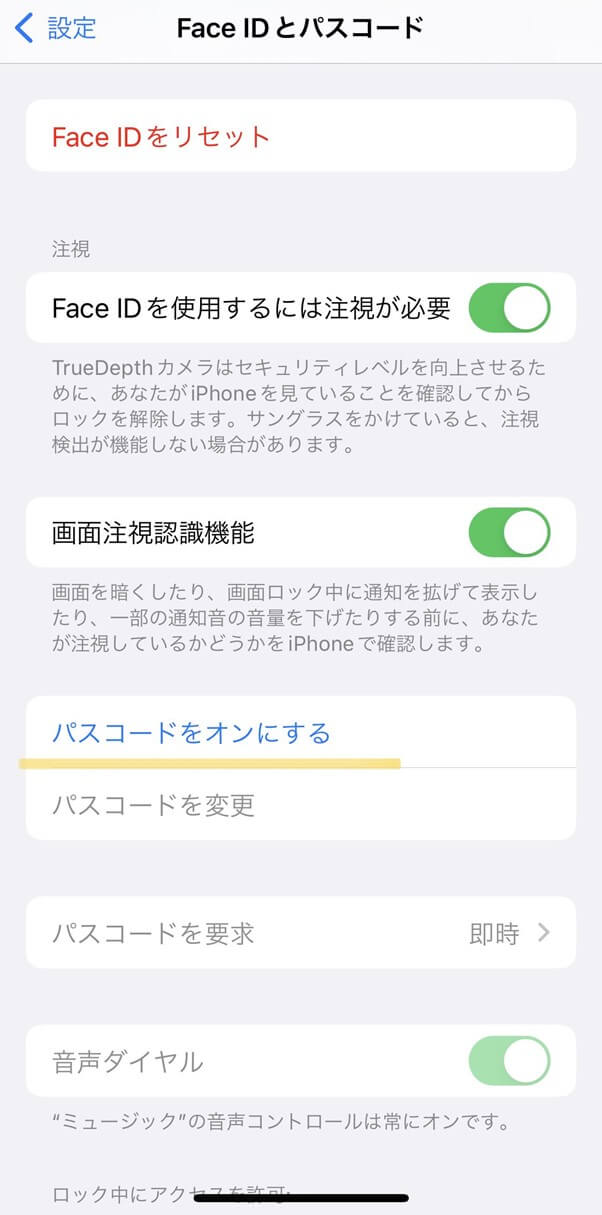
4.6桁の数字のパスコードもしくは、パスコードオプションから4桁の数字を設定します。
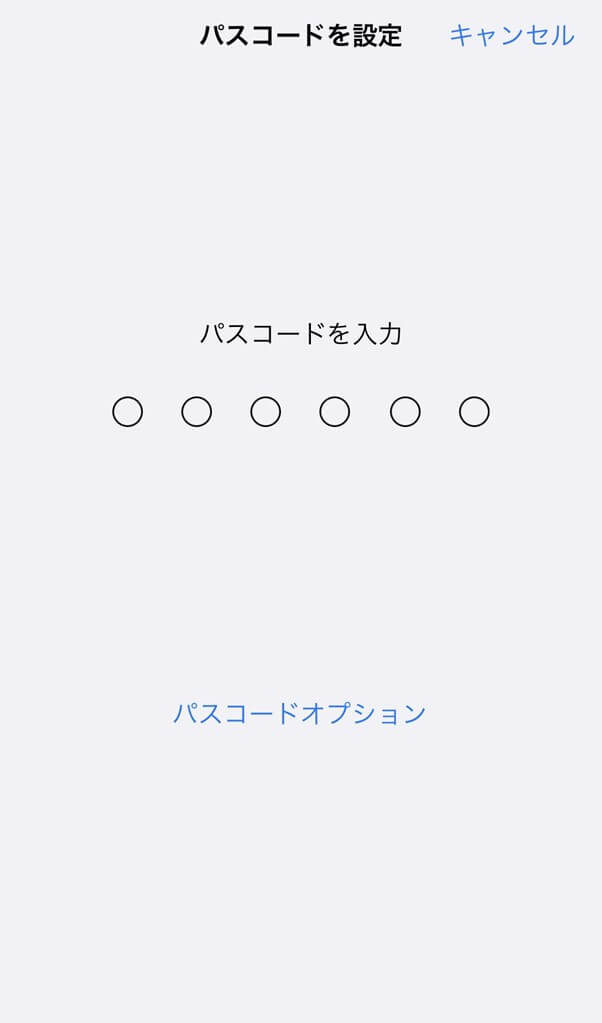
5.パスコードを2回入力します。
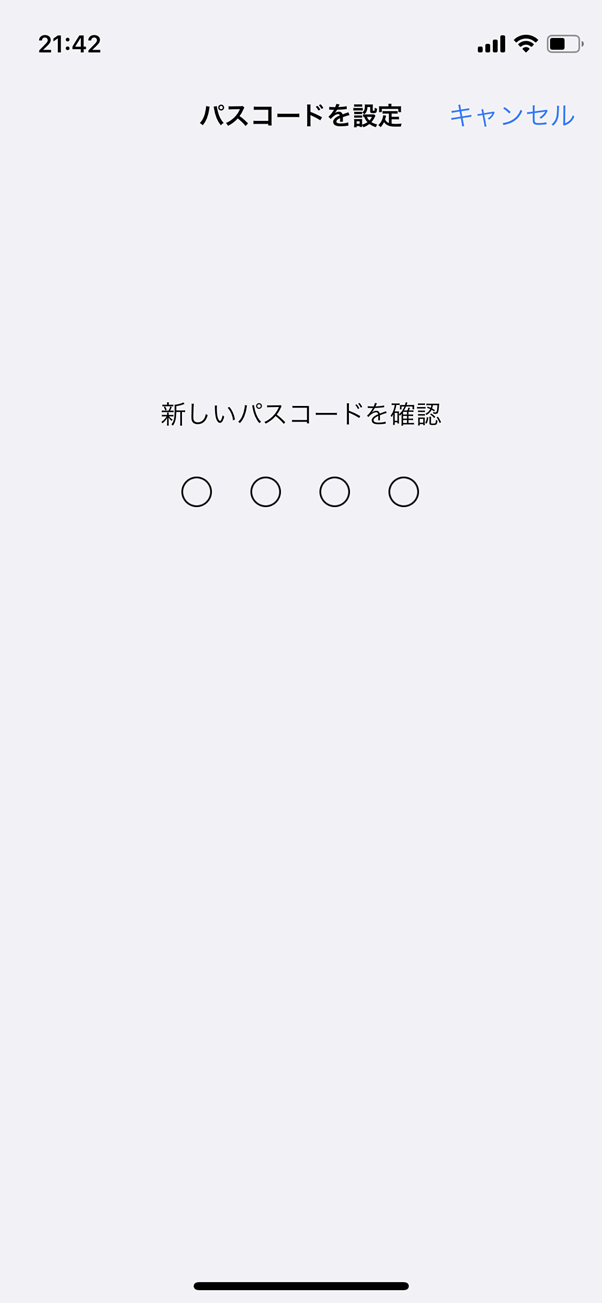
6.Apple IDのパスワードを入力し、サインインをタップすると完了します。
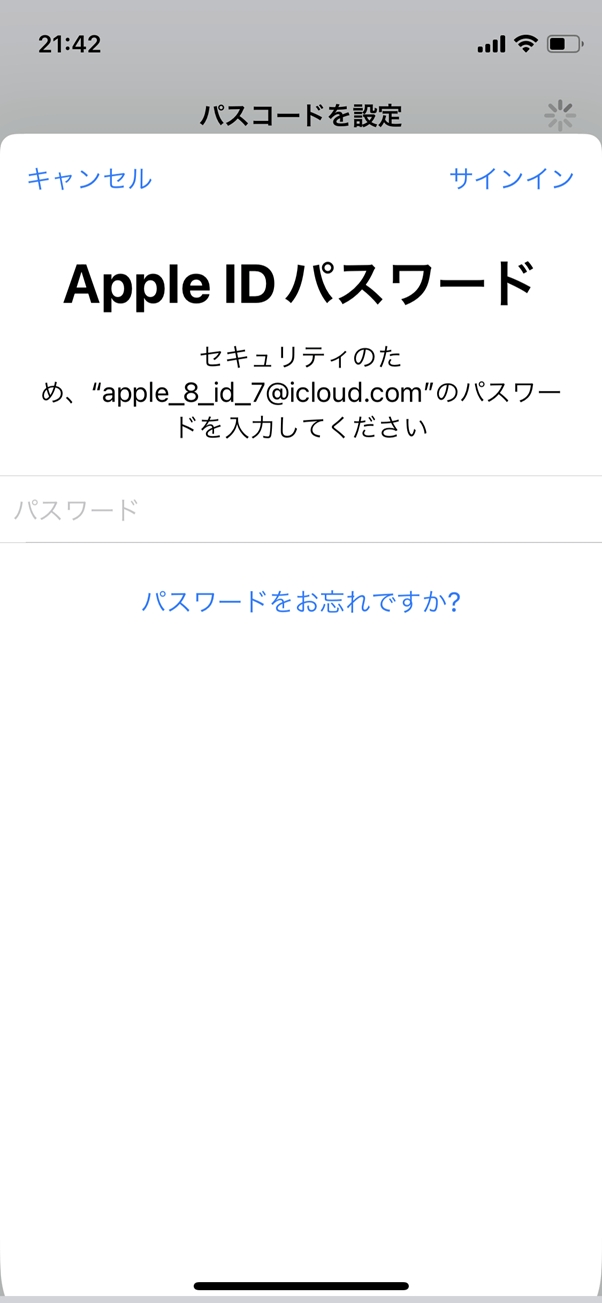
方法2:Face ID
1.設定アプリを開き、Face IDとパスコードをタップします。
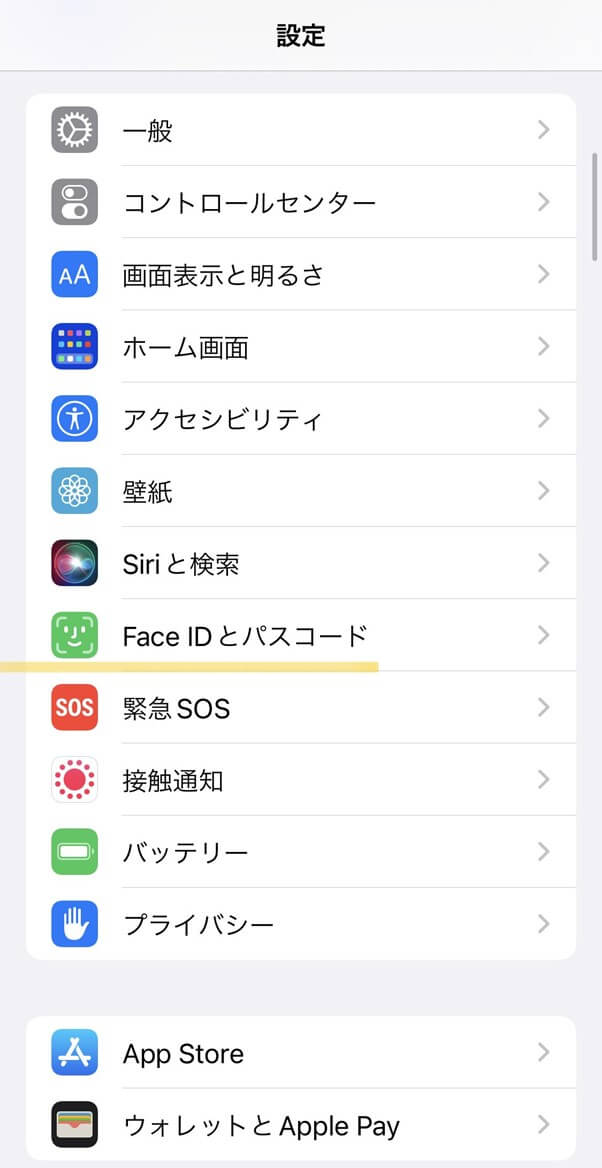
2.パスコードを事前に設定している場合は、入力します。
3.Face IDをセットアップをタップします。
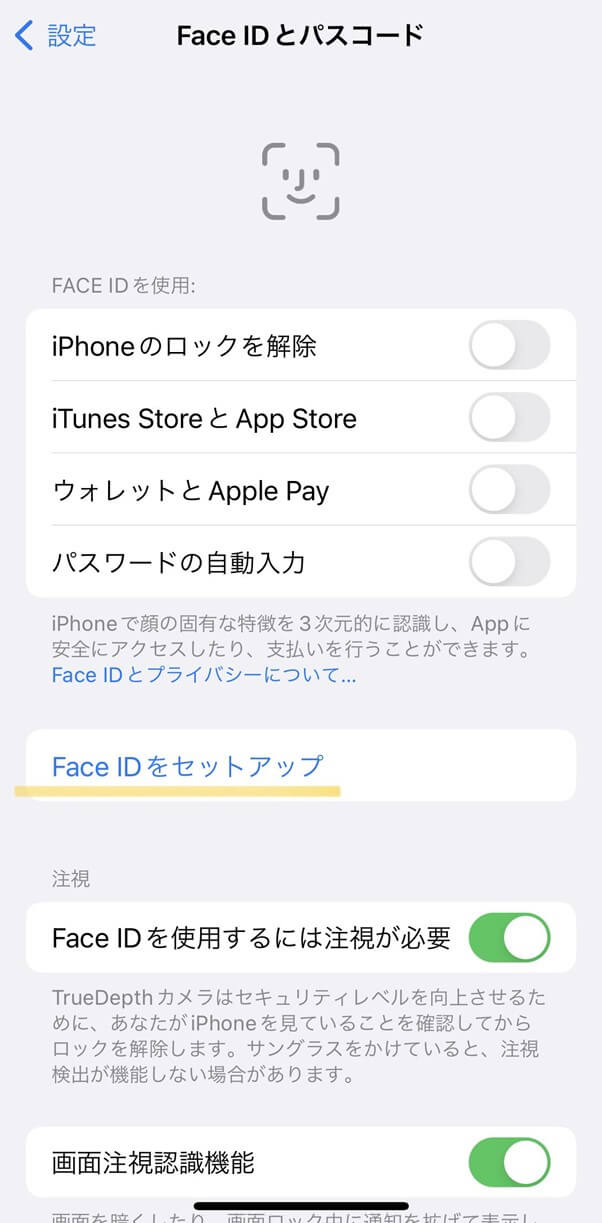
3.開始ボタンをタップします。
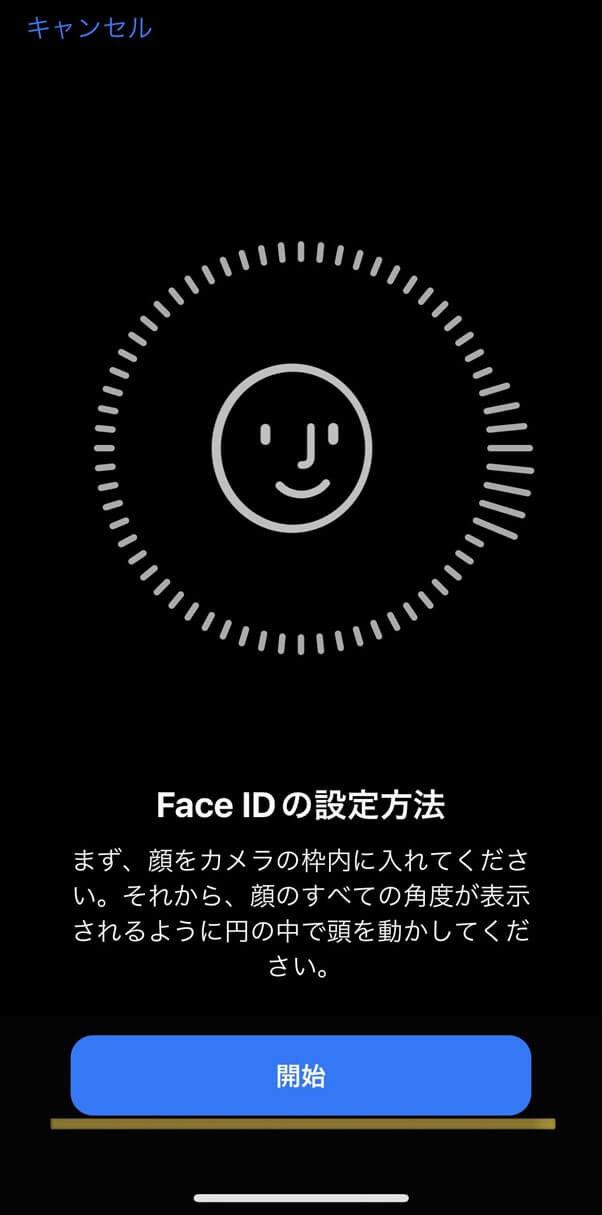
4.画面の指示に従い、認証を登録します。
5.2回の登録が完了すると、Face IDが登録されます。
方法3:Touch ID
1.設定を開き 、Touch IDとパスコードを開き指紋を追加をタップします。
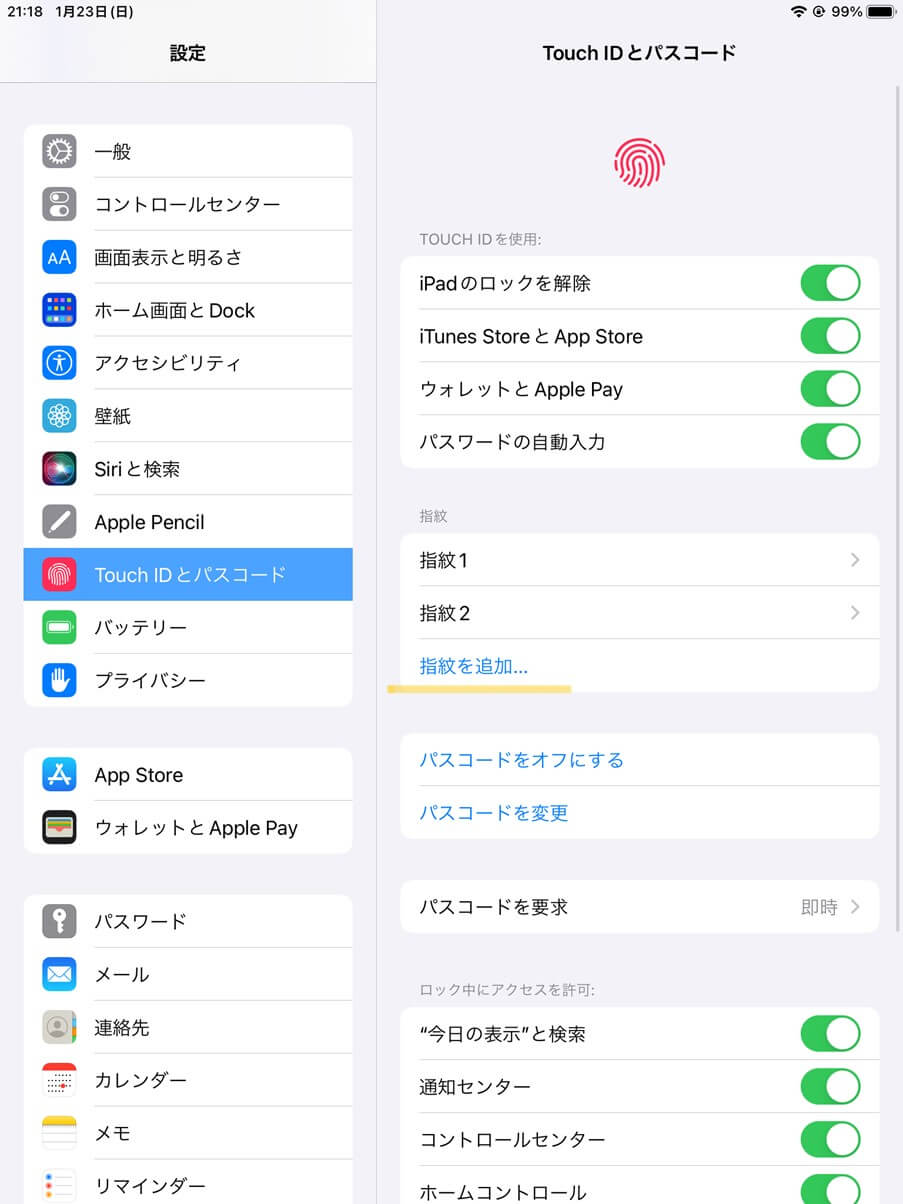
2.パスコードを事前に設定している場合は、パスコードを入力します。
3.画面の指示に従い指を当てて離す作業を繰り返します。
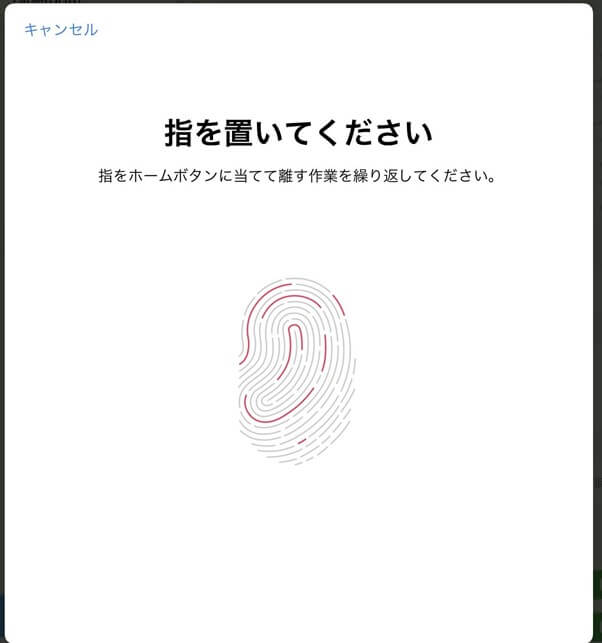
4.グリップ調整という画面が表示されたら、続けるを選択します。
5.指を当てて離す作業を繰り返します。
6.完了の画面が表示されたら、続けるをタップします。
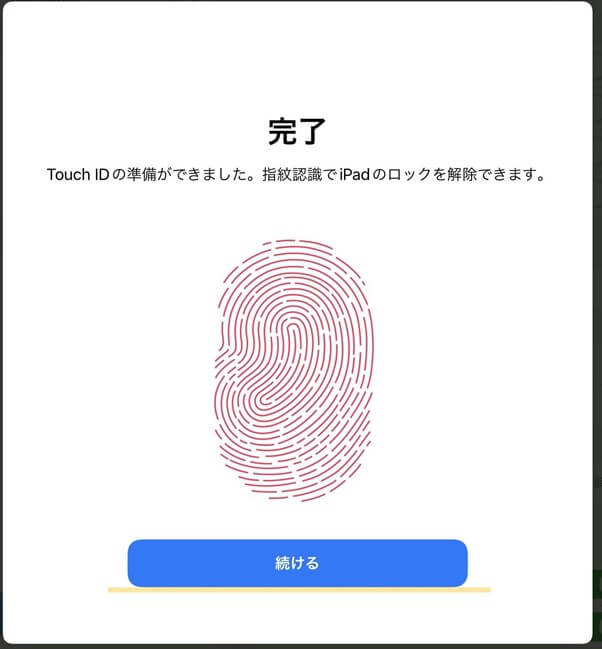
iPhone・iPad・iPodの画面ロックを解除する時の注意点
・バックアップを取っておく
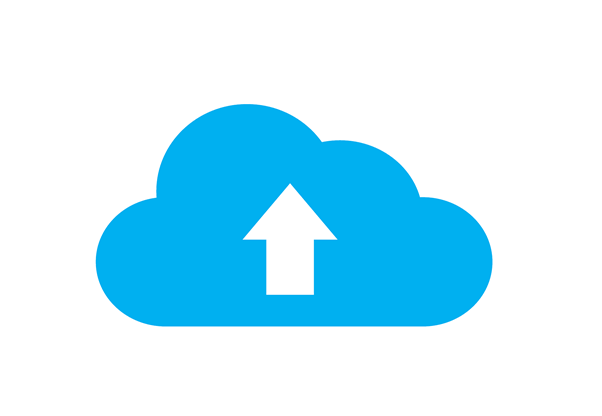
パスワードが分からない場合は、初期化をする必要があるのでバックアップを取っておかないとデータがすべて消えてしまいます。
定期的にバックアップを取っておきましょう。
・パスコードを覚えておく
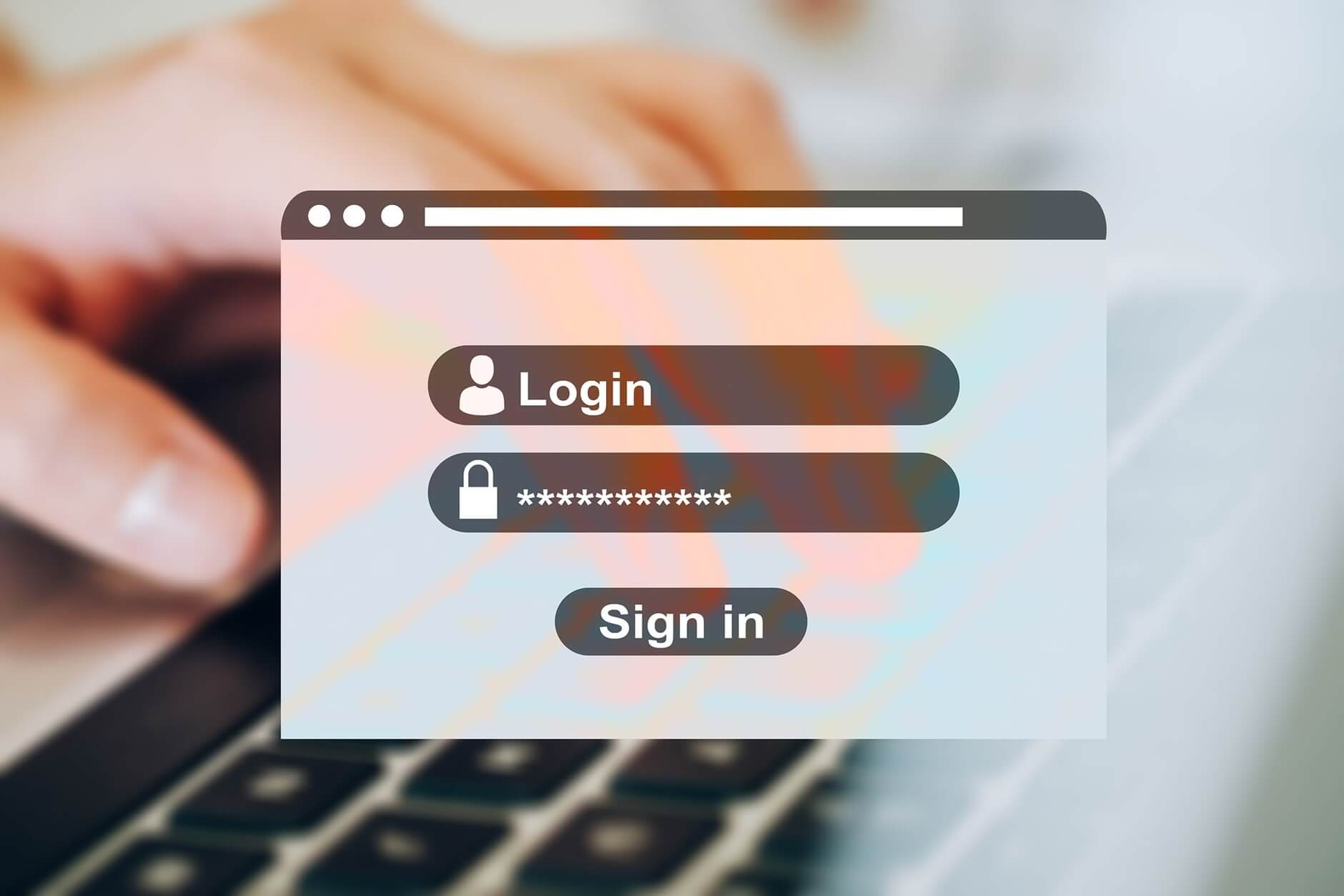
Face IDやTouch IDを設定している場合は、Face IDもしくはTouch IDが上手くいかない時にパスコード入力が求められます。
そのため、パスコードを覚えておくことで 解除できる可能性があります。
・「iPhoneを探す」をオンにしておく
「iPhoneを探す」をオンにしておくことで、自分で画面ロックを解除できない場合でも初期化をすることで画面ロックを解除できます。
スマホのトラブルなら、お医者さんの「Dr.Fone」に任せよう
今回紹介した4つの裏技を利用すれば、パスコードを忘れた時でも簡単にiPhoneの画面ロックを解除する事ができます。 もし、iPhoneにパスコードを設定したいという場合は、必ずデータをバックアップしておきましょう。
とくに「Dr.Fone」は、スマホのあらゆる需要を満たしてくれるツールなので、とりあえずダウンロードして損なわないかと思います。その性能の強さをぜひ一度体験してみてください。
よくあるご質問
-
パスコードを使わずに強制的にiPhoneのロック画面を解除すると、データを保存できますか?
A.残念ですが、強制的にiPhoneのロック画面を解除すると、iPhoneのデータは保存できません。 -
初期化せずに解除できますか?
Dr.Foneならデータ保持可能(※条件あり) -
iOS最新版でも使えますか?
最新iOSに完全対応


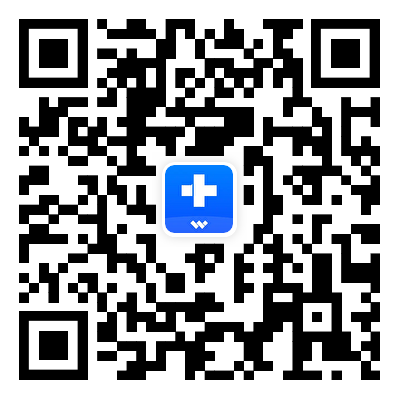

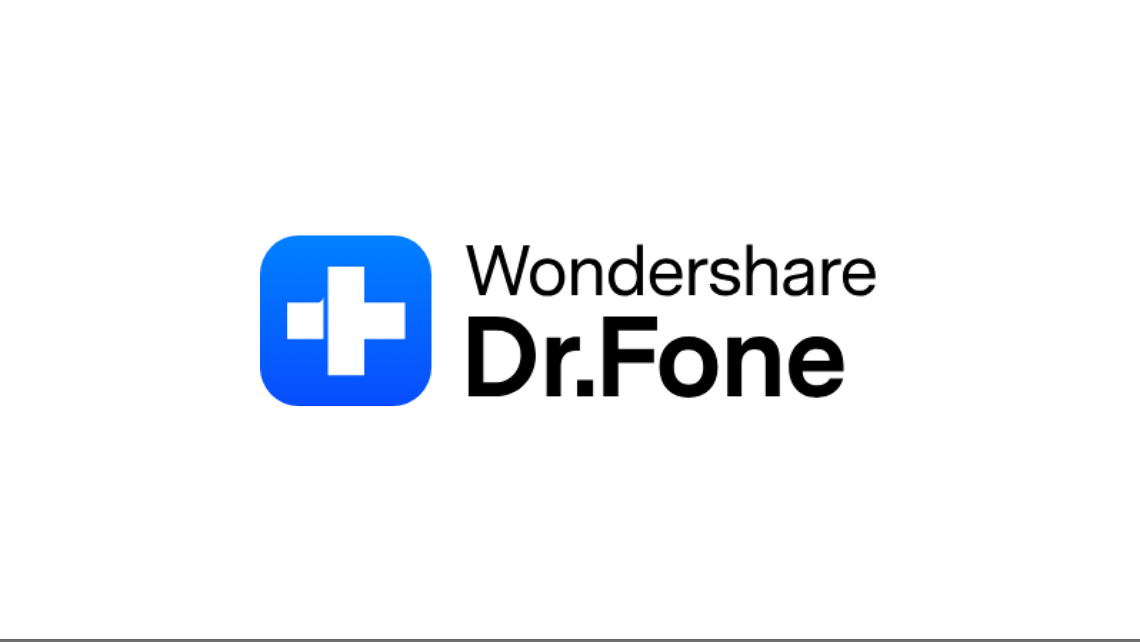
akira
編集長