カテゴリ: iPhoneデータ消去
機種変更等のためiPhoneを手放す際には、各種個人情報を消去する必要があります。中のデータを閲覧できない状態で廃棄する場合はともかく、他の誰かに再び使用される可能性がある場合は、セキュリティ面を考慮し個人情報が残らない状態で手放す必要があります。各種データを削除する際には、Apple IDも削除すべきです。但し、Apple ID自体は機種変更後も新しい端末で使用しますから、アカウントごと削除するのではなく、手放す端末と紐付けされていたApple IDを解除するという形になります。
Apple IDのアカウント自体を削除すると、それまで使用していたAppleの全サービスの情報が削除されてしまうため注意が必要です。iPhoneからApple IDを削除し、アカウントとの紐付け状態を解除するには、iPhone上で直接操作する方法と、「Dr.Fone - iPhone画面ロック解除」等の専用ツールを使用する方法があります。Dr.Fone - iPhone画面ロック解除では、数ステップの操作のみでアカウント情報を削除することが可能となっているほか、iPhoneを購入時と同じ初期状態に戻すことも可能です。
iPhoneを直接操作する場合は、念のためiCloudやiTunesを利用して事前にバックアップをとっておきます。iCloudはネットワークに接続できる環境下で実行する必要がありますが、バックアップデータがクラウドに保存されるためストレージを準備する必要がありません。一方iTunesはローカルに保存するため、ネットワーク環境に依存せず実行可能です。Apple watchを利用しているのであれば、ペアリングの解除も必要となります。

インストールされているiOSが10.3以降の場合は、ホーム画面の設定アイコンをタップし、ユーザー名を選択、サインアウトをタップした後Apple IDとパスワードを入力し、「オフにする」を選択します。再度「設定」に戻り「一般」の「リセット」を選択、「すべてのコンテンツと設定を消去」をタップすると、端末からデータが削除されます。10.3より前のiOSがインストールされている場合は、「設定」の「iCloud」を選択し、「サインアウト」を2度タップします。続いて「デバイスから削除」を選択してパスワードを入力、「設定」メニューの「iTunes Store と App Store」をタップし「Apple ID」の「サインアウト」を選択します。再び「設定」メニューへ戻り、「一般」の「リセット」を選択、最後に「すべてのコンテンツと設定を消去」をタップすることで、端末から情報を消去することができます。
Dr.Fone - iPhone画面ロック解除を利用することで、より簡単にアカウントに関する情報を消去することが可能となっています。
パソコンにDr.Fone - iPhone画面ロック解除をインストールします。Apple IDに関する情報のみを消去する場合は、「ロック解除」機能をクリックします。
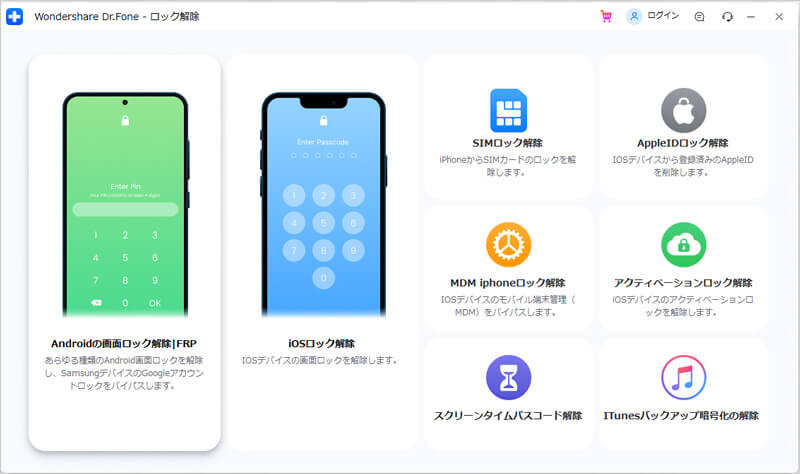
起動した状態でiPhoneを接続します。iPhoneがパソコンに認識されるのを待ちます。
iOSデバイスが認識された後、「開始」ボタンをクリックします。
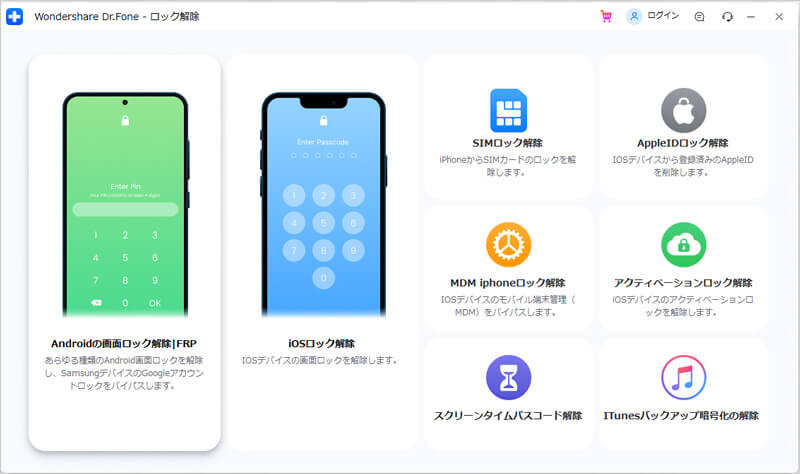
お使いのデバイスの機種が表示されます。「今すぐ解除」をクリックします。
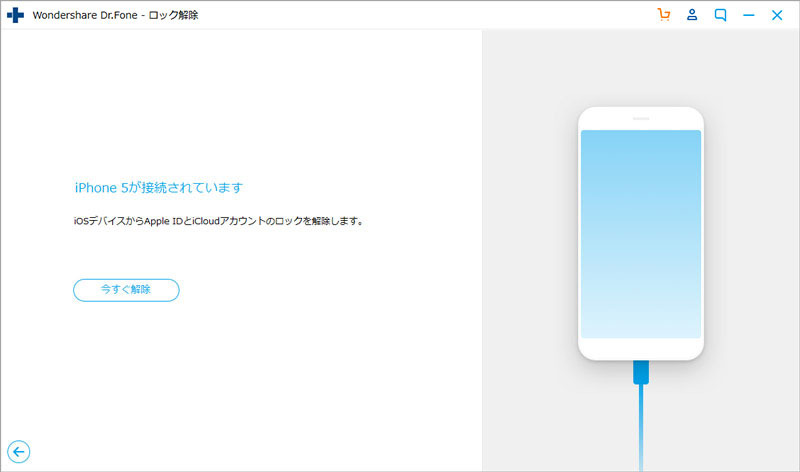
iOSデバイスのApple IDが消去されます。(他のデータも消去されます)
このように、Dr.Fone - iPhone画面ロック解除を利用すれば、Apple IDに関する情報はもちろんのこと、簡単にiPhoneを初期状態に戻すことができます。

5分でiPhoneやiPadのロック画面を解除します。
akira
編集