カテゴリ: iPhone起動しない
iPhoneの動作がおかしい、頻繁にフリーズする、iOSのアップグレード途中で接続が切れてからiPhoneが全く使い物にならなくなった」こうなるとiPhoneはいわゆる文鎮状態、つまりただの置物になってしまいますよね。修復するにはiPhoneをリカバリーモードにして作業をする、というのがAppleが公表している方法です。しかし、リカバリーモードでは上手く修復ができないことがあります。それでもまだ諦めるのは早いです。
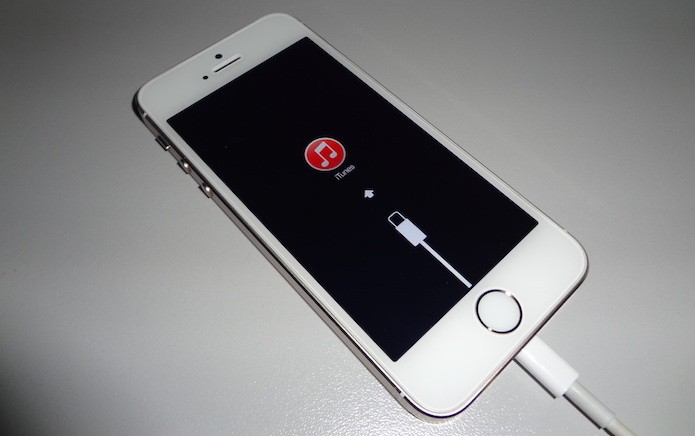
リカバリーモードでダメなら「DFUモード(セーフモードとも呼ばれる)」を試してみましょう。DFUモードとは簡単に言うとApple非公式のリカバリーモードのようなものです。決して非合法な方法ではないのでご安心ください。
DFUモードに入ったら、今度はiPhoneを復元させるためにiTunesを起動させます。iTunesが起動すると、「iTunesはリカバリーモードのiPhoneを見つけました。iTunesでご利用に鳴る前に、このiPhoneを復元する必要があります。」と表示されるので、手順に従いiPhoneを復元させます。
これでDFUモードでiPhoneを復元することができますが、残念ながらiPhoneは工場出荷時のまっさらな状態になり、データは全て消えてしまいます。 「DFUモードはデータが消えるのでやりたくない!」という人のためにオススメしたいのが「dr.fone-iPhone起動障害から修復」というソフトです。これを使えば、データを消すこと無くiPhoneを復元することができます。

左側の「iOS修復」をクリックすると、以下のように「スタンダードモード」および「アドバンスモード」二つのオプションが表示されます。まずは「スタンダードモード」でお試し下さい。
注意:「スタンダードモード」はデータを消せずにほとんどのiOSデバイス起動障害問題を修復できます。「アドバンスモード」はより多くのiOSデバイス起動障害問題を修復できますが、デバイスにあるすべてのデータが消去されます。

ここで、もしもデバイス(今回はiPhone)が検出されない時は、iPhoneをリカバリーモードにしなくてはなりません。
1:iPhoneの電源を切る。
2:パソコンとiPhoneをUSBケーブルで接続し、iPhoneの画面上でリンゴマークが出るまでホームボタンを長押しします。
3:しばらくすると「iTunesに接続」という表示が出ますので、それまでホームボタンを押し続けます。

iPhone7/7Plusの場合は若干手順が違いますので注意が必要です。
1:iPhoneの電源を切る。
2:パソコンとiPhoneをUSBケーブルで接続し、iPhoneの画面上でリンゴマークが出るまで「音量下ボタン」と「電源ボタン」を同時押しします。
3:しばらくすると「iTunesに接続」という表示が出ますので、それまで「音量下ボタン」と「電源ボタン」を同時押しし続けます。
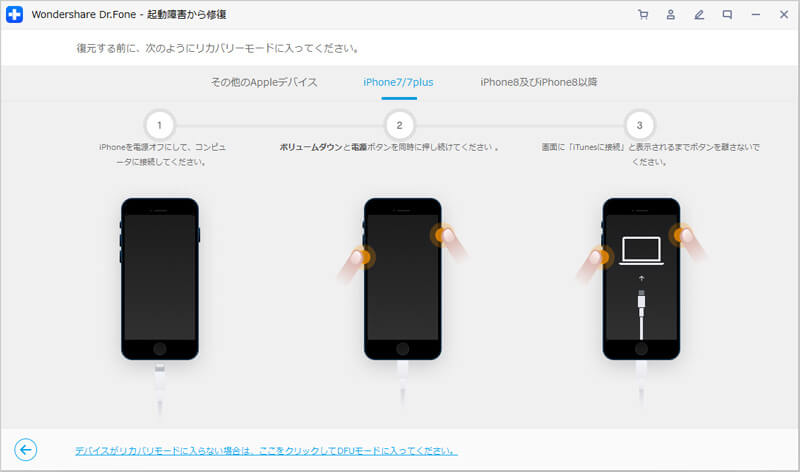
1:iPhoneの電源を切る。
2:パソコンとiPhoneをUSBケーブルで接続し、音量上ボタンを押して、すぐに指を離します。音量下ボタンを押して、すぐに指を離します。
3:最後に、復元モードの画面が表示されるまでオン/オフボタンを押し続けてください。

画面の案内に沿って「機種」「モデル」「OSのバージョン」を選ぶだけなので簡単です。そして、「ダウンロード」をクリックします。


iOSデバイスに対応したファームウェアをダウンロードした後、プログラムが自動的に確認します。そして「いますぐ修復」をクリックします。(「スタンダードモード」でデバイスを修復できない場合、「アドバンスモード」でもう一回試し下さい。)

復元には数分~十分程度かかりますが、これが終了すればiPhoneを復元させる手順は終了です。これでデータを削除すること無くiPhoneを復元することができますので、どうしようもないと諦めずにぜひお試しください。


DFUモードで復元できないiPhoneを復元するソフト
akira
編集