iPhone を使っているとコスパが良く、自由度の高い Android が羨ましくなり、 Android を使っていると iPhone の洗練されたデザインと統合された不備のないサービスが羨ましくなります。
同じ OS であれば、 iOS の「クイックスタート」だったり、 Android では「 Google アカウントの同期」だけでほとんどの作業を終えることができるのですが、異なる OS への機種変更はそうはいきません。
このページでは、 android スマホから iPhone へ機種変更したり、 iPhone から android スマホに買い替えをした方が、データ移行に困ることのないようにおすすめの方法を紹介しています。
まずは、現在 Android スマホを利用している方が、 iPhone へ機種変更する際にどのようなデータ移行方法があるかを解説していきます。
AndroidスマホからiPhone に機種変更する場合、 Appleの純正アプリとして、「 iOS に移行( Move to iOS )」を利用することができます。「 iOS に移行」は Google Play ストアからインストールすることができます。
現在利用している Android スマホに「 iOS に移行」アプリをインストールしてから、以下の手順でデータ移行を進めていきます。
パート1:データ移行をする前、準備すること
パート2:データ移行のためのスマホでの操作手順
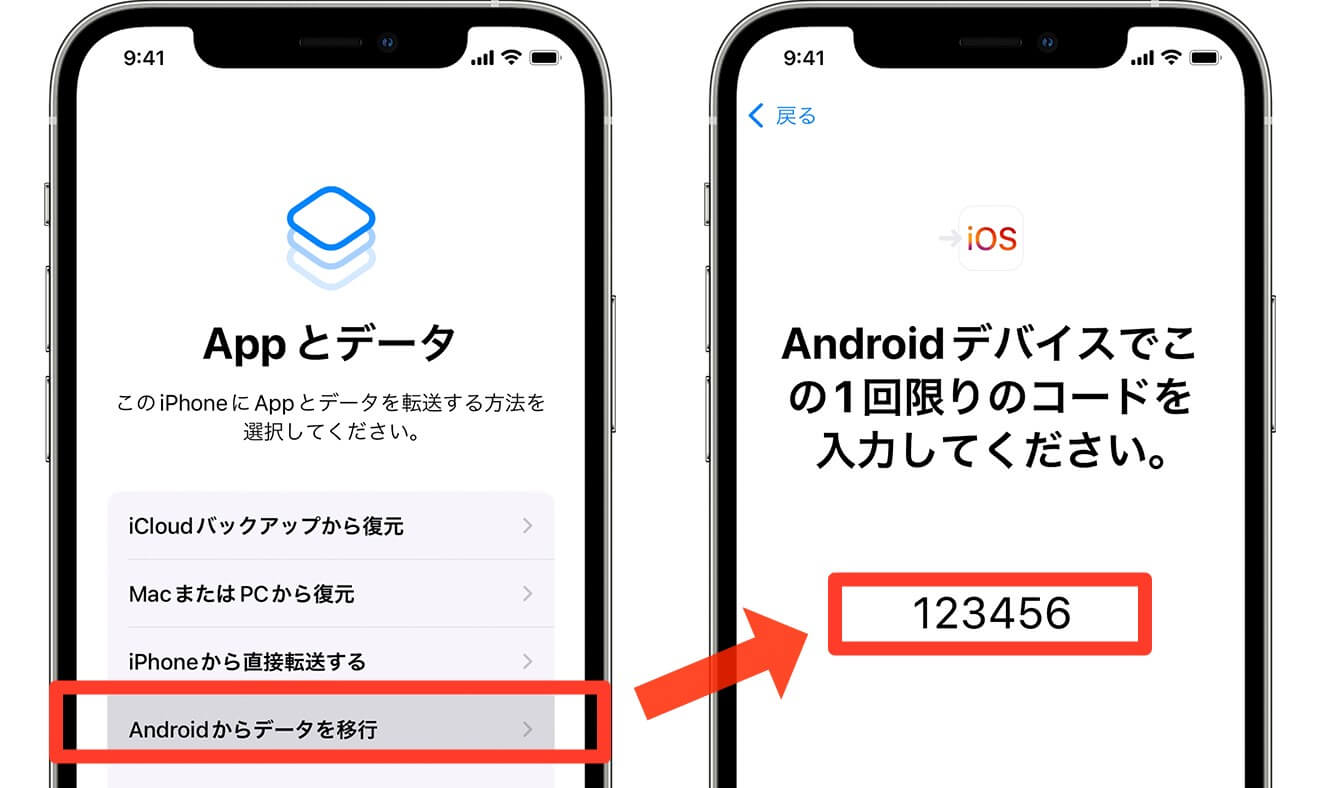
Apple より引用
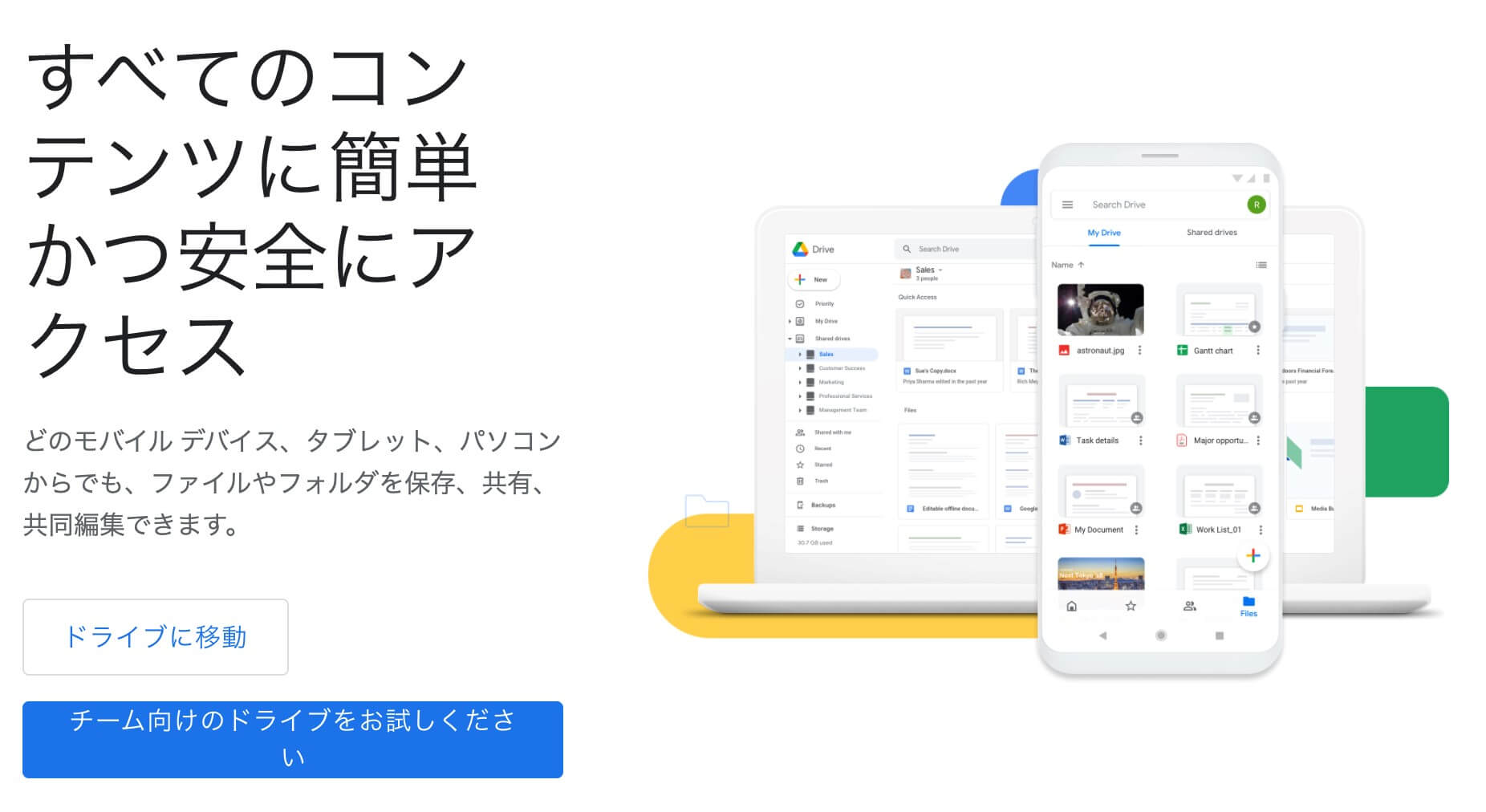
Google ドライブでは、先ほど紹介した「 iOS に移行」アプリでは共有しづらい文書系ファイルにも対応しており、画像や音声データ、動画にも対応できるので補完的に使用することも可能です。
Google アカウントの同期も含めれば、スマホを使う上で必要なデータは大体のところは網羅できます。事前に必要なデータが移行できるかどうか、 Google アカウントの設定を確認しておくことをお勧めします。
Dr.Fone のデータ移行を利用するための手順を簡単に説明していきます。無料でダウンロードできますので、ぜひ、手順を追いながらデータ移行に挑戦してみてください。
1.まずはメニュー画面から「データ移行」を起動する
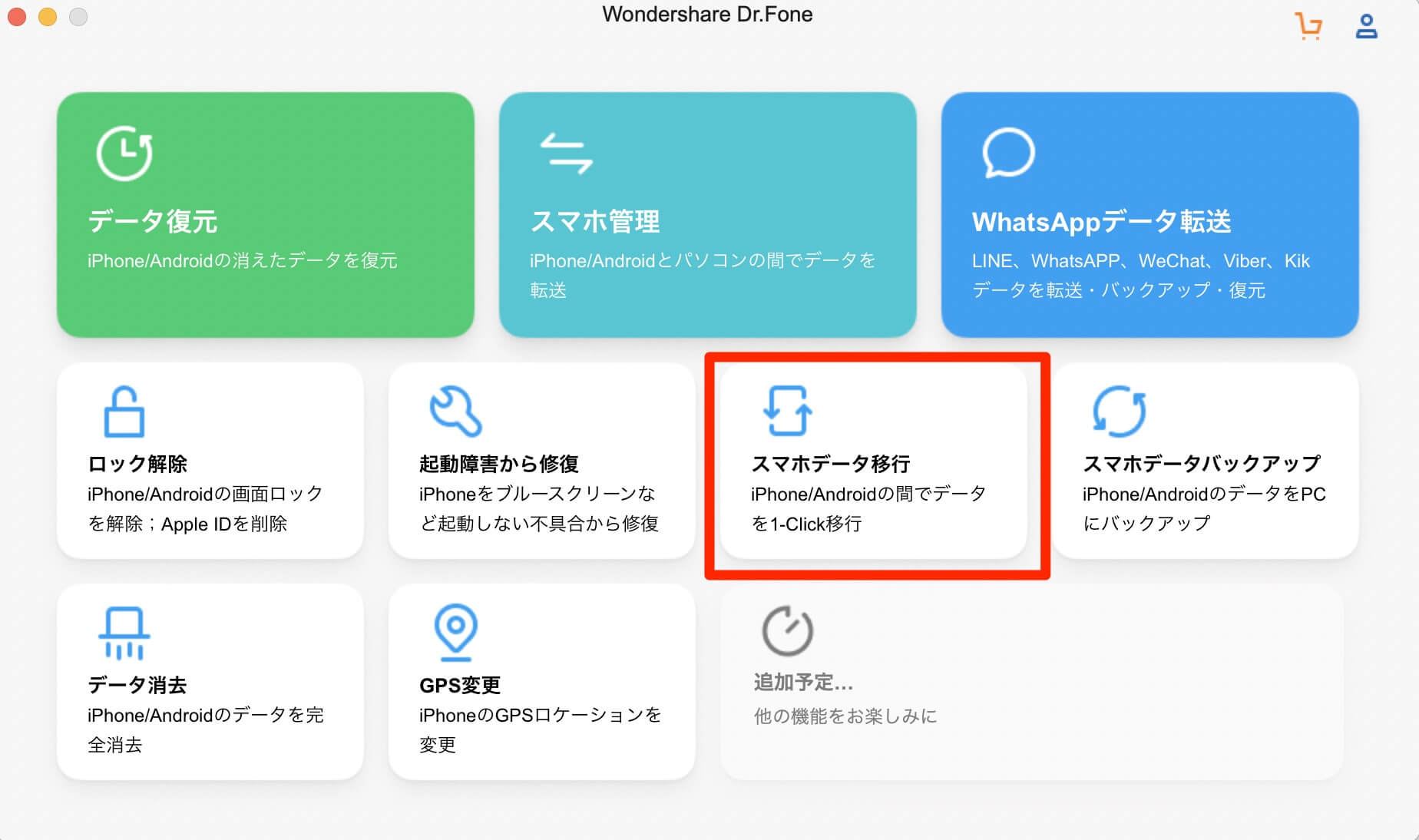
Dr.Fone は「データ移行」以外にも、様々なスマホのサポートが可能なツールがあります。やりたいことに合わせてツールを立ち上げれば、あとはほとんどワンクリックだけで操作できます。
2.データを移動したいスマホを選ぶ
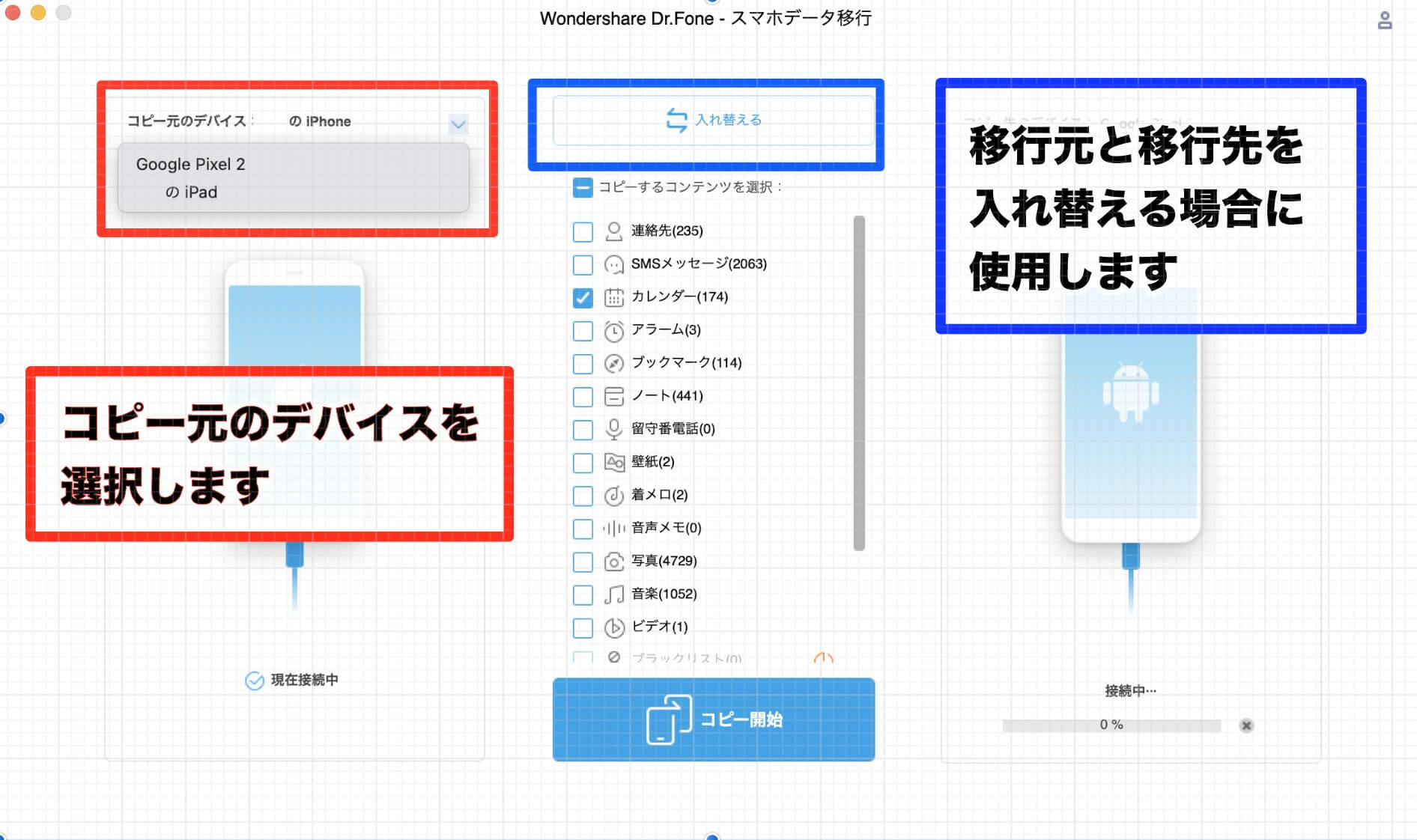
Dr.Fone を起動したパソコンと、データを移行したいスマホを USB ケーブルで接続します。それぞれのスマホが接続されていることを確認します。
USB ドライバーなどの都合で、正しく認識されていない場合は、デバイス選択用のタブをクリックして、利用しているスマホの機種が表示されることを確認します。
データ移行のためにふたつのスマホを接続する場合には、左側に「コピー元(利用していたスマホ)」を割り当て、右側には「コピー先(これから使用予定のスマホ)」を設定します。
左右の入れ替えは中央の「入れ替え」ボタンで行うこともできます。
3.コピーするコンテンツを選んで「開始」する
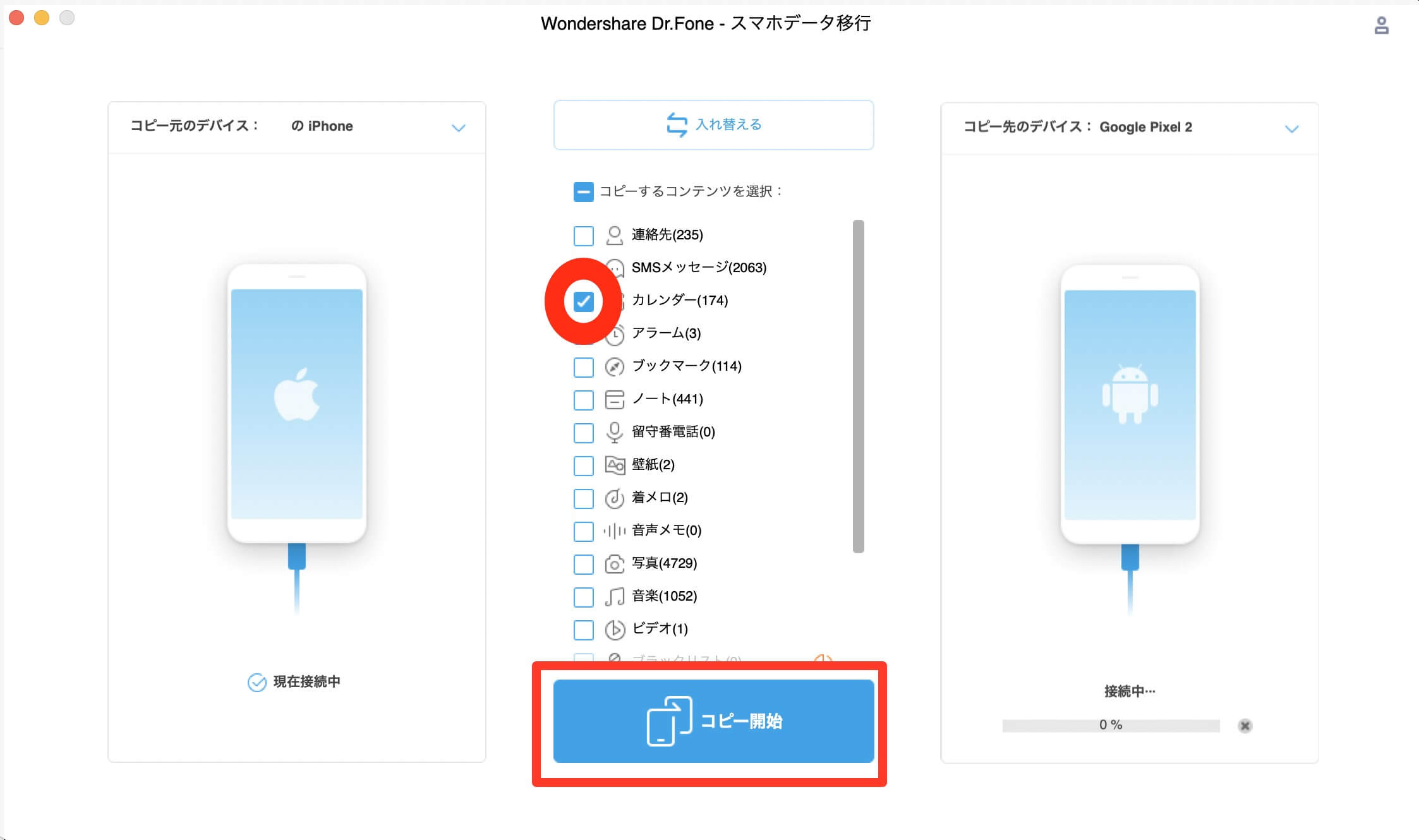
接続するスマホの設定が終わったら、コピーするコンテンツを設定します。例えば、先ほど紹介した「 Google ドライブ」に保存できなかったメディアコンテンツや、連絡先などを設定することもお勧めです。
移行するコンテンツのチェックが済んだら、最後に「コピー開始」をクリックします。あとは Dr.Fone がデータを移行してくれるのを待つだけです。
ここまでは Android スマホから iPhone へのデータ移行について解説してきました。ここからは、 iPhone を現在利用しているユーザーが Android 端末にデータを移行する方法について解説していきたいと思います。
iPhone から Android スマホにも Google ドライブを使ってデータを移行することができます。
手順としては、 iPhone 側で AppStore から「 Google ドライブ」をインストールし、移行したいデータをアップロード。 Android 側でも同様にプリインストールされている Google ドライブで任意のデータをダウンロードすれば OK です。
携帯会社が提供する「データお預かり」サービスを利用して、 Android に保存していたデータを預け、 iPhone にダウンロードすることでデータ移行できます。今回は au を例にして説明していきます。
Android スマホから iPhone への移行作業を例に説明していきます。
Android 側の操作
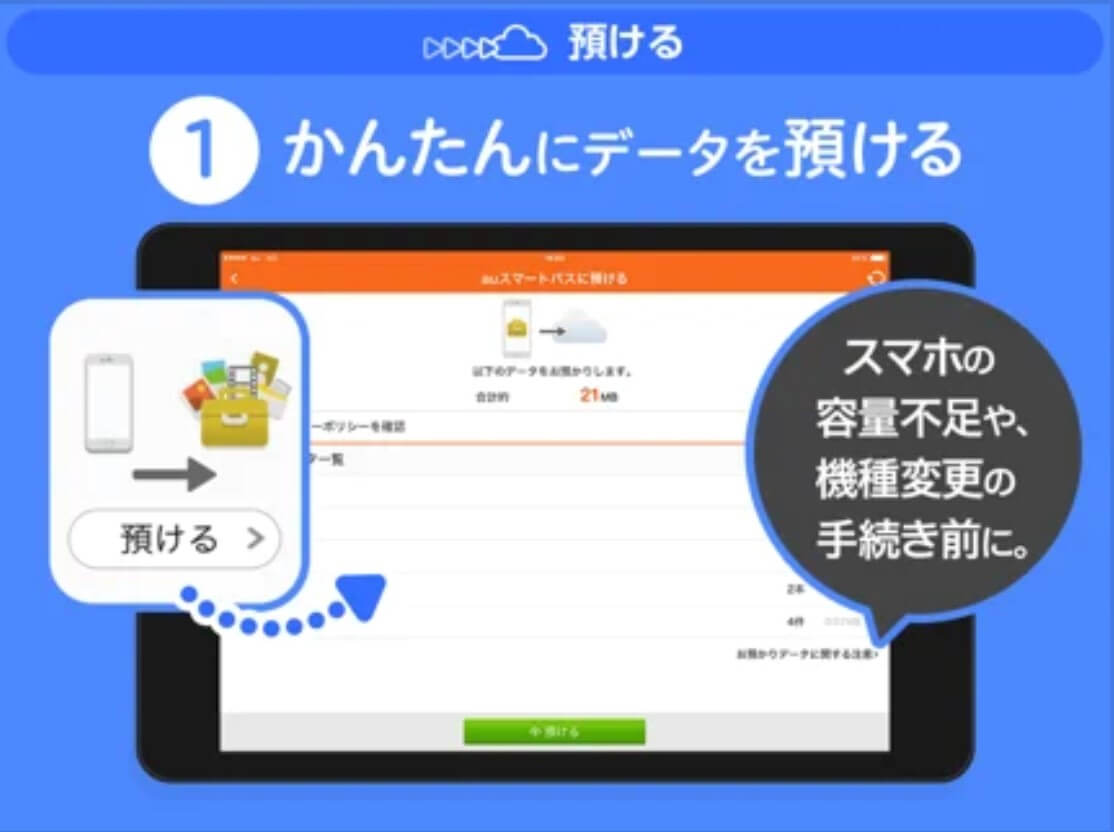
au より引用
iPhone 側の操作
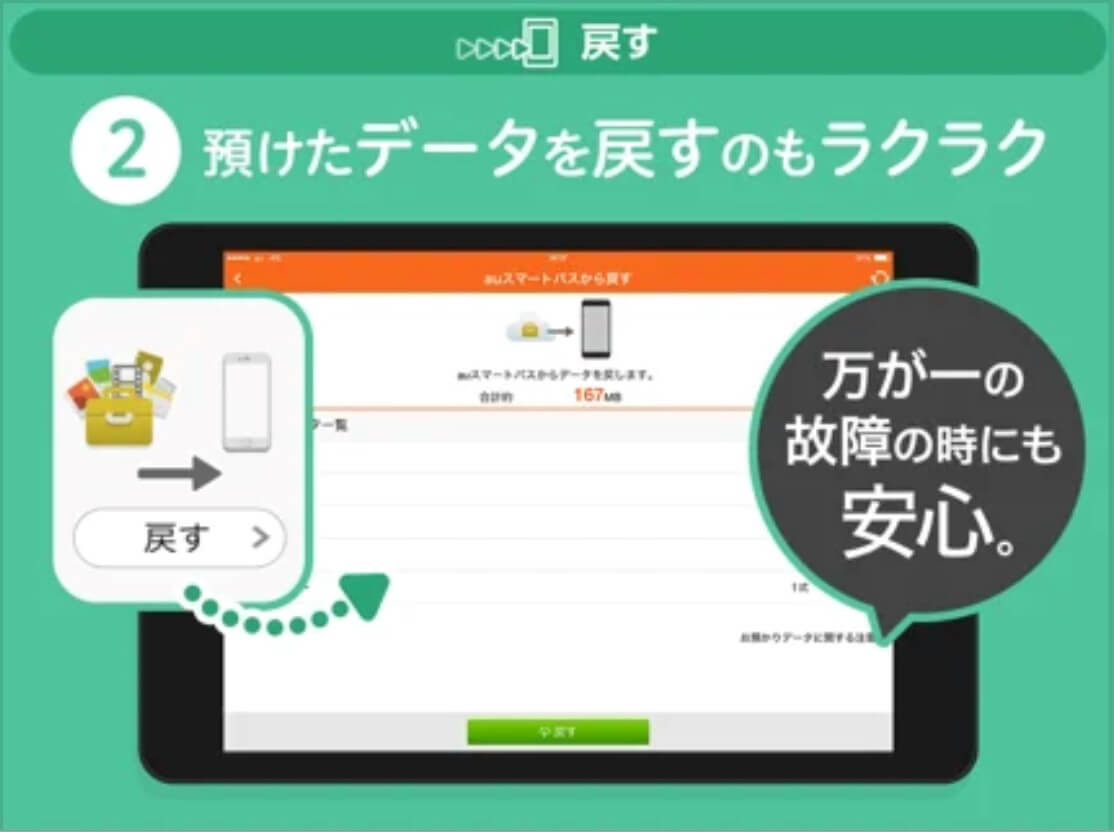
au より引用
|
データ種別 |
Android 端末 |
iPhone または iPad |
|
アドレス帳 |
○ |
○ |
|
写真 |
○ |
○ |
|
動画 |
○ |
○ |
|
カレンダー |
○ |
○ |
|
au メール |
○ |
- |
|
SMS |
○ |
- |
|
+メッセージ |
○ |
- |
|
パスワード情報 |
○ |
○ |
Google Play ストアにあるアプリを利用することで簡単にデータ移行をすることもできます。今回は有名な「 JS バックアップ」を利用した方法を簡単に説明していきます。
古いスマホと新しいスマホどちらにも JS バックアップをインストールします。
古いスマホからの操作方法
新しいスマホ側の操作手順
Dr.Fone を使えば、 iPhone から Android へのデータ移行も簡単に行うことができます。iOS から Android にデータを移行する場合は、以下の 15 種類のデータ種類に対応しています。
Google アカウントの同期では、フォトライブラリやドキュメント系のデータ転送に手落ちが出てきたり、様々なツールでデータ移行のためのアカウントを作成すると、 ID やパスワードの設定でミスが出たりして、一番必要なデータが引き継げていない、という心配もあります。
Dr.Fone であれば、ひとつのツールだけで 15 種類のデータ転送に対応しているので、データ移行のために必要な操作を極限まで減らすことができます。
AppleMusic のような iPhone で利用していた Apple のサービスに関しては、 Android に移行後もアプリをダウンロードすることで引き続き利用できるものもあります。
一方で、 Apple Arcade や iCloud のストレージなどは、 Android 移行後は利用できない・利用する必要性が薄れるものもあるので、自分が利用しているサブスクリプションサービスなどは、データ移行前に見直しておきたいところです。
Android から iOS 、またはその逆の場合でも、利用している OS が変わることで利用できなくなるサービスもたくさんあります。その上、システムが変わることで、これまでは当たり前にできていたことでもできなくなってしまい、挙句の果てに大事にしていたデータすら失うことになりかねません。
安全なデータ移動のために必要なものは、まずは普段のバックアップをしっかり取っておくこと。バックアップさえあれば、データ移行中にエラーが起きて、大切なデータが消去されてしまっても、データの改修に関して心配することはありません。
加えて、機種変更などの慣れない作業を行うときは、思わぬ見落としが存在するのも事実です。アプリの引き継ぎ作業などを忘れずに行っていても、データ移行の際に忘れがちな「メモ」などの文書ファイルや、カレンダーやリマインダーなどの予定管理、連絡先などの引き継ぎまでは気が回らないものです。
今回ご紹介した Dr.Fone は、普段のバックアップ作業からデータの引き継ぎまで、スマホで困りやすい作業を完璧にサポートしてくれるツールとなっています。今回のデータ移行のお手伝いをきっかけに、新しいスマホライフのアシスタントとしていただけたら幸いです。

1-ClickでiPhoneからiPhoneへデータ移行
藤原 弘子
編集長