コンパクトなサイズに、最もパワフルなチップを入れたiPhone SE(第2世代)がいよいよ発表されました。iPhone SEを購入された方の中には、データの移行が面倒だと思う方もたくさんいると思います。今回は、そういう方々のために、Android・iPhoneからiPhone SEへのデータ移行方法をご紹介します。
AndroidからiPhone SEへのデータ移行方法
「Move to iOS」を利用してデータを移行する
- ステップ1 初期化されたiPhone SEを用意します。
iPhone SEの初期設定を進める際に、「Appとデータ」>「Androidからデータを移行」の順にタップします。
- ステップ2 Androidスマホで「Move to iOS」をダウンロードします。
ダウンロードした「Move to iOS」アプリを開き、「続ける」>「利用規約に同意する」>「コード検索」>「次へ」の順にタップします。
- ステップ3 iPhone SEに表示される「Android から移行」という画面で「続ける」をタップします。
iPhone SEに10 桁または 6 桁のコードが表示されたら、Android端末にコードを入力します。
- ステップ4 Android端末で移行したいコンテンツを選択し、「次へ」をタップします。
データ移行の進行を表すプログレスバーが100%になったらAndroidの[完了]をタップして終了します。
- ステップ5 iPhone SEを設定します。
iPhone SEで「続ける」をタップし、画面上の指示に従って、デバイスを設定します。
【注意点】「Move to iOS」を利用する場合、ミュージック、ブック、PDFは手動で移動する必要があります。
iPhoneからiPhone SEへのデータ移行方法
① iCloudを利用してデータを移行する
パソコンを持っていない方にとって、iCloudを利用してデータを移行する方法が非常に便利です。以下は手順です。
- ステップ1 古いiPhoneのデータをiCloudにバックアップします。
iPhone SEの初期設定を進める際に、「Appとデータ」>「Androidからデータを移行」の順にタップします。
- ステップ2 iPhone SEで「iCloudバックアップから復元」を選択します。
iPhone SEを起動すると初期設定画面が表示されます。画面に従ってWi-Fiの設定に進め、「Appとデータ」画面で「iCloudバックアップから復元」を選択します。
※すでに初期設定を完了している場合は、iPhoneのリセット(初期化)が必要になります。
- ステップ3 新しいiPhoneでiCloudからバックアップを復元します。
サインイン画面で「Apple ID」と「パスワード」を入力して、iCloudにサインインします。「バックアップを選択」画面で、復元したいバックアップを選択すれば、iCloudから復元を開始できます。
【注意点】この方法を利用するには、Wi-Fi環境が必要です。また、iCloudの無料で利用できる容量は5GBまで。それ以上使いたい場合は有料になります。
② 「クイックスタート」を利用してデータを移行する
iPhone「クイックスタート」の機能を利用して、バックアップをせずともiPhone間で直接データの移行が可能です。以下は手順です。
- ステップ1 iPhone SEの電源を入れ、古いiPhoneの近くに置いておき、2つのデバイスのBluetoothとWi-Fiをオンにして、画面ロックを解除した状態にします。
- ステップ2 古いiPhoneで「新しいiPhoneを設定」を開き、[続ける]をタップしてください。しばらくすると、iPhone SEの画面にアニメーションが表示されます。
- ステップ3 iPhone SEに表示されているアニメーションを古いiPhoneのカメラで読み取ります。
- ステップ4 iPhone SEの画面でパスコードを入力して、Face IDやTouch ID、Apple Payなどを設定します。
- ステップ5 iPhone SEの画面で[iPhoneから転送]を選択して、データ転送が開始します。
【注意点】この方法は、新旧iPhoneのどちらもiOS12.4以上の場合に限ります。「クイックスタート」のデータ転送にかかる時間は、ストレージの使用容量や利用しているネットワークの速度によっても変わり、場合によっては長時間かかることも考えられます。
この方法を利用するには、BluetoothとWi-Fi環境が必要です。また、有線接続を使ってデータを伝送したければ、Lightning - USB 3 カメラアダプタと Lightning - USB ケーブルの購入が必要です。
従来よりも手軽にスマホデータを移行する方法!
AndroidとiPhoneからiPhone SEへのデータ移行方法をいくつか紹介してまいりました。いかがでしょうか。
実は、もっと簡単な方法がありますので、これから紹介していきます。 Wondershare社の「Dr.Fone - データ移行」は、iCloudストレージの容量に制限されなく、1-Clickだけでスマホのデータを移行できます。
使用手順は以下です。
ステップ1 「dr.fone」を起動して、メイン画面から「スマホデータ移行」機能を選択します。
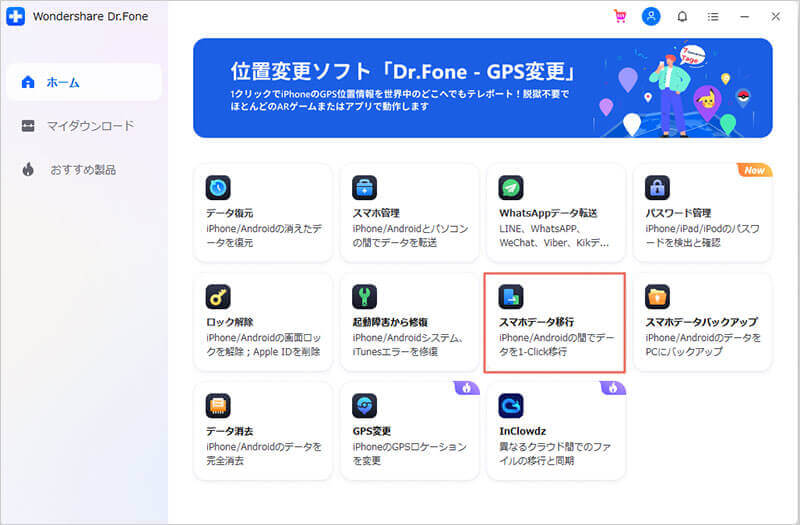
ステップ2 2台のスマホをパソコンに接続して、移行しようとするデータを選択します。

ステップ3 「コピー開始」ボタンをクリックすると、データの移行が自動的に始まります。
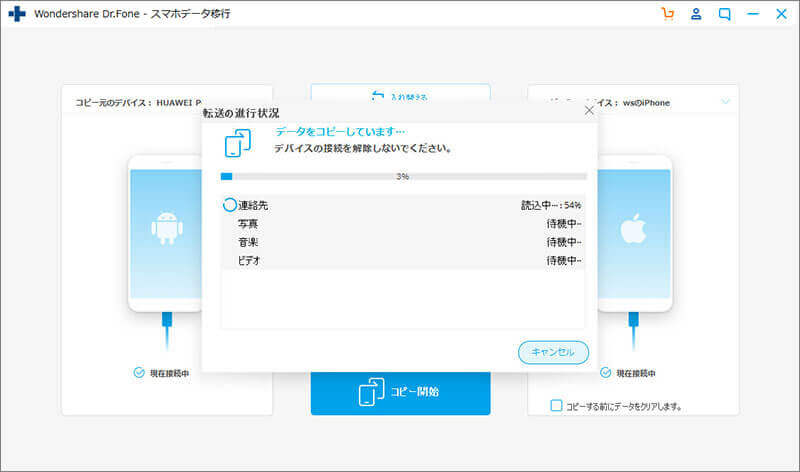
専門知識は一切不要で、このツールを使えば、誰でもプロになれます。サービスによっては有料なものもありますが、「問題を解決できなかった場合は全額返金に対応」、「お支払いする前に効果を確認できる」などの保証がついているため、安心して使えます。 機能的には申し分ないので、ダウンロードしておけば損はないでしょう。
もし、スマホ機種変更したければ、「Dr.Fone - データ移行」というソフトを利用することをおすすめです。
1-ClickでiPhoneからiPhoneへデータ移行
- iOSとAndroidの間にデータを移行・移動
- 連絡先、SMSメッセージ、写真、ビデオ、音楽、などのファイルを転送
- 最新のiOS 13やAndroid 8.0に対応
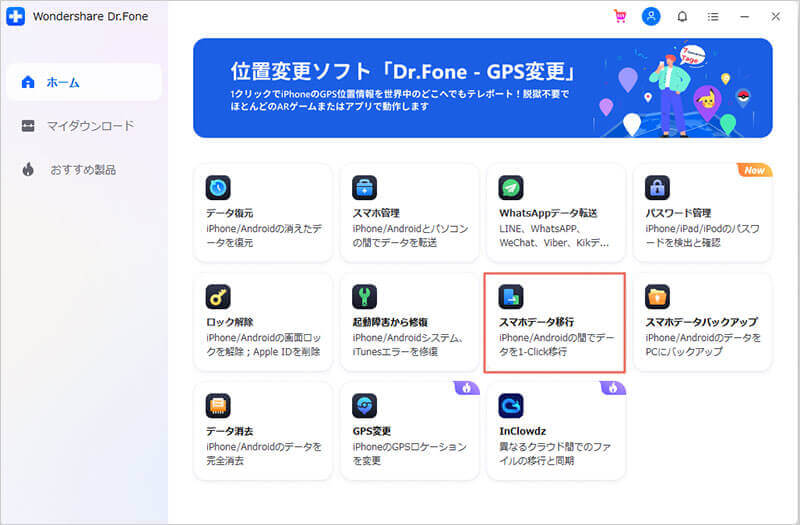

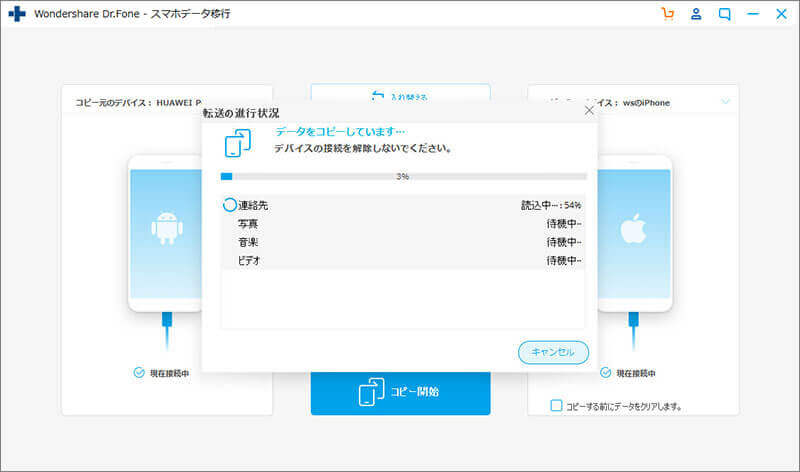

藤原 弘子
編集長