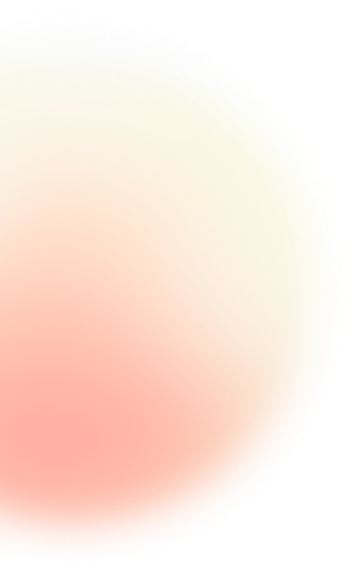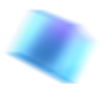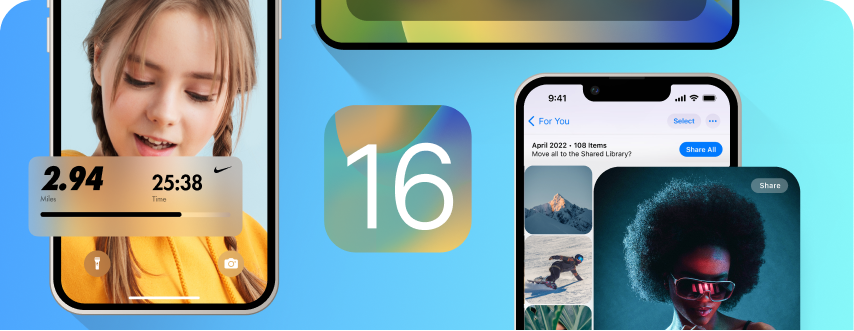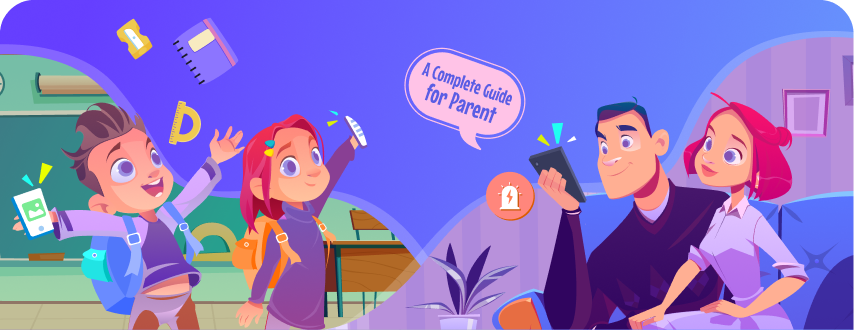\ 今だけ限定価格で発売中 /


Dr.Fone Suiteを使えば簡単にバックアップからデータ削除までできる!
Dr.Fone iPhone & Android
iOS
Android
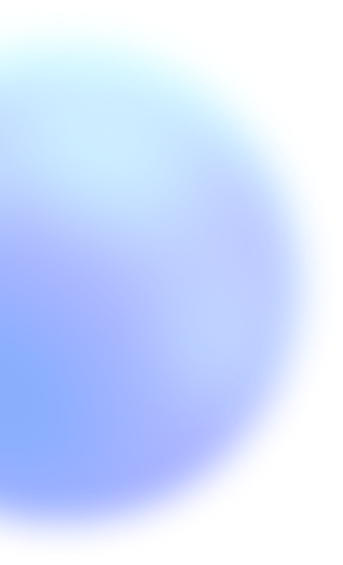
【 iPhone14へデータ転送する方法 】


特別な技術や知識がなくても自宅で簡単にバックアップ、転送、初期化などができます
【1】古い機種からデータをバックアップ・復元する
■ Dr.Fone –「Phone バックアップ」で大切な写真や動画をバックアップ
対応ファイル形式:
連絡先/メッセージ/カレンダー/通話履歴/音楽/写真/動画/アプリ
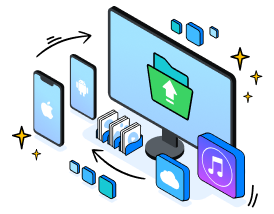
1
PCでDr.Foneダウンロードし起動
2
携帯(スマートフォン)をPCに接続
3
バックアップしたいファイルを選択
4
バックアップを開始する
バックアップ
iOS
Android
データをシームレスにバックアップ/復元
永久
1年間
20% OFF
20% OFF
20% OFF
20% OFF
20% OFF
20% OFF
【2】新しい iPhone 14 / 14 Pro (Max) をセットアップ
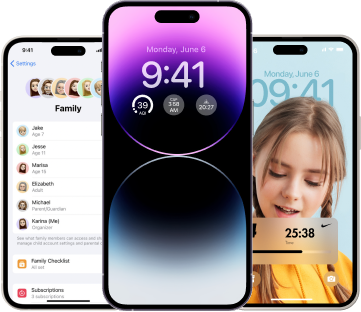
新しい iPhone を最初にセットアップすると、iPhone と Android の両方から自動的かつ安全にデータを移動できます。
1
クイックスタートまたは手動で設定しiPhone 14 をアクティベート
2
パスコードまたは Face ID を作成
3
iCloudまたは iTunesのバックアップからデータを復元するか、Android からデータを移動
4
iPhone 14を使用するにはApple ID にサインインする
【3】新しいiPhone 14 / 14 Pro (Max) にデータを転送する
AndroidからiOS
iOS からiOS
iOS からAndroid
AndroidからAndroid
データ移行
iOS
&
Android
データを新しいデバイスに転送する
永久
1年間
20% OFF
20% OFF
20% OFF
【4】データを損なわずSNSアプリを新しいiPhoneに転送
■ 「Wondershare MobileTrans」Android / iOS間でLINEのデータを移行
対応アプリ:
LINE/WhatsApp/WhatsApp Business/Viber/Kik/WeChat
必要なもの:
Wondershare MobileTrans
新旧スマホ用USB ケーブル2本
新旧スマホ用USB ケーブル2本
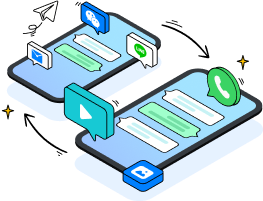
1
MobileTransを起動
2
2台のスマホをPCに接続
3
「開始」をクリックし、SNSアプリのデータを移動
WhatsAppデータ転送
iOS
&
Android
LINEアプリをバックアップ/復元
永久
1年間
20% OFF
20% OFF
20% OFF
20% OFF
20% OFF
20% OFF

iOSに移行する時に Whatsapp 転送を選択する理由
【5】データ移行後のリセットと消去
■ Dr.Fone – 「データ削除」で古いiPhoneのデータを完全に消去
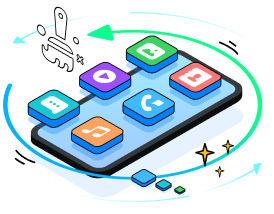
1
Dr.Fone – データ転送を起動
2
リセットしたいiPhoneを USB ケーブルでPCに接続
3
ワイプアクションを確認し、「すべてのデータを消去」をクリックし、テキストボックスに提示された内容を入力する
4
iOSデバイスのデータを消去
データ消去
iOS
Android
完全にデータを削除
プライバシーを守る
プライバシーを守る
永久
1年間
20% OFF
20% OFF
20% OFF
20% OFF
20% OFF
20% OFF
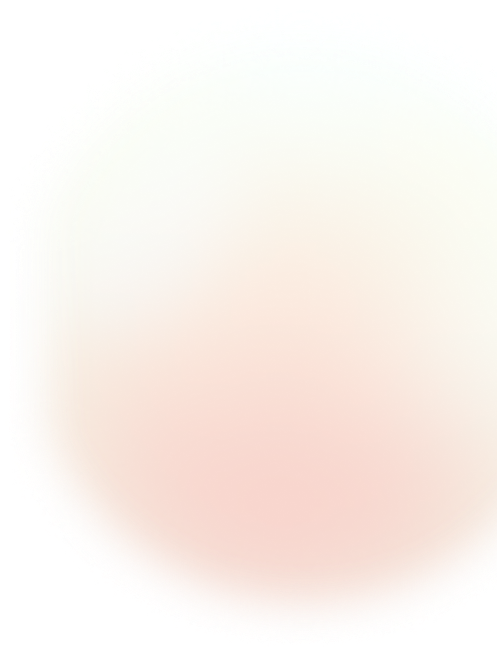
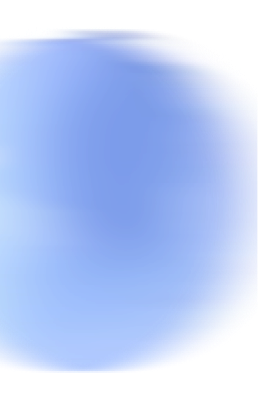
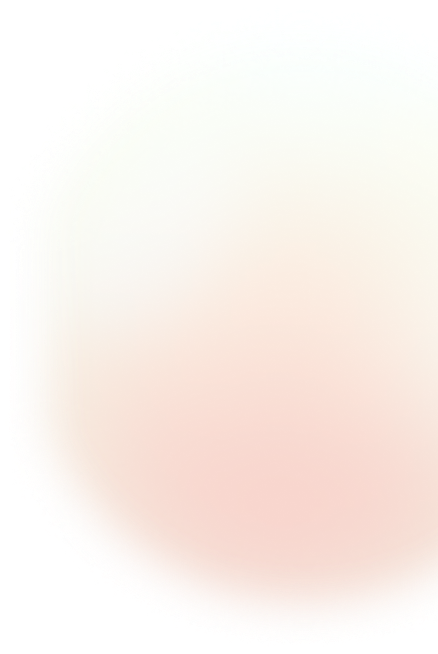
≫ スマホのトラブルを全て解決! ≪



永久
1年間
20% OFF
20% OFF
20% OFF
20% OFF
20% OFF
20% OFF

3か月
1年間
20% OFF
20% OFF
20% OFF
20% OFF
20% OFF
20% OFF
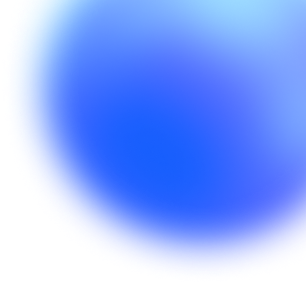

永久
1年間
20% OFF
20% OFF
20% OFF
20% OFF
20% OFF
20% OFF

永久
1年間
20% OFF
20% OFF
20% OFF
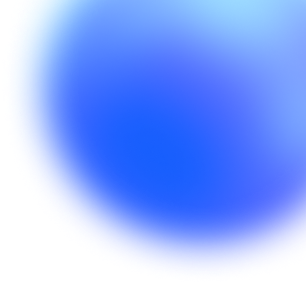
よくある質問



iPhoneを工場出荷時の設定にリセットする方法は?
Apple では、すべてのコンテンツと設定をストレージから簡単に削除する方法を提供しています。 たとえば、設定またはPCから iPhoneのデータを消去できます。 iPhone 設定からデータを消去する手順については、[設定] > [一般] > [iPhone を転送またはリセット]です。 また、すべてのコンテンツと設定が消去された状態で iPhone が再起動したときに、[すべてのコンテンツと設定を消去] をタップします。
Mac または Windows PC でデータを消去する手順については、次を参考してください。:
1. USB ケーブルで iPhone をPCに接続します。
2. Finder (macOS 10.15 以降) または iTunes で iPhone を選択し、左上にある [全般/概要] をクリックし、[iPhone の復元] に進みます。

別のスマホへアプリを転送できますか?
古いスマホから新しいスマホにアプリを転送するには、Android の Google バックアップや iPhone のアプリとデータの選択など、さまざまな方法があります。 さらに、上記で紹介したDr.Fone など、多くの専門ツールが役に立ちます。

セットアップした後に Android から iPhone にデータを転送する方法は?
次の4つの方法からお試し下さい:
1. Move to iOS アプリを利用する
2. 大容量データの転送は専門の転送ツールに頼む
3. 少し時代遅れのメールでデータを転送する
4. すでに iPhone ユーザーの場合は、iTunes または Finder からデータを同期する

新しいiPhone にメッセージを転送する方法は?
Android・ios間でのメッセージ転送は「Dr.Fone –スマホ管理」がおすすめです。 古いスマホのメッセージを新しい iPhone を簡単に同期できます。
1. PCで Dr.Fone –スマホ管理 を起動します
2. 古いスマホと新しいスマホの両方をPCに接続します
3. 新しいiPhone に転送するメッセージなどのデータを選択します