iPhone15は2023年9月頃発売され、ストレージ容量の増加やカメラ機能の性能強化などが予定されています。
そのためiPhone15に機種変更を考えている人も多いですよね。
そこで今回は、iPhone15へ機種変更する際のデータ移行方法であるソフトを使う、クラウドストレージを使う、Bluetoothを使う方法の3つ紹介します。
ソフトを使う方法である「Dr.Fone-データ移行」が簡単でおすすめですので、こちらも紹介していきます。
ソフトを使うデータ移行方法のメリットは、複雑な操作が必要ない点です。ソフトがデータ移行をしてくれるので、データ移行したいデータを選択するだけと操作は簡単です。他には、ソフトを使うので時間が短縮され効率的にデータ移行ができます。
反対にデメリットとしては、ソフトでエラーが発生した場合に対処方法を調べないといけない点です。ソフトを使うと便利な反面、予期せぬエラーが発生した時には解決するために時間がかかったりします。また、データ損失のリスクがあります。
限りなく可能性としては、低いですがソフトを使うことで不具合が発生することでデータが消えてしまう場合があります。
異なるOS間でもデータ移行をスムーズにおこないたいなら「Dr.Fone-データ移行」を利用しましょう。最新のOSバージョンであるAndroid12.0およびiOS16に対応しているのが特徴です。また、写真や動画、連絡先、メッセージ、ブックマーク、カレンダーなどさまざまな種類のファイルを自由に転送できます。
データを転送する時間も数分と早く操作方法も簡単なので、誰にでもおすすめできるデータ移行ソフトです。操作手順は、画面の指示通りにおこなうだけで簡単に操作できます。
操作方法を紹介するので、試してみてください。
1.Dr.Foneを起動し、メイン画面からスマホデータ移行をクリックします。
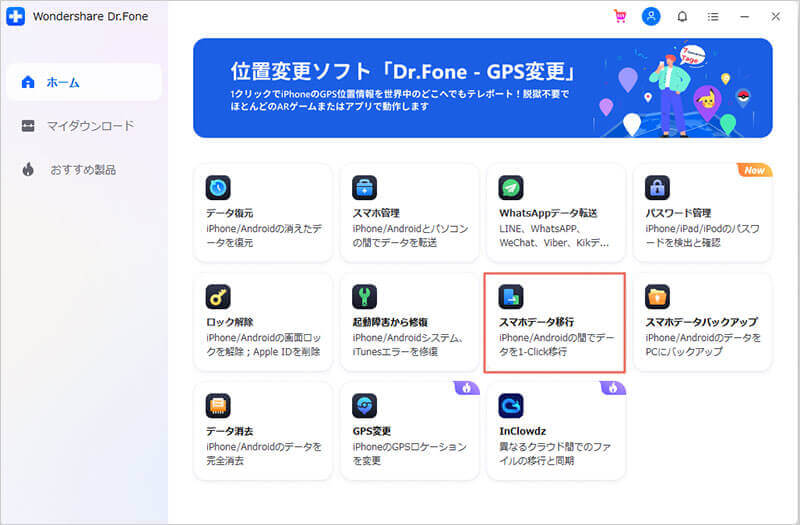
2.データ移行したい元の端末と移行先の端末2台をパソコンに接続します。

3.移行したいデータを選択し、コピー開始をクリックするとデータ移行が自動で始まります。
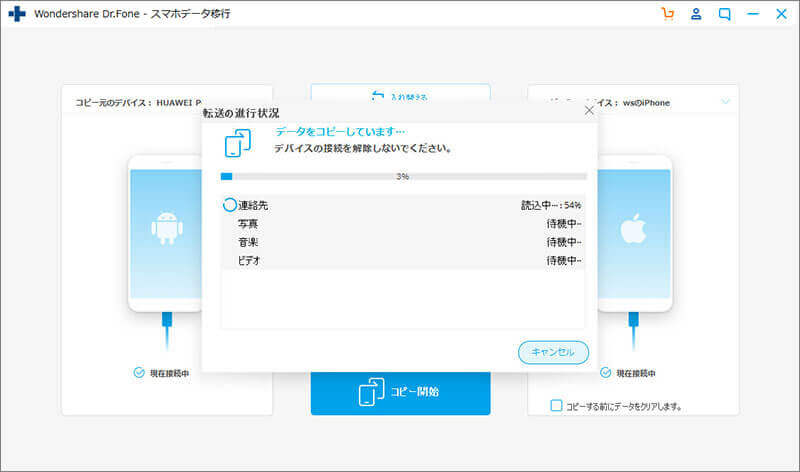
まずは、無料ダウンロードを試してみたい方は以下のリンクからダウンロードしてみましょう。
https://app.adjust.com/1fh0dfdo_1fxsizma
万が一に備え、まずはバックアップを取っておきましょう。バックアップは以下の手順を参考にしてください。
1.iTunesを開き、パソコンとiPhoneを繋ぎます。
2.iTunesの画面からスマホのアイコンをクリックします。
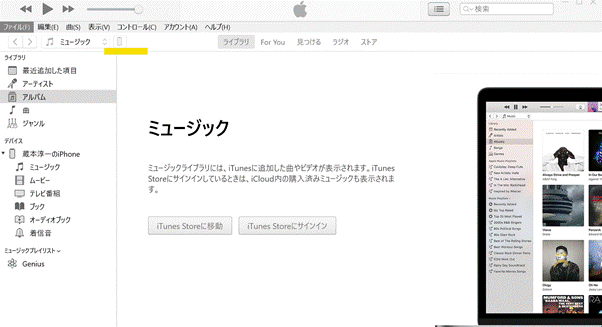
3.今すぐバックアップを選択します。
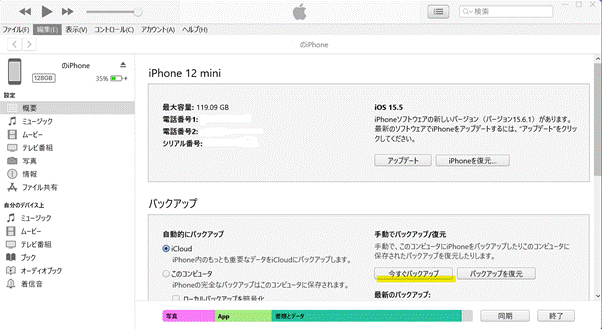
4.バックアップを暗号化するか聞かれるのでどちらかを選択します。
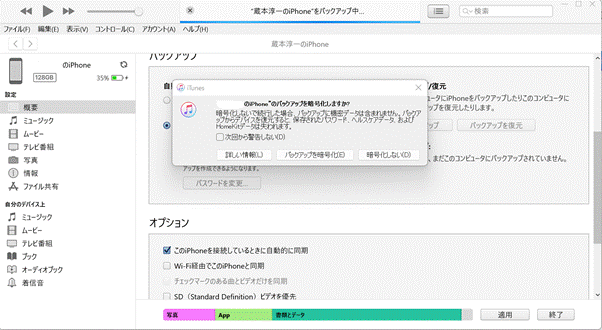
実際にiTunesを使ったデータ移行の方法は以下の手順です。
1.iTunesを開き、パソコンとiPhoneを繋ぎます。
2.iTunesの画面からスマホのアイコンをクリックします。
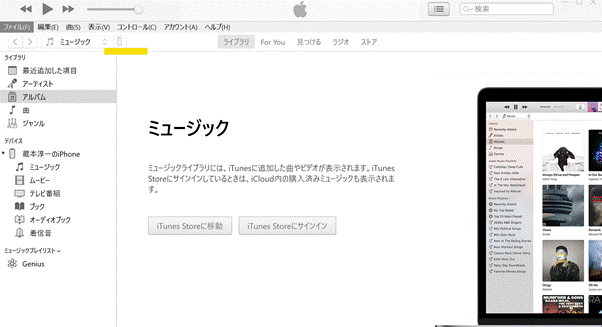
3.バックアップを復元をクリックします。
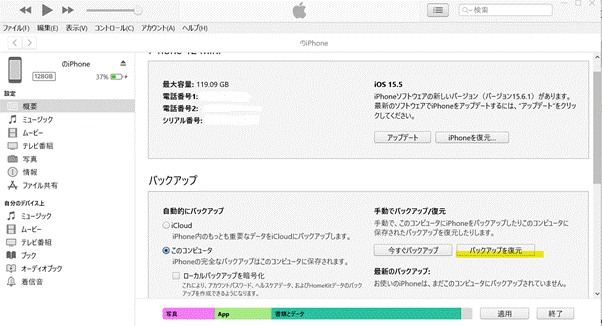
4.復元したい日付を選択し、復元をクリックします。
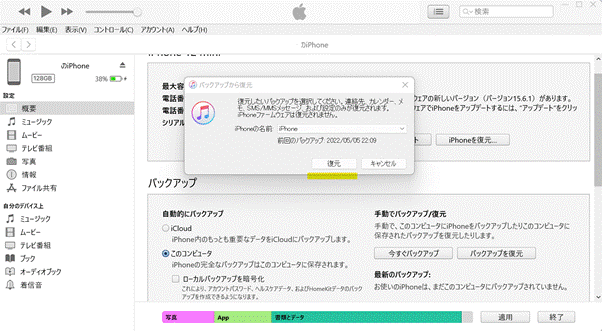
クラウドストレージサービスを使うことでもデータ移行が可能です。クラウドストレージを使うデータ移行のメリットは、以下の点です。
・たくさんのデータを一元管理できる
オンラインでデータを管理するため、パソコンにスマホを繋ぐ必要がなく専用ソフトも必要ありません。
スマホ1台でデータ移行が完了するのが特徴です。
・バックアップがいらない
通常データ移行する際には、万が一に備えてバックアップを取っておきます。
しかし、クラウドストレージを使う場合は自動的にバックアップを取るシステムが構築されているためバックアップを取る必要がありません。
反対にデメリットとしては、以下の点が挙げられます。
・オフラインで使えない
クラウドストレージは、オンラインサービスのためネット環境下での利用が前提となっています。
また、クラウドストレージは通信環境が大切で、通信環境が悪いとサーバーとの接続が切れたり、データのやり取りに時間がかかってしまったりします。
・セキュリティ対策が必要
クラウドストレージは、インターネット上でデータを管理するサービスのため、セキュリティ対策が必要です。
情報漏洩や第三者によるなりすましなどのリスクがあるため、個人情報や重要なデータはクラウドストレージに保存しないようにしましょう。
※事前にデータをiCloudでバックアップしておく必要があります。
1.日本語を選択した後に日本を選択します。
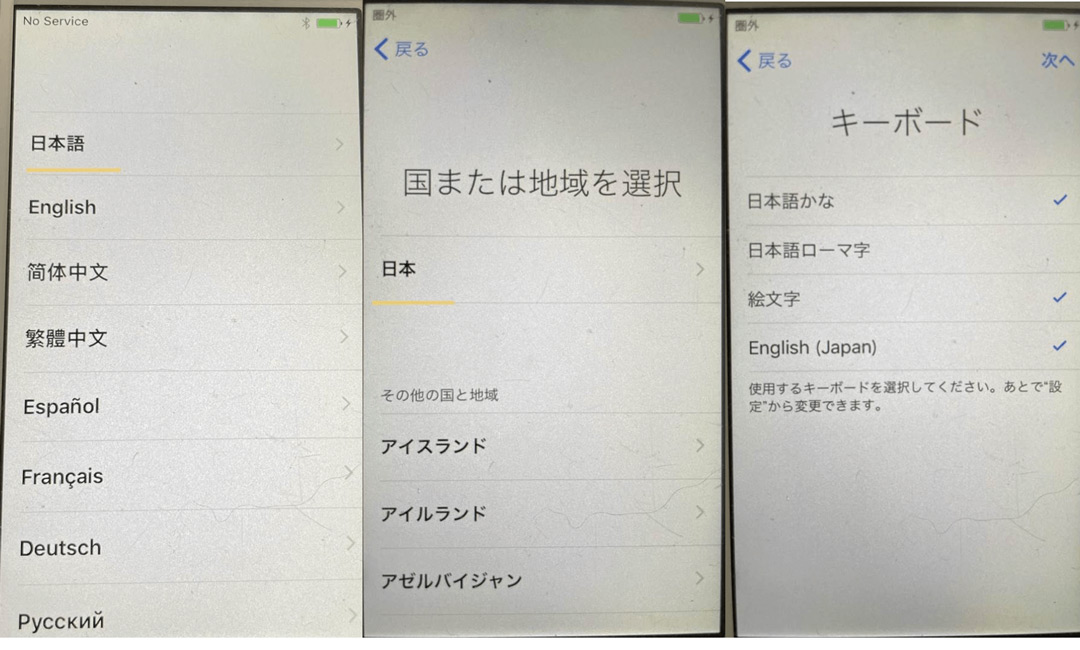
2.キーボード選択をおこなうとWiFi選択になるので、続けて利用したいWiFiのパスワードを入力します。
3.端末のパスコードを設定し2度入力します。
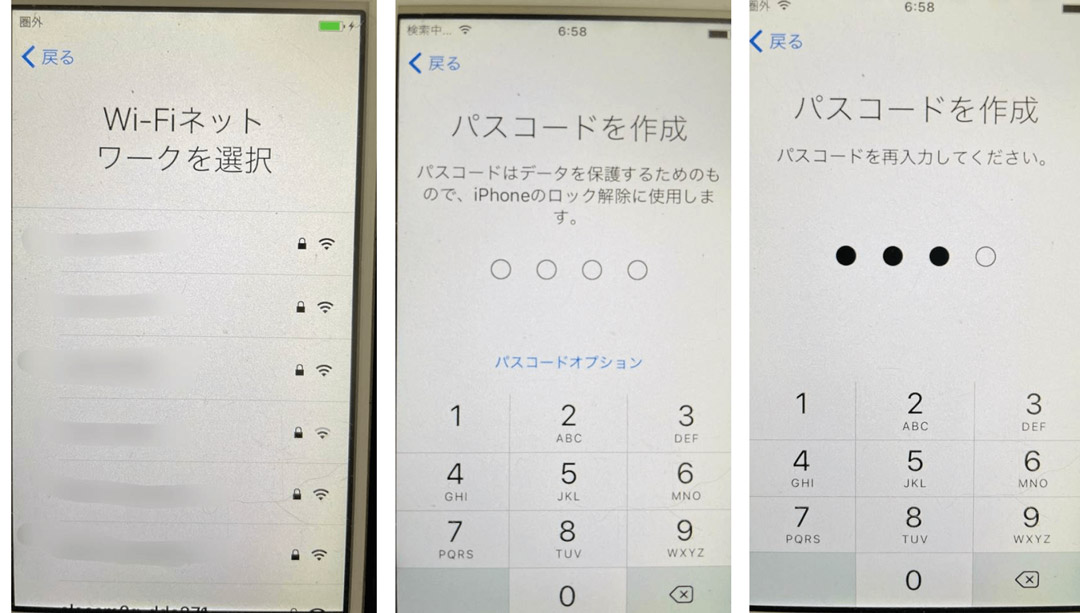
4.Appとデータの画面に切り替わったら「iCloudバックアップから復元」を選択します。
5.Apple IDとパスワードを入力し、iCloudにサインインします。
6.2段階認証を設定するか聞かれます。
・設定する場合は続けるを選択します。
・設定しない場合はその他のオプションを選択します。
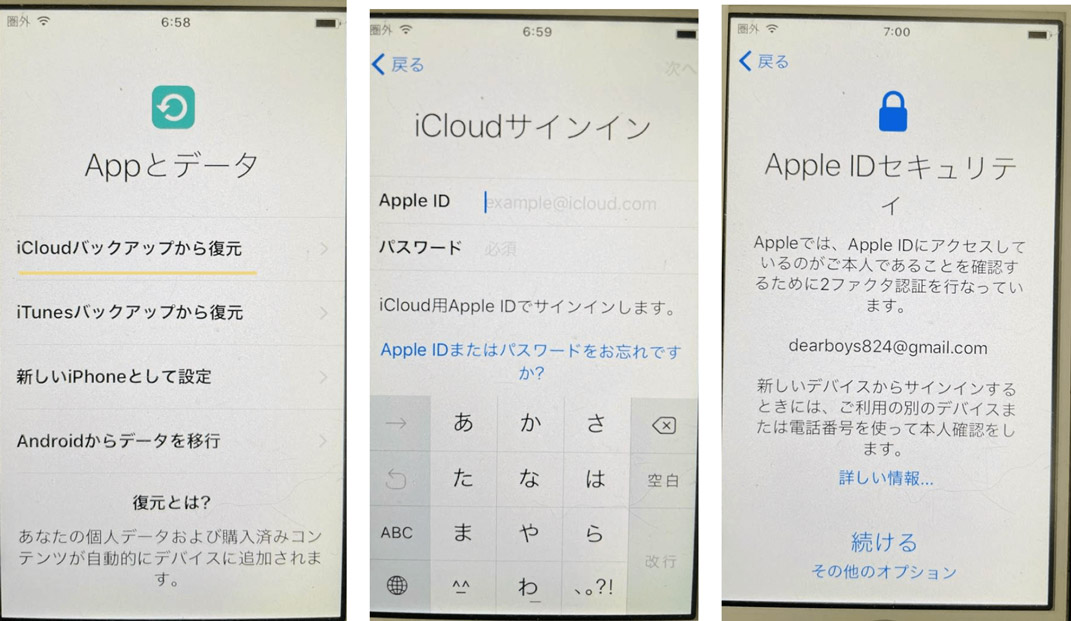
7.利用規約に同意します。
8.復元したいバックアップを選択します。
9.復元が終わるのを待ちます。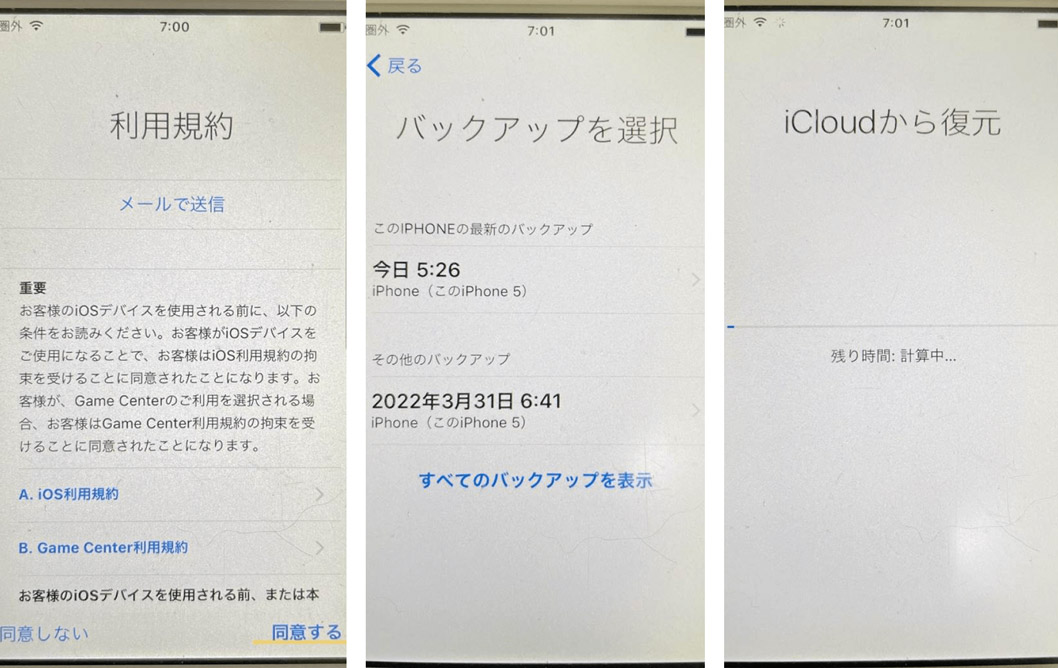
1.Google Driveアプリをインストールします。
2.アプリを開き、左上のメニューアイコンをタップします。
3.設定をタップします。
4.バックアップをタップします。
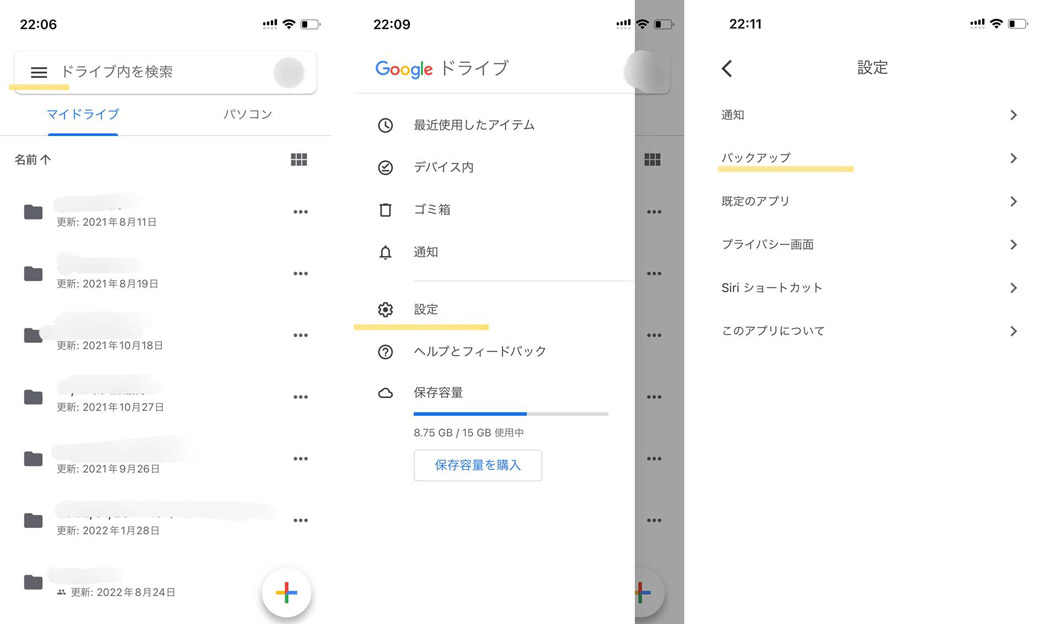
5.バックアップを開始をタップします。
6.バックアップ後は以下のサービスにバックアップされているので、アプリから復元します。
・連絡先はGoogleコンタクト
・カレンダーはGoogleカレンダー
・写真と動画はGoogleフォト
それ以外のデータは、Google Driveでデータ移行できませんので注意してください。
Bluetooth機能を使い、2台のiPhoneを近づけるだけで古いiPhoneから新しいiPhoneにデータを直接移行できる機能です。
メリットとしては、ワイヤレスでデータを転送するためケーブルが不要な点とバックアップがいらない点です。 デメリットとしては、2台の端末がiOS12.4以降であることです。
他には、データ移行に時間がかかる場合があるのと、Wi-Fi接続がないとクイックスタート中に途切れことが多い点です。事前にBluetoothがオンになっている、Wi-Fiに接続されていることを確認しておきましょう。また、現在使っているiPhoneのApple IDとパスワードが必要になりますので事前に確認しておきましょう。
Bluetooth機能(クイックスタート機能)を使う手順は、以下の手順です。
1.古いiPhoneのBluetoothをオンにし、新しいiPhoneの横に置きます。
2.こんにちはと表示されたら、画面を上にスワイプします。
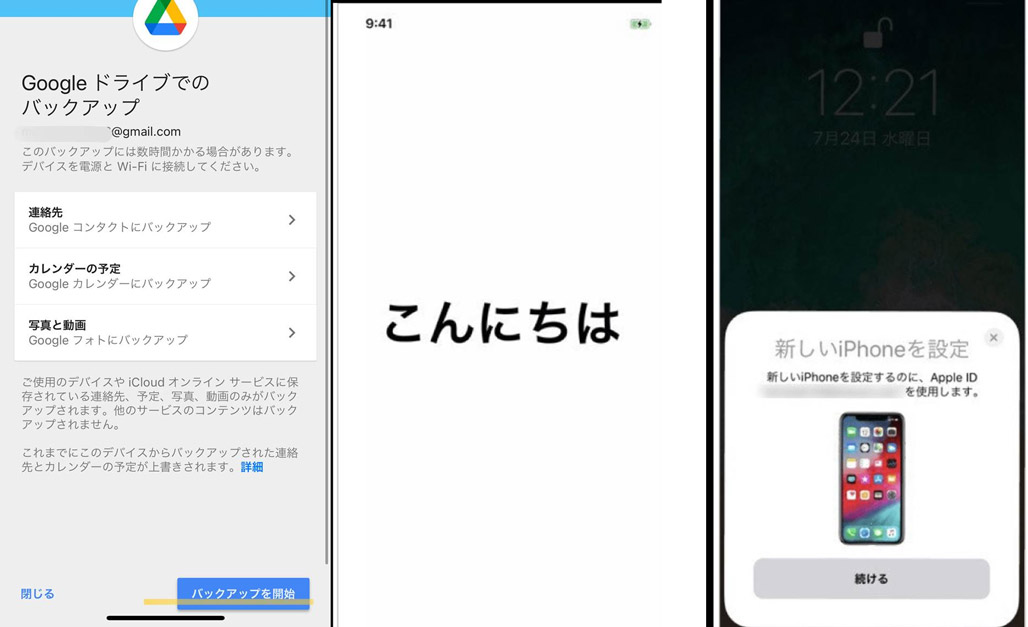
出典元:https://www.linemo.jp/guide/article011/
3.古いiPhoneに「新しいiPhoneを設定」と表示されたら、今使っているApple IDか確認後に続けるをタップします。
4.新しいiPhoneにアニメーションが表示されたら、古いiPhoneでカメラを使い読み取ります。
5.新しいiPhoneに古いiPhoneで使用していた端末のパスコードを入力します。
6.新しいiPhoneでFace IDやWi-Fiなどを設定していき、データを転送の画面が出てくるまで進みます。
iPhoneから転送を選択します。
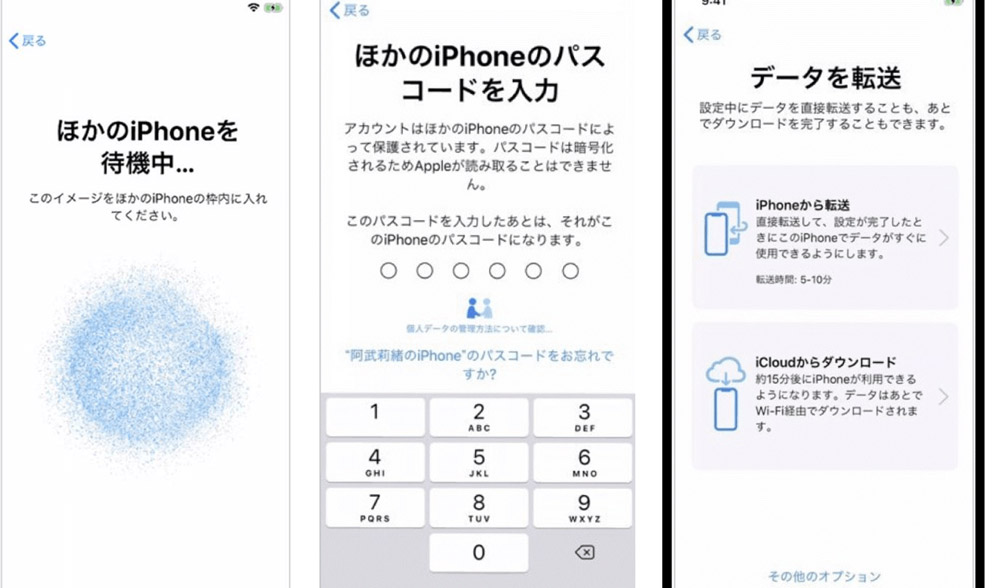
出典元:https://www.linemo.jp/guide/article011/
新しくiPhone15に機種変更する際には、古いiPhoneからのデータ移行が必要になります。
データ移行する際には、主に以下の3つの方法があります。
・ソフトを使う
・クラウドストレージを使う
・Bluetooth機能(クイックスタート)を使う
それぞれの方法には、メリットとデメリットがあるため自分に合った方法を試してみるのがおすすめです。しかし、どの方法がいいか迷った場合には「Dr.Fone-iPhoneデータ移行」のソフトを使用してみましょう。iPhoneとAndroid間の異なるOS間でも問題なく使用可能で、写真や動画、連絡先などのさまざまなデータを数分で送れるので便利です。
藤原 弘子
編集長