スマホを買い替えるときに、かなり高い確率で「データ移行」に失敗するので注意が必要です。データ移行の点で言えば、同じ OS 、つまり Android なら Android 、 iPhone なら iPhone に買い換えた方がデータの移行に関してはスムーズに行うことができます。
とはいえ、データ移行方法を知らないと、何から手をつけていいかわからず、スマホの買い替えも億劫に感じてしまうところです。このページでは、スマホのデータ移行で同じ O S のデータ移行でも簡単に行える方法について解説していきます。
iPhoneからiPhoneへのデータ移行方法ー4選
まずは、 iPhone ユーザーが新しい iPhone を購入した際のデータ移行方法について解説していきます。
方法1:クイックスタートを利用するデータ移行手順
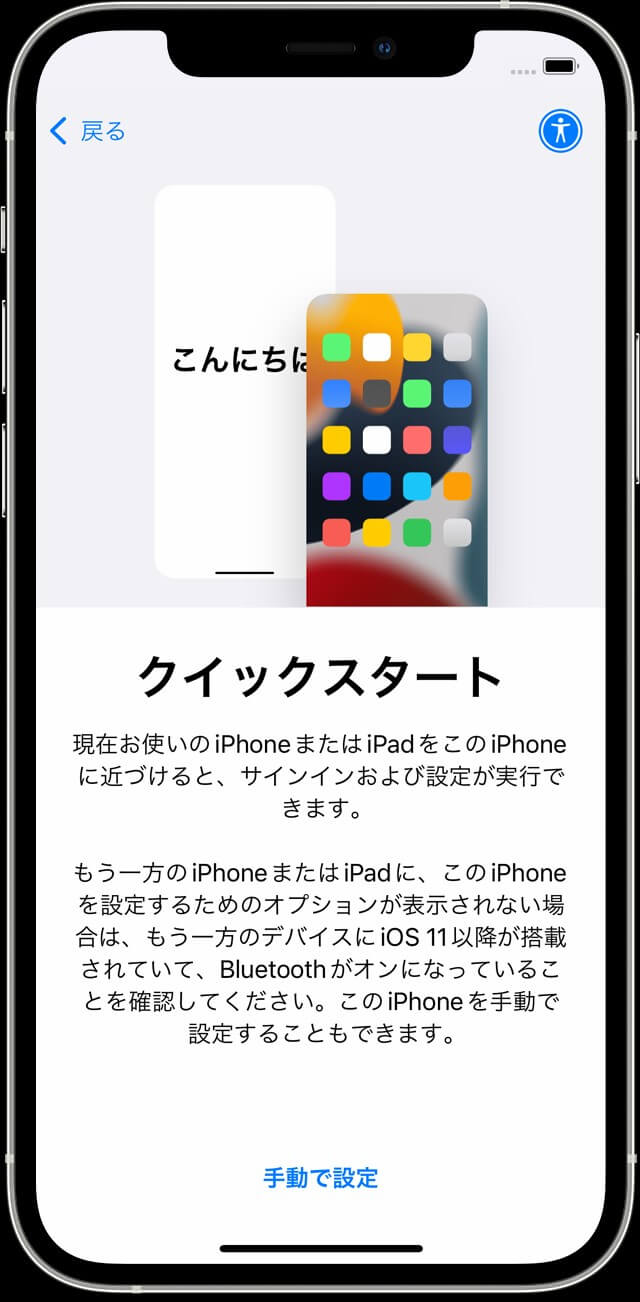
Apple より引用
一番簡単な方法としては、 Apple デバイスのデータ移行の標準システムとして搭載されている「クイックスタート」が便利です。
クイックスタートの利用方法
- 新しいデバイスの電源を入れる
- 古いデバイスの Bluetooth がオンになっていることを確認する
- 古いデバイスを近くに置く
- 古いデバイスの画面に、設定オプションが表示される
- 「続ける」をタップ
- 新しいデバイスの移行アニメーションが表示される。
- 古いデバイスで、アニメーションがファインダーの中央に収まるようにする
- 「新しい [ デバイス ] の設定を完了」というメッセージが表示される
- 入力画面に、古いデバイスのパスコードを新しいデバイスに入力する
- 画面上の案内にそって、新しいデバイスで Face ID または Touch ID を設定する
- 「 [ デバイス ] からデータを転送」画面が表示されたら、指定した方法でデータ転送を始めます。
- データ転送方法としては、「続ける」をタップすることで無線を利用してデバイス同士でデータの同期を開始します。
- 「その他のオプション」をタップすると、 App 、データ、設定を最新の iCloud バックアップから転送するか、コンピュータ上のバックアップから転送できます。
特に難しい設定などは不要で、古い iPhone と新しい iPhone があれば無線で簡単に利用できます。
「クイックスタート」で移行されるデータ種類
- メール
- カレンダー
- キーチェーン
- リマインダー
- メモ
- iPhone を探す
- 連絡先
- Wallet
- 写真
- Safari
- 書類とデータ
- パスワード情報
「クイックスタート」を利用するメリット
- 新しいデバイスと古いデバイスがあればできる
- ケーブルが不要
- 指示通りに進めるだけで設定ができる
「クイックスタート」を利用するデメリット
- iPhone でしか利用できない
- 古い OS のバージョンでは対応していない
- 有線に比べればデータ移行に時間がかかる
- 移行したいデータを決めることができない
方法2:「Dr.Fone - データ移行」を利用するデータ移行手順
設定通りに進めれば「クイックスタート」が最も簡単な方法ですが、移行するデータを自由に決めたりすることができず、融通が効きません。また、全てのデータを移行しようとするので、どうしても時間がかかってしまいます。
Dr.Fone であれば、パソコンと繋げるだけで「必要なデータだけ」を短時間で移行することができて経済的です。
まずは無料でダウンロード
Dr.Fone は無料体験が可能なソフトですので、まずはパソコンにダウンロードして、実際に使用感を確認しながら利用するか決めることができます。
Dr.Foneの利用方法
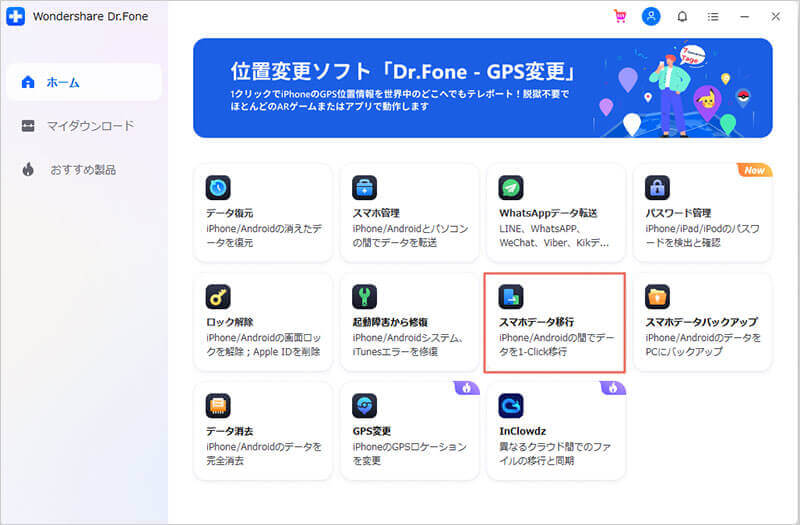
Dr.Fone をダウンロードしたパソコンで「スマホデータ移行」を起動します。
「スマホデータ移行」が起動されると、接続するデバイスが表示されます。
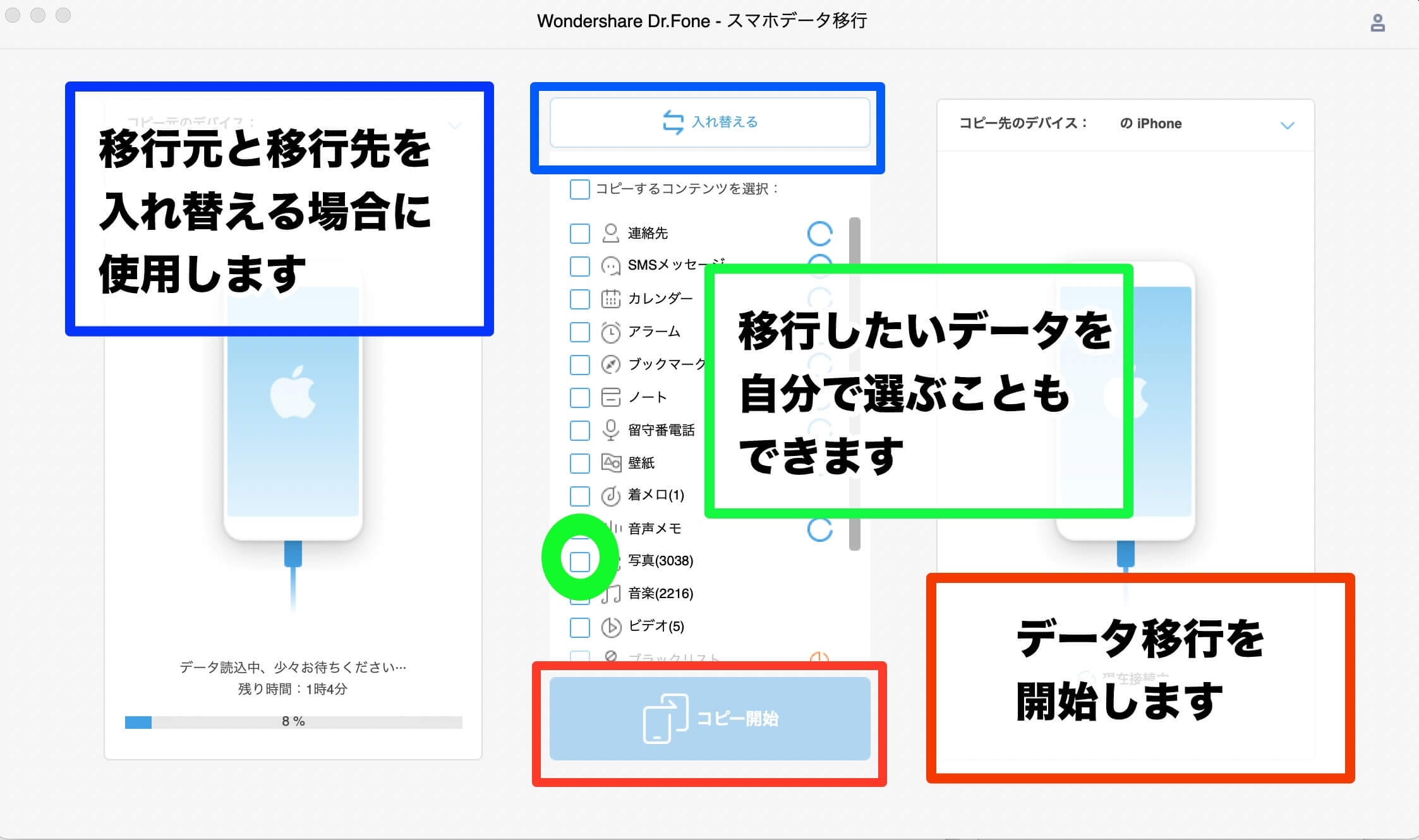
二つの端末を同時に接続する場合、古いスマホ(データ移行元)を左側に、新しいスマホ(データ移行先)を右側になるように調整します。
あとは、コピーしたいデータを選択して、「コピー開始」を選択します。
方法3:iTunes を利用するデータ移行方法
これまでベーシックだった方法が「 iTunes/Finder 」を利用して、パソコンにバックアップデータを作成し、新しい端末に移行するものです。
iTunesを利用したデータ移行の手順
- 新しいデバイスの電源を入れる
- 「こんにちは」画面が表示される
- 「 App とデータ」画面が表示されるまで案内にそって進む
- 「 Mac または PC から復元」をタップする
- バックアップのあるパソコンと繋ぐ
- パソコンで iTunes/Finder のウインドウを開いて、デバイスを選択する
- パソコンを「信頼」する
- 「バックアップを復元」を選択する
- 該当のバックアップを選択する
- 暗号化したバックアップから復元する必要がある場合は、入力画面に暗号化を設定した際のパスワードを入力する
- 復元が始まる
iTunesを利用したバックアップデータに含まれるもの
一部にはなりますが、 iTunes でバックアップされるデータは以下のものがあります。
写真と画像: デバイスのカメラで撮った写真、スクリーンショット、保存した画像、撮影したビデオ、壁紙
メディアファイル: 映画、音楽、ビデオ、着メロ
メッセージ・通話:iMessage のテキスト、画像およびビデオ、SMS/MMS のテキスト、画像およびビデオ、連絡先、通話履歴など
アプリケーションデータ:
- アプリケーション設定、環境設定、データ、ドキュメント、およびインストールされているプロファイル
- App Store で購入したアプリケーションのデータゲームセンターとメールアカウント
- キーチェーン
- ホーム画面の配置
- 登録されている Bluetooth デバイス
- アプリ内のキャッシュデータなど、一部のデータに関しては保管されない可能性があります。
設定:
- ネットワーク設定 ( 保存済みの Wi-Fi ホットスポット、 VPN 設定、ネットワーク環境設定 )
- Nike+iPod の保存済みのワークアウトと設定
メモ・カレンダー・ブックマーク:
- メモ
- ボイスメモ
- カレンダーアカウントと照会したカレンダー
- カレンダーイベント
- Safari ブックマーク
Web データ:
- Cookie
- 履歴
- オフラインデータ
- 現在開いているページ
- オフラインの Web アプリケーションのキャッシュ/データベース
暗号化することで保存されるようになるデータ
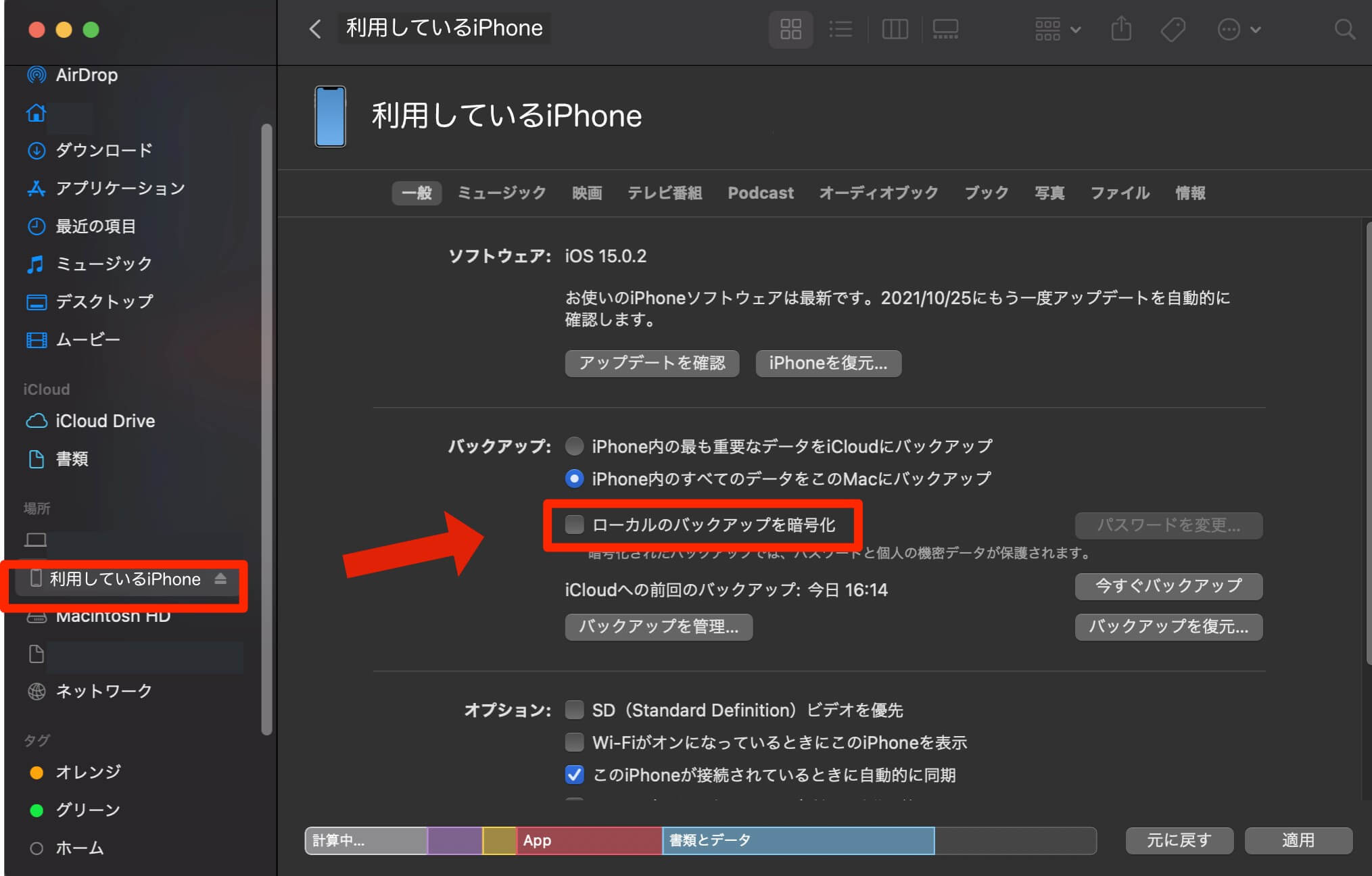
iTunes を利用する場合、暗号化をすることができます。この暗号化をすることで、セキュリティレベルの高いデータの保存も可能になります。
- 保存したパスワード
- Wi-Fi 設定
- Web サイトの履歴
- ヘルスケアデータ
- 通話履歴
iTunesを利用するメリット
- 有線でデータ移行はサクサク進む
- 自分で任意のバックアップデータを選ぶことができる
iTunesを利用するデメリット
- バックアップを普段から取っておく必要がある
- バックアップデータがパソコンのデータ容量を圧迫する
- USB ケーブルが必要
方法4:iCloud を利用するデータ移行方法
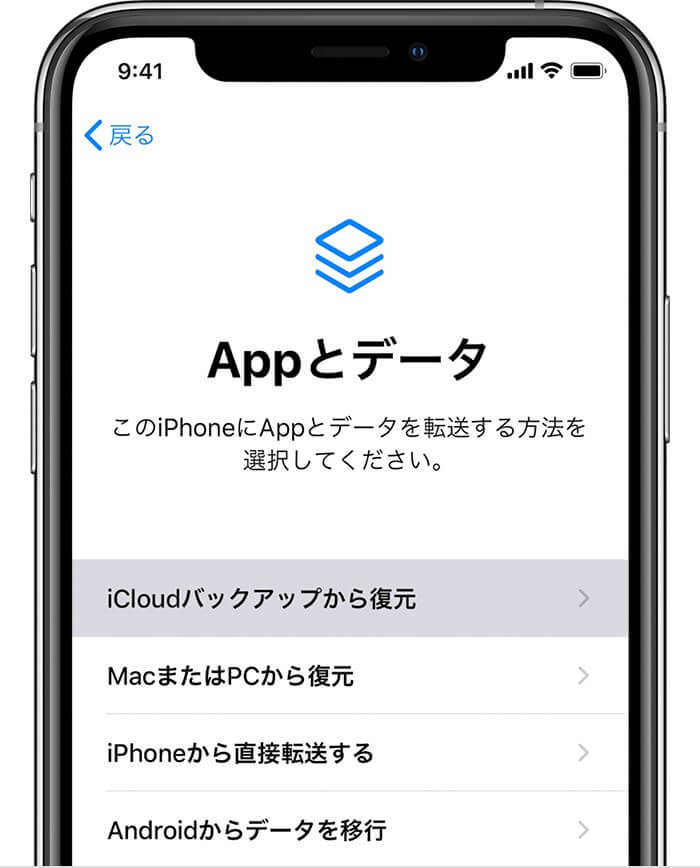
「クイックスタート」ほど簡単ではありませんが、普段から iCloud を利用している方の場合だと、 iCloud を利用したデータ移行の方が必要最低限のデータ移行時間で済ませることができます。
「クイックスタート」を利用する場合でも、 iCloud にバックアップデータがある場合は、「その他のオプション」をタップして「 iCloud バックアップから転送する」を選択すれば、 iCloud から自動でバックアップデータと同期を始めることができます。
iCloudを利用したデータ移行手順
Apple より引用
- 新しいデバイスの電源を入れる
- 「こんにちは」画面が表示される
- Wi-Fi の画面が表示されるまで、手順を進める
- Wi-Fi ネットワークをタップして接続する
- 「 App とデータ」画面が表示されるまで案内にそって進める
- 「 iCloud バックアップから復元」をタップします。
- Apple ID とパスワードで iCloud にサインインする
- 選択画面でバックアップを選択する
- 復元が終わるまで接続したままにしておく
iCloudで保管できるデータ
- App データ
- Apple Watch のバックアップ
- デバイスの設定
- ホーム画面と App の配置
- iMessage 、テキスト (SMS) 、 MMS メッセージ
- iPhone 、 iPad 、 iPod touch 上の写真とビデオ
- Apple サービスからの購入履歴 ( 音楽、映画、テレビ番組、 App 、ブックなど )
- 着信音
- Visual Voicemail のパスワード ( バックアップ時に使っていた SIM カードが必要 )
iCloudを利用するメリット
- ケーブルが不要
- 普段のバックアップ作業が不要
iCloudを利用するデメリット
- iPhone に関するデータがネット上に保管される(セキュリティの問題)
- 全てのバックアップデータを取るには iCloud ストレージ課金が必要な場合がある
- セキュリティレベルの高い一部のデータは保管されない
iPhone のデータ移行方法の比較表
|
比較項目 |
Dr.Fone |
クイックスタート |
iCloud |
iTunes |
|
保管できるデータ |
合計 15 種類のファイルを転送可能 |
一部のアプリなどの情報は引き継がれない |
一部のメールデータ、端末由来のセキュリティデータは保存されない |
暗号化で最も完璧なデータバックアップ |
|
セキュリティ |
◯(ネット接続は不要) |
◯(ネット接続は不要) |
× (重要データをネット上に保存) |
◯(ネット接続は不要) |
|
有料 / 無料 |
各種有料プランあり |
無料 |
各種ストレージ課金が必要 |
無料 |
|
パソコンの必要性 |
必要 |
不要 |
不要 |
必要 |
|
ケーブル接続 |
必要 |
不要 |
不要 |
必要 |
|
バックアップデータの必要性 |
不要 |
不要 |
必要 |
必要 |
|
移行時間 |
数分で終了 |
1 時間ほど必要な場合も |
数分で終了 |
数分~十数分で終了 |
iPhone から iPhone へのデータ移行をする時の注意点
- 新しいデバイスで設定を終えてからではバックアップデータを利用できない(一度出荷状態に戻す必要がある)
- LINE のトーク履歴は個別にバックアップを取る必要がある
- セキュリティレベルの高いクレジットカードなどの情報は引き継がれないものが多い
- アプリ独自の引き継ぎコードの発行を忘れないように
- 金融機関系アプリの場合、利用している認証システムの解除を忘れない
アプリはそれぞれに引き継ぎ設定が必要になる場合が多いので注意が必要です。
特に、セキュリティが重要となる金融機関などのアプリでは二要素認証が必要なものが多く、別に Google Authenticator のようなアプリを利用する場合もあります。これらの引き継ぎ・登録解除を忘れてしまうと、金融機関への連絡が必要になる場合があります。
androidからandroidへのデータ移行方法ー5選
ここからは、 Android スマホ同士でのデータ移行方法になります。
Android の場合は、データ移行専用のアプリなどもあるため簡易ではありますが、 Android 標準の方法だと移行されるデータはそれほど多くないので、個別の対応が必要になる場合があるので注意が必要です。
方法1:Google アカウントの同期を使う
Android 同士のデータ引き継ぎで最も簡単な方法は、 Google アカウントを同期させる方法です。
Googleアカウントの同期で移行できるデータ
- Google Play でインストールしたアプリの設定
- 通話履歴
- 端末の設定
- 連絡先
- カレンダー
Googleアカウントの同期を利用したデータ移行方法
- 古いスマホで Google アカウントのバックアップ準備をする
- Google フォトの同期設定をしておく
- Google ドライブの同期設定をする
- Google One アプリの自動バックアップを設定する
- 新しいスマートフォンの電源を入れる
- [開始] をタップする
- 以前のスマートフォンからアプリとデータをコピーすることを選択する
- ケーブルを利用する方法、ケーブルを利用しない方法に合わせてデータを同期・コピーしていく
方法2:通信事業者が提供するデータ移行のサービス
携帯電話の通信事業者が独自にデータ移行をサポートするサービスを行なっている場合があります。
例えば au の場合は、以下のデータを預かってくれるので、移行作業は au に預けたデータを利用して行うこともできます。
auのデータお預かりサービスで利用できるデータ
- アドレス帳
- 写真
- 動画
- カレンダー
- au メール( @au.com / @ezweb.ne.jp )
- SMS
- +メッセージ
- ブックマーク
- 発着信履歴
- ユーザー辞書
- アプリリスト
- au ベーシックホーム
- 壁紙
- 着信音/音楽
- 通知音
- Wi-Fi 設定
方法3:「Dr.Fone - データ移行」を利用するデータ移行手順

Android 端末同士のデータ移行においても、 Dr.Fone は便利です。
Android から Android にデータを移行する場合、写真、動画、連絡先、メッセージ、通話履歴、ブックマーク、カレンダー、ボイスメモ、連絡先のブラックリスト、音楽、アプリ、合計 11 種類のファイルを転送可能です。最新の Android OS ( 現在は Android 11 )にも対応しています。
iPhone のデータ移行でもご紹介しましたが、たったの 3 ステップでデータ移行ができるので大変おすすめです。
- デバイスを PC に接続する
- 移行したいデータを選択する
- データ転送が終わるのを待つだけ
ワンクリックで終わる作業で、余計な設定は不要。パソコンやスマホの操作が苦手、設定で失敗したくないという方におすすめできます。
方法4:Google Play ストアからのデータ移行アプリ
Google Play ストアにあるアプリを利用することで簡単にデータ移行をすることもできます。今回は有名な「 JS バックアップ」を利用した方法を簡単に説明していきます。
「JSバックアップ」を利用したデータ移行方法
JS バックアップの使用方法は以下の通りです。
アプリだけで簡単に移行設定ができるのは便利ですが、「かんたんデータ移行」のサービス利用は一部有料となっています。無料データの移行が可能なのは、 Google アカウントの同期で可能な部分と重なるところが多いので、実質 240 円〜 360 円の有料サービスであるとも言えます。
古いスマホの操作
- Play ストアから「 JS バックアップ」アプリをインストールする
- 「かんたんデータ移行」を選択する
- 「データを取り出す」を選択する
- データ移行のための QR コードを作成する
新しいスマホの操作
- JS バックアップをインストールする
- 「かんたんデータ移行」を選択する
- 「データを取り込む」を選択する
- 古いスマホで作成した QR コードを読み取る
- 取り出し時に登録したパスワードを入力する
- バックアップ内容を確認し「スタート」をタップ
方法5:SD カードを利用する方法
限定的なデータの移動方法になりますが、 SD カードを利用してデータ移行を補助することもできます。
SDカードを利用したデータ転送手順
- Android の「設定」を開く
- 「ストレージ」をタップする
- 「 SD カードへデータ転送」をタップする
- 転送したいデータにチェックを入れ、「転送」をタップする
- 転送が完了するのを待つ
SDカードに移動できるファイルデータ
Android スマホから SD カードに一括で移動できるファイルは以下の通りです。
- 画像
- 動画
- 音楽
主要なデータではありますが、一括で移動できるファイル種類はそれほど多くはありません。
連絡先などは個別に SD カードにエクスポートすることができ、新しいスマホ側でインポートすることはできます。
以上 5 つの方法の操作手順、移行できるファイルの種類、メリットとデメリットを書く。
Android 同士のデータ移行方法の比較表
|
比較項目 |
Dr.Fone |
Google アカウント |
通信事業者 |
JS バックアップ |
SD カード |
|
保管できるデータ |
写真、動画、連絡先、メッセージ、通話履歴、ブックマーク、カレンダー、ボイスメモ、連絡先のブラックリスト、音楽、アプリ |
Google Play でインストールしたアプリの設定、通話履歴、端末の設定、連絡先、カレンダー |
アドレス帳、写真、動画、カレンダー、 au メール、 SMS 、+メッセージ、ブックマーク、発着信履歴、ユーザー辞書、アプリリスト、 au ベーシックホーム壁紙、着信音/音楽、通知音、 Wi-Fi 設定 |
標準アプリデータ(電話帳、カレンダ、ブックマーク)、写真、音楽、動画、文書、ジョルテアプリデータ |
一部メディア系データと連絡先に対応 |
|
セキュリティ |
◯(ネット接続は不要) |
× ( Google アカウントに全データを依存) |
× (重要データをネット上に保存) |
× (重要データをネット上に保存) |
◯(ネット接続は不要) |
|
有料 / 無料 |
各種有料プランあり |
各種サービスのストレージ課金が必要になる場合も |
有料サービスであることが多い |
データ量で課金額が決まる( 240 円〜 360 円) |
SD カード購入費用 |
|
パソコンの必要性 |
必要 |
不要 |
不要 |
不要 |
不要 |
|
必要物品 |
ケーブル |
不要 |
不要 |
不要 |
SD カード |
|
バックアップデータの必要性 |
不要 |
不要 |
必要 |
必要( JS バックアップに保管) |
必要 |
|
移行時間 |
数分で終了 |
データ通信量に依存 |
データ通信量に依存 |
データ通信量に依存 |
数分で終了 |
android から android へのデータ移行をする時の注意点
- アプリごとに引き継ぎが必要なものが多い
- LINE はアカウント引き継ぎとは別にトーク履歴をバックアップする必要がある
- おサイフケータイの残高の引き継ぎ設定
Android はメーカーのデバイスや OS による純正サービスへの依存度が低いので、比較的簡単にデータ移行をすることができます。
利用しているアプリによっては、別途、移行の手続きが必要になることがあるので、データを失いたくないアプリがある場合には事前に引き継ぎ方法を調べておく必要があります。
まとめ:データ移行は「短時間である」ことが大事
最後のまとめとなりますが、データ移行において一番面倒なことは、「データ移行中にエラーが起きる」ことです。特に、無線を利用した方法では通信エラーが生じるとデータ移行が最初からやり直しになってしまったり、場合によってはエラーから先に進まずに再起動が必要になったりします。
安定した通信環境としては、やはりケーブルで繋いだ有線接続が一番安定します。普段のバックアップではクラウドサービスの利用が便利ですが、データ移行に関してはバックアップデータを作成して、安定した状態で新しいスマホにデータを移す方が、データ消失のリスクにも対応できます。
今回がご紹介した Dr.Fone なら、普段のバックアップデータの作成はもちろん、データ移行の際にも手間なく迅速に作業を終えることができます。ぜひ、この機会に無料でダウンロードいただき、快適なデータ移行を試していただけたらと思います。

Dr.Fone - データ移行
1-ClickでiPhoneからiPhoneへデータ移行
- iOSとAndroidの間にデータを移行・移動
- 連絡先、SMSメッセージ、写真、ビデオ、音楽、などのファイルを転送
- 最新のiOS 15やAndroid 11.0に対応



藤原 弘子
編集長