カテゴリ: iPhoneデータ復元
バックアップとは、現在のデータと同じデータを別の保存先に保管しておくことです。iPhoneに故障や不具合が起こり初期化が必要なときに、バックアップ復元が活躍します。そのため、普段からの定期的なバックアップが重要でしょう。もしもバックアップしないと、今までのデータが全て失われます。
さらに、iPhoneのバックアップは保存先や設定、データの振り分けなど、多くの細かい作業が必要です。上手くバックアップしても、復元に苦労することも多いでしょう。そんな方のために、iPhoneのバックアップを簡単に復元するソフト「Dr.Fone - iPhoneデータのバックアップ&保存」を紹介します。
バックアップ復元によく使われる方法とその復元方法を紹介します。iPhoneのバックアップ先として代表的なものといえば、iTunesやiCloudでしょう。
PCソフトであるiTunesは、iPhoneとUSBケーブルで接続して使用します。まずは初期化したiPhoneの初期設定画面で「iTunesバックアップから復元」を選択しましょう。
接続するとiTunesが自動でiPhoneを検出します。iTunesに保管されているバックアップデータから復元しましょう。復元するバックアップデータを選択すると、あとは自動で復元します。
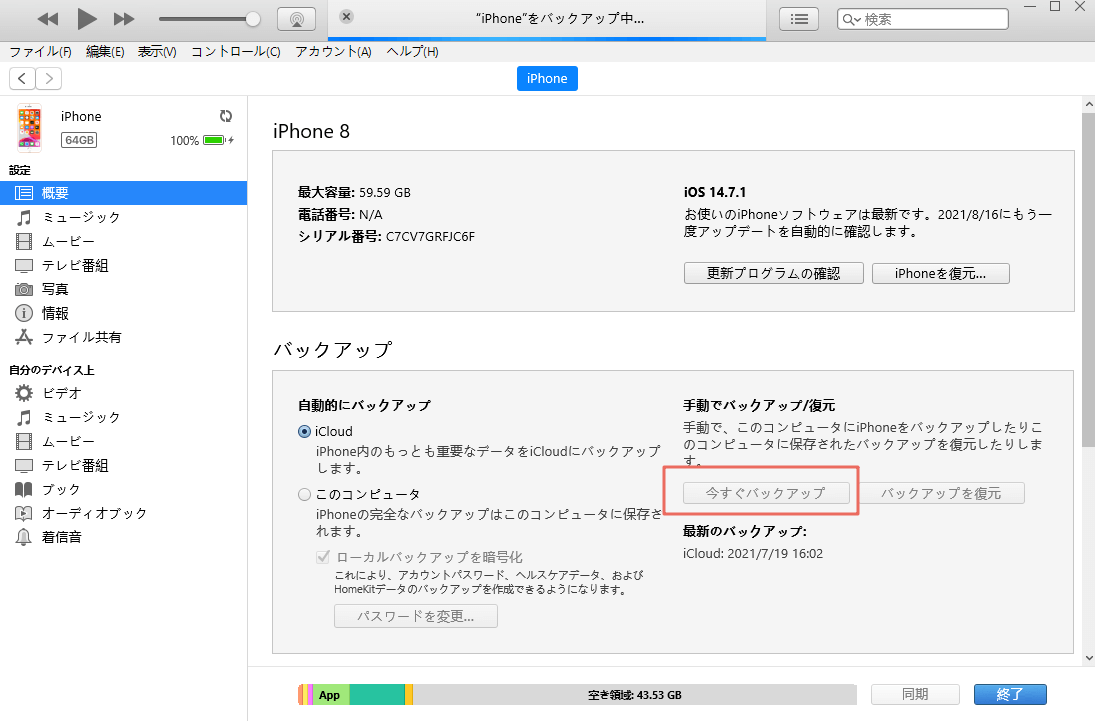
iCloudはAppleデバイスのデータを保管するクラウドサービスです。もちろんバックアップデータも保管できます。初期化したiPhoneの初期設定画面から「iCloudバックアップ復元」を選択しましょう。インターネット通信を利用して、iCloudのバックアップからiPhoneを復元します。
Apple IDとパスワードを入力してサインインしましょう。規約画面に同意して進めると、以前のバックアップデータを元に復元します。
上記復元方法のデメリットは、一括復元しかできないことです。すべてのデータが上書きされるため、バックアップした当時のデータのみがiPhoneに残ります。そのため、バックアップしたときから復元するときまでのデータは削除されるでしょう。
さらに、iCloudの場合はバックアップできるデータはアプリ情報やデバイス設定などです。画像や音楽などのメディアデータは、iTunesなどでバックアップが必要なため注意しましょう。
iTunesはパスコードを設定していた場合、入力が必要です。またiCloudでもApple IDとパスワードを必ず入力します。忘れてしまった場合はバックアップデータが保管されていたとしても、復元できません。これらをふまえると、iTunesやiCloudでは最悪の場合復元できないデメリットも考えられるでしょう。
上記のデメリットを考えると、復元に対して不安をもつ方も多いでしょう。「新しく保存したデータを残したい」「必要なデータだけを復元したい」、または「もっと手軽に復元したい」と考える方におすすめの復元方法を紹介します。
「Dr.Fone - iPhoneデータのバックアップ&保存」であれば、簡単な操作で必要なデータのみ復元可能です。またiTunesやiCloudのバックアップファイルからデータ抽出、必要なデータのみの復元もできます。
「Dr.Fone - iPhoneデータのバックアップ&保存」の使用方法は以下の3ステップです。
手順1.iPhoneとPCを接続した状態でソフトを起動し、「スマホデータバックアップ」を選択する
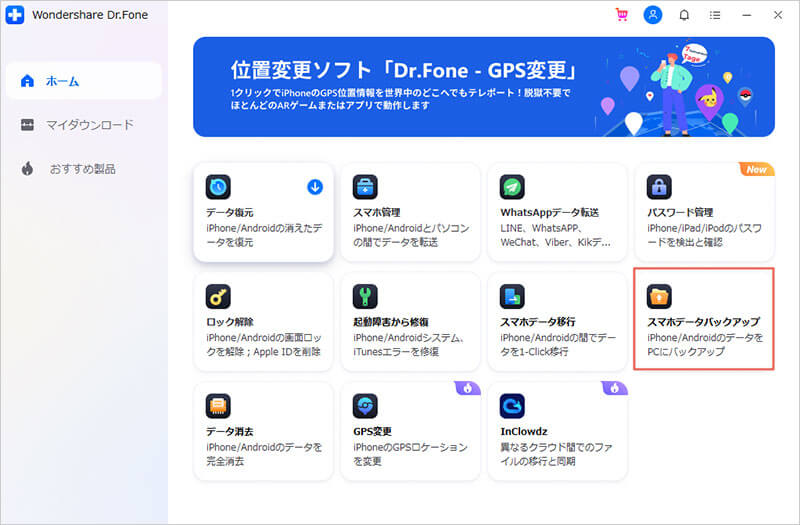
手順2.「バックアップ」を選択する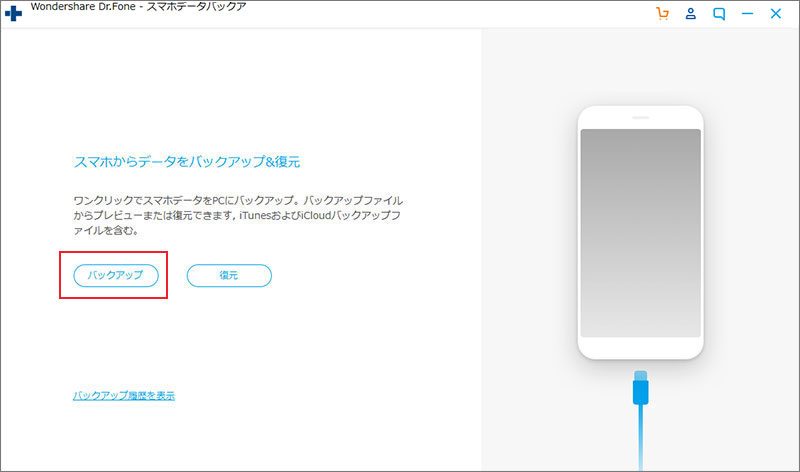
手順3.バックアップしたいデータのタイプを選択してバックアップを実行
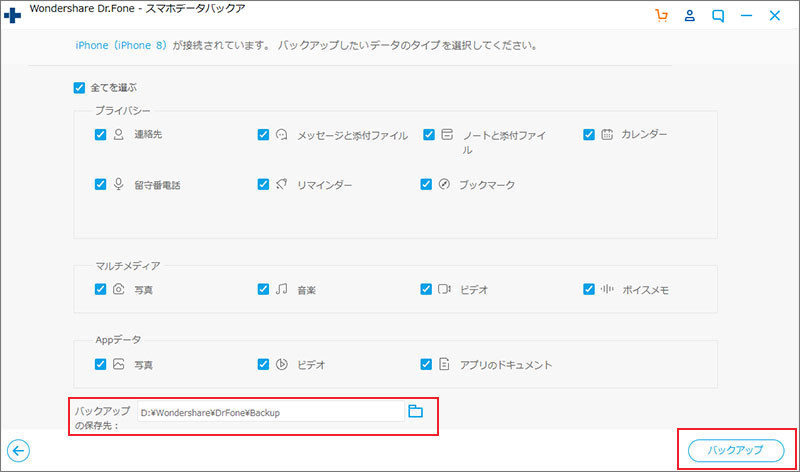
手順4. バックアップしたデータを保存&復元します
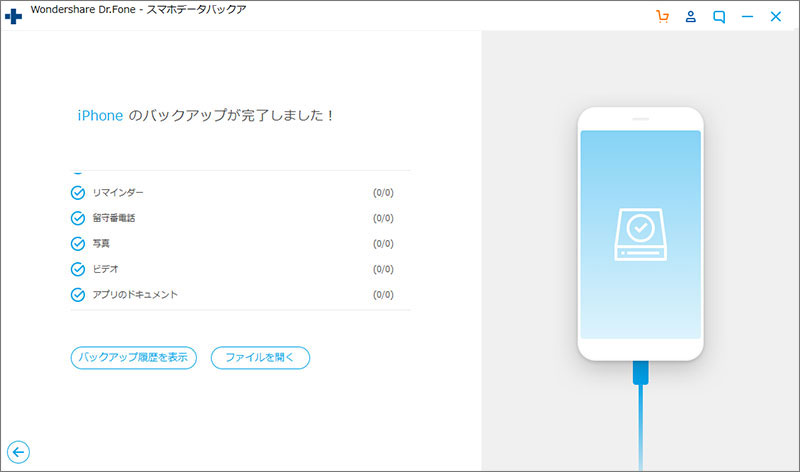
バックアップが完了した後、「バックアップ履歴を表示」をクリックすると、バックアップされたデータの詳細が確認できます。
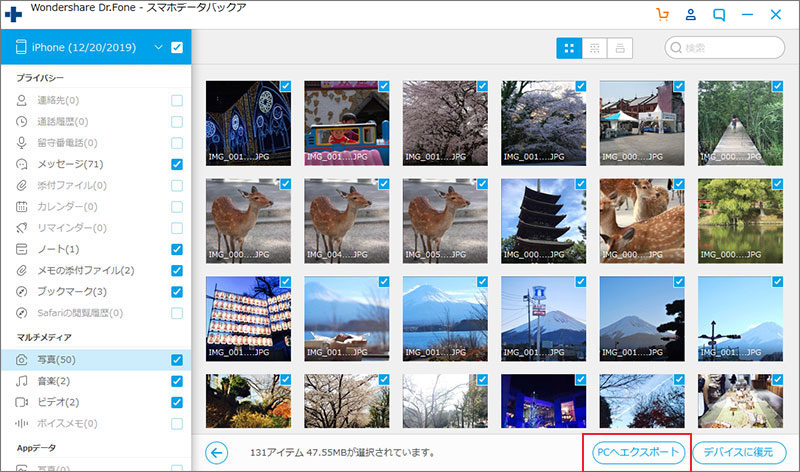
復元したいデータと復元先を選択してバックアップされたデータを復元する
iPhoneをバックアップ復元する方法として代表的なiTunesとiCloud。そして、今回おすすめのソフト「Dr.Fone - iPhoneデータのバックアップ&保存」を紹介しました。一括復元での上書き保存が嫌な方や簡単にバックアップ復元したい方は、「Dr.Fone - iPhoneデータのバックアップ&保存」を使用するとよいでしょう。
「Dr.Fone - iPhoneデータのバックアップ&保存」は、iTunesやiCloudのバックアップからの復元も可能です。整理がつかないデータ管理には、見やすくて使いやすい本ソフトで一括管理をおすすめします。

iPhone・iPad・iPodのデータを簡単にバックアップ復元
 「iPhone脱獄復元」脱獄したiPhoneから消えたのデータを復元する一番簡単な方法
「iPhone脱獄復元」脱獄したiPhoneから消えたのデータを復元する一番簡単な方法  【iphoneバックアップ復元】工場出荷状態に戻したiPhoneのデータを復元する2つの方法
【iphoneバックアップ復元】工場出荷状態に戻したiPhoneのデータを復元する2つの方法  iPhoneデータを復元する方法-iPhoneを復元するなら、iTunesとiCloud、どっちが便利?おすすめのデータ復元方法は?
iPhoneデータを復元する方法-iPhoneを復元するなら、iTunesとiCloud、どっちが便利?おすすめのデータ復元方法は? 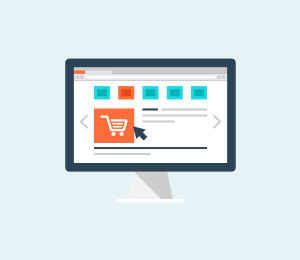 au iPhone電話帳復元:au iPhoneの連絡先・電話帳が消えた、復元できない?
au iPhone電話帳復元:au iPhoneの連絡先・電話帳が消えた、復元できない?  iTunesやiCloudからのバックアップを個別に復元する神ソフトをご紹介
iTunesやiCloudからのバックアップを個別に復元する神ソフトをご紹介  【2025年最新 iOS16/iOS15】(SMS)ショートメール復元:iPhoneショートメールを復元する方法
【2025年最新 iOS16/iOS15】(SMS)ショートメール復元:iPhoneショートメールを復元する方法  パソコンにiCloudバックアップをダウンロードする方法
パソコンにiCloudバックアップをダウンロードする方法 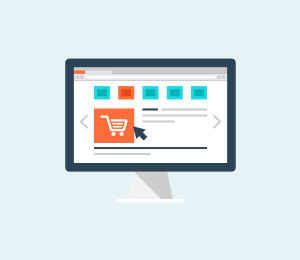 iMyFone-iPhoneデータ復元ソフトiMyFoneの使い方を紹介
iMyFone-iPhoneデータ復元ソフトiMyFoneの使い方を紹介 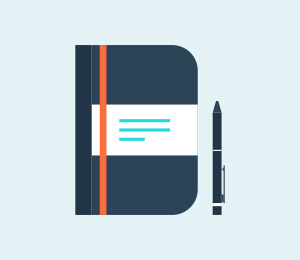 iPhone復元アプリ-ベスト10のiPhone復元アプリをご紹介!
iPhone復元アプリ-ベスト10のiPhone復元アプリをご紹介!  「iPhone動画復元」iPhoneの消した動画を復元する方法
「iPhone動画復元」iPhoneの消した動画を復元する方法
藤原 弘子
編集長